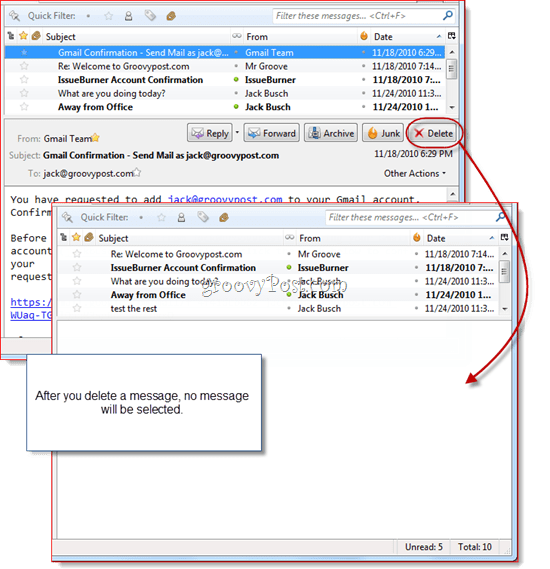Как да промените новата тема на приложението Outlook
офис на Microsoft Microsoft перспективи Герой / / May 10, 2023

Последна актуализация на

Ново приложение на Outlook съчетава приложенията за поща и календар и има нови опции за персонализиране за промяна на новата тема на приложението Outlook.
Microsoft пуска новата версия на Outlook за Windows. Новото изживяване е като Outlook в мрежата и включва нови функции. В допълнение, той обединява приложенията Календар и Поща и ви позволява да промените новата тема на приложението Outlook.
Новият Outlook включва и по-добра поддръжка за имейл услуги на трети страни като Gmail и има функция за офлайн поддръжка. Той също така съдържа няколко нови теми, които можете да активирате, за да персонализирате външния вид и усещането.
Цветовите схеми включват също тъмен режим и класическо синьо, за да съответстват на цвета по подразбиране на Windows. И така, ето как да промените новата тема на Outlook.
Как да промените новата тема на приложението Outlook в Windows
Промяната на темата на нещо по-представително с новото приложение Outlook е лесна.
Как да превключите към новото приложение Outlook
Първо трябва да активирате новия Outlook на вашия компютър, което е подобрен визуален ремонт. След като стартирате най-новия Outlook, можете да промените темата за поща и календар.
За да превключите към новия Outlook:
- Натисни Windows ключ и стартирайте поща приложение на вашия компютър с Windows.
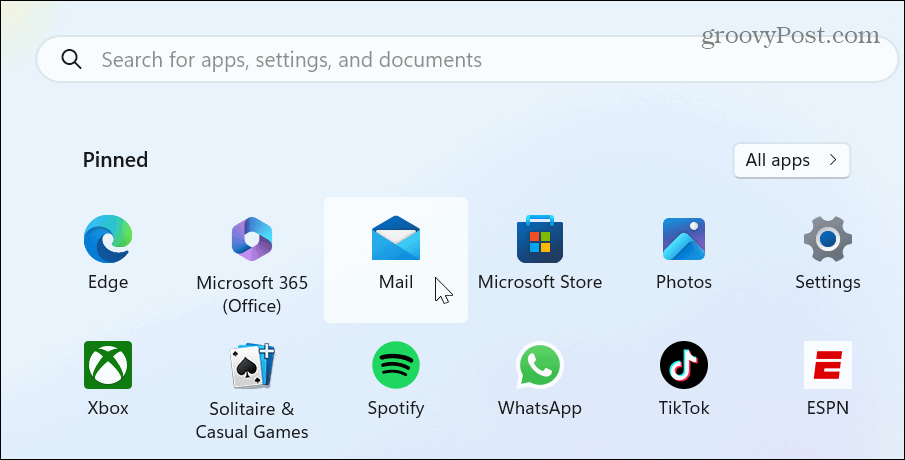
- Щракнете върху Опитайте новия Outlook превключете, за да го активирате.
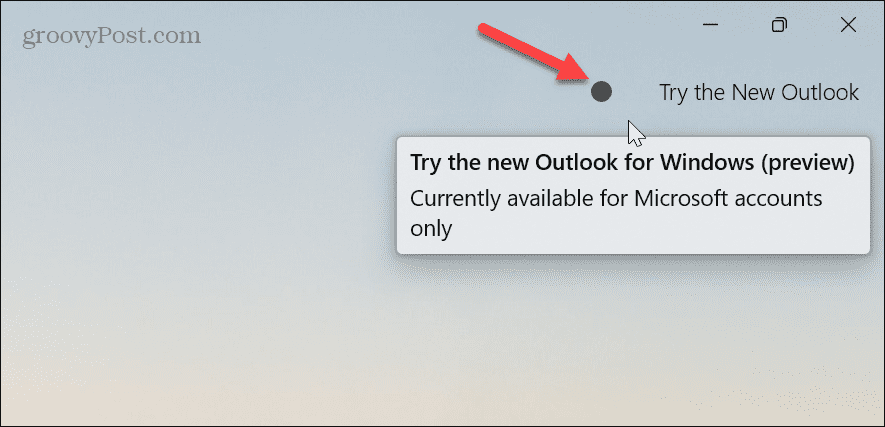
- Приложението Mail ще се затвори и ще се рестартира като ново Outlook ап.
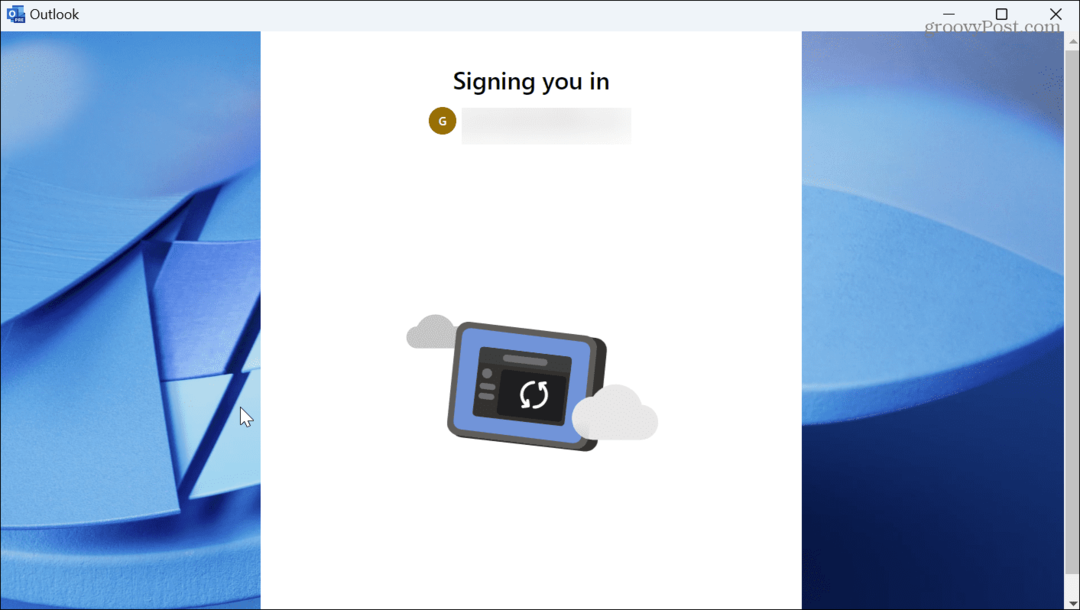
- Работете през екраните за първоначална настройка, където ще влезете автоматично.
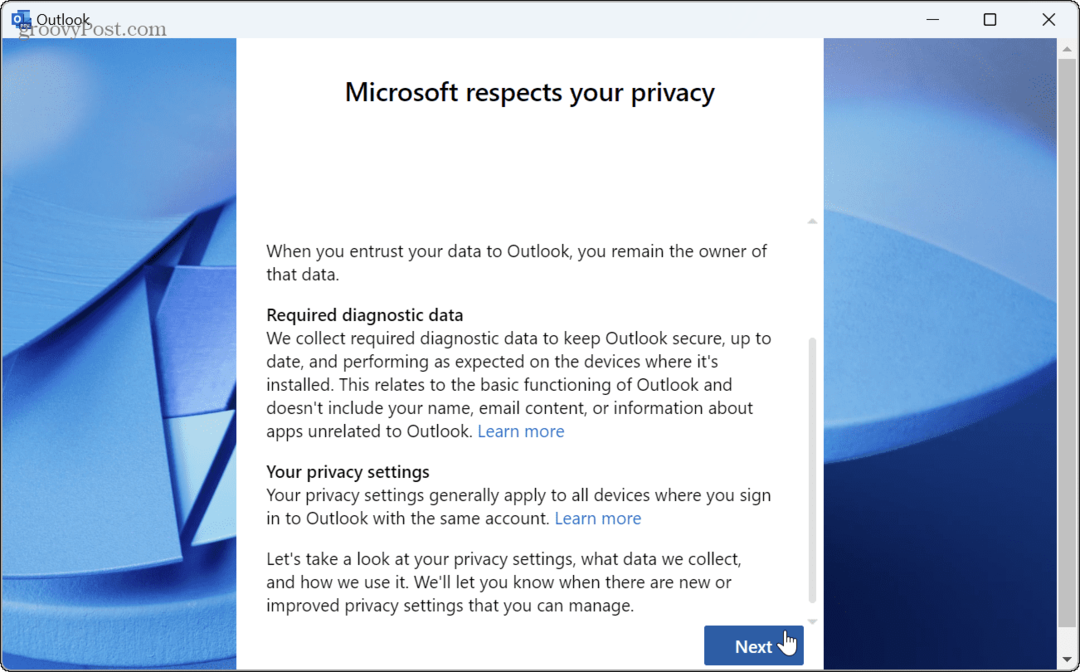
- Задайте опцията за споделяне на използването на приложението на Не, не изпращайте незадължителни данни ако не искате да го изпратите на Microsoft, и щракнете Приеми.
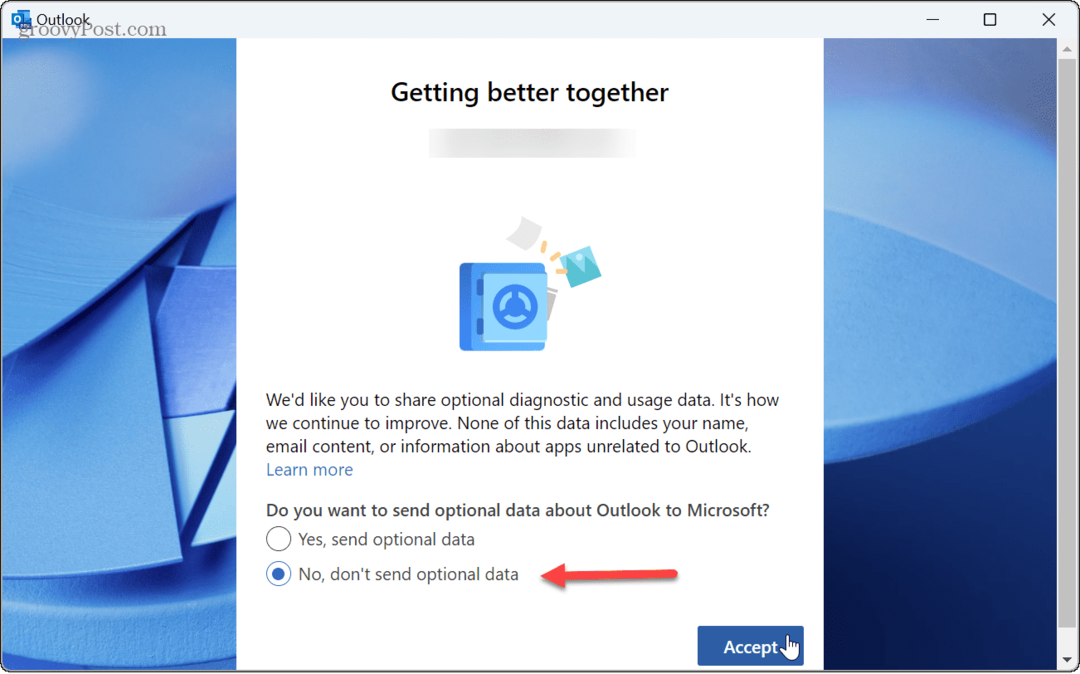
- Кликнете Отворете Outlook.
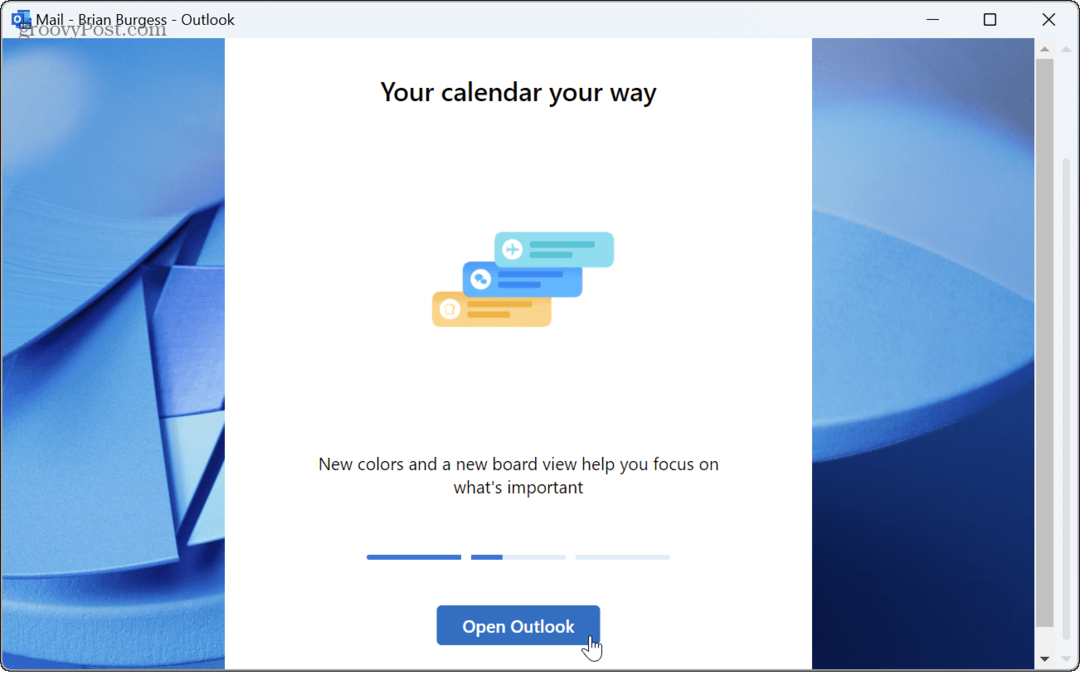
Как да промените новата тема на приложението Outlook
Сега, след като вече имате новото приложение Outlook, ще имате новото изживяване на вашия компютър. Сега можете да разгледате темите, налични за него, които включват над 50 различни варианта на тема.
ЗАБЕЛЕЖКА: Ако за първи път използвате новия Outlook, ще се появи поле за съвет, където можете да промените темата в три стъпки. Ако обаче го пропуснете, можете да промените темата по-късно.
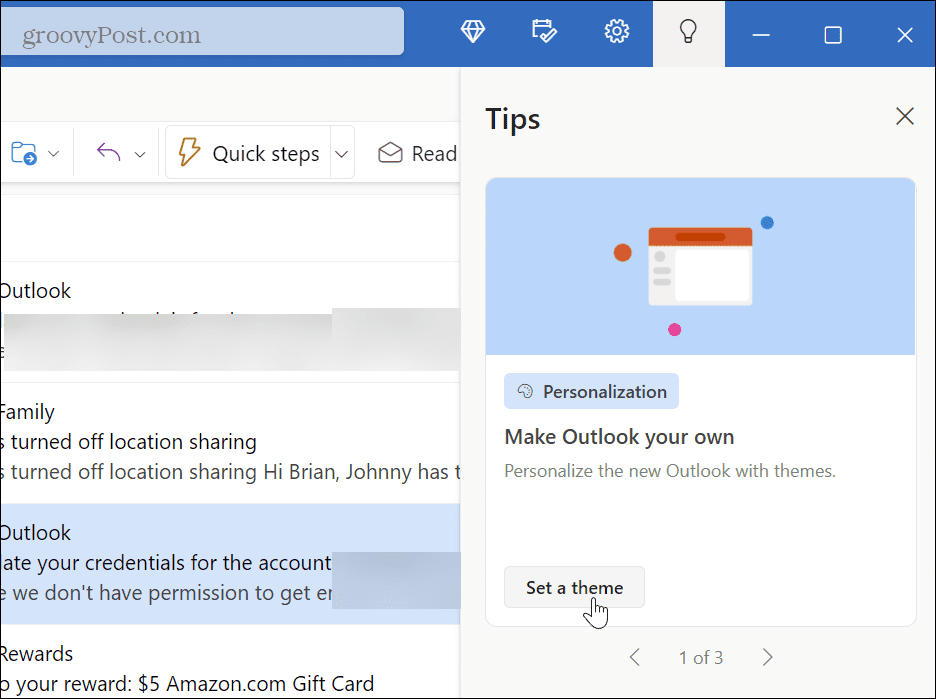
За да промените теми в новото приложение Outlook:
- Стартирайте новото Outlook приложение на вашия компютър с Windows 11.
- Кликнете Настройки в горната дясна лента.
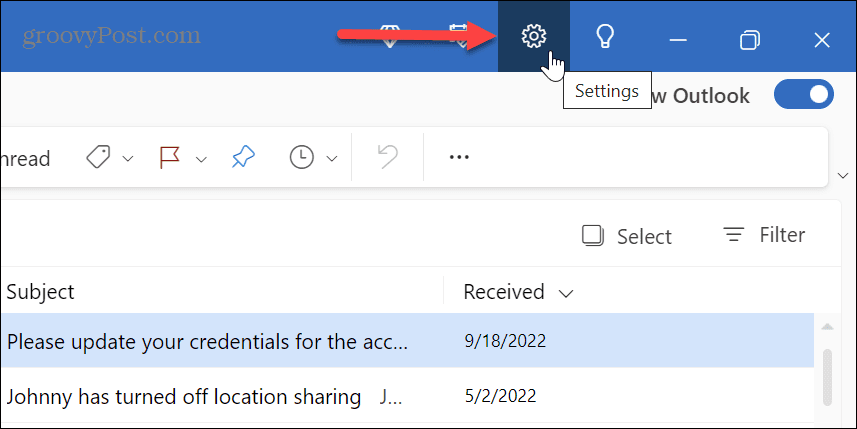
- Под Тема изберете нова тема, която съответства на текущата ви цветова схема на Windows.
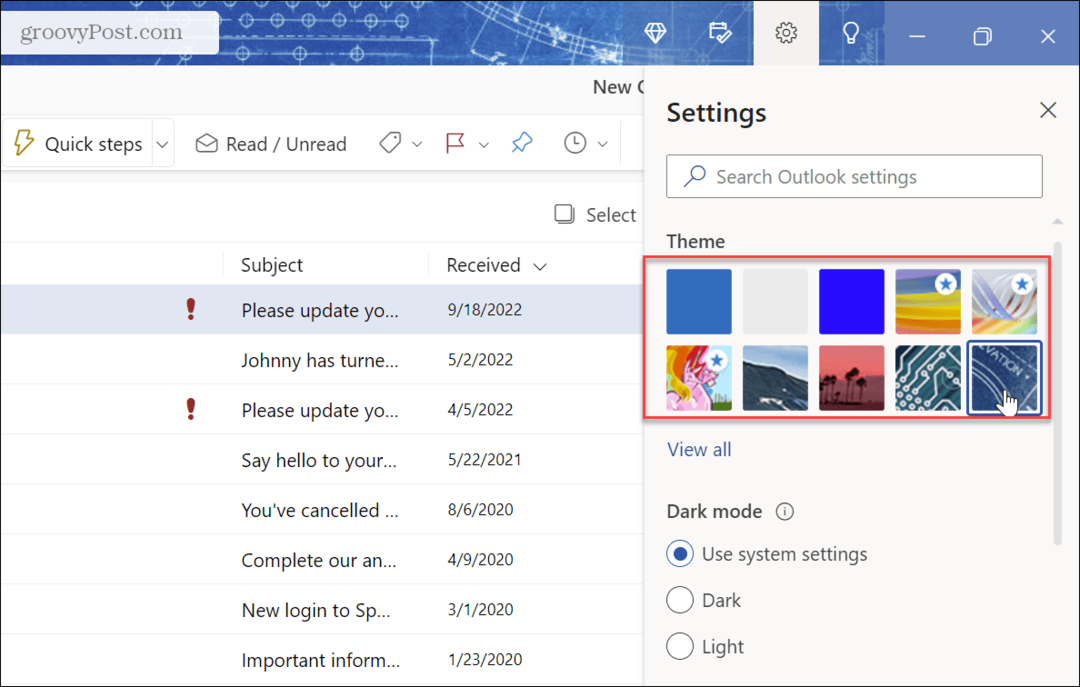
- За да намерите повече опции, щракнете Виж всички под предните теми.

- Ще бъдат показани всички налични теми за новото приложение Outlook. За да улесните навигацията в тях, като задържите курсора на мишката върху всеки от тях, ще се покаже името му.

- За да получите правилната комбинация от цветове, можете да активирате тъмен режим и да пробвате всяка тема, докато намерите най-добрата комбинация за вас.

След като изберете цветовата комбинация на темата и режима, новото приложение на Outlook ще се стартира с избраната от вас цветова схема и тема. Освен това Outlook и Календар са обединени в едно и също приложение, така че цветът се променя за изгледите на Поща и Календар.
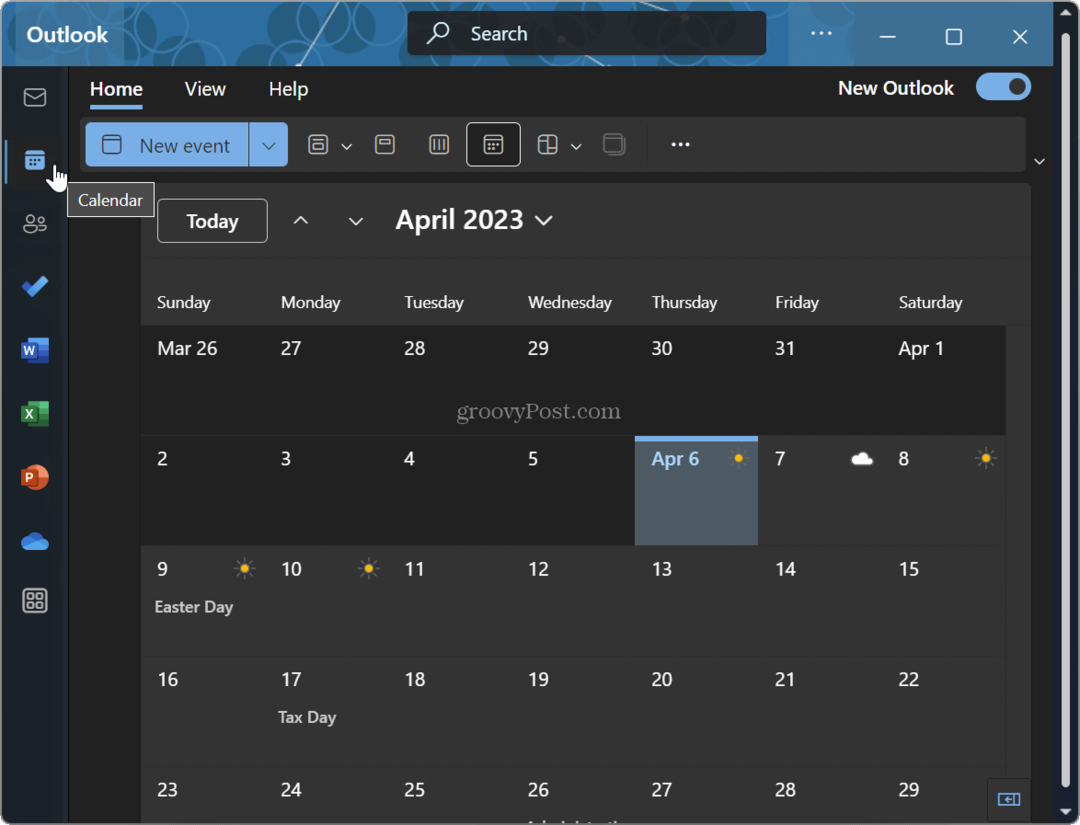
Персонализирайте цвета и темата на Outlook
Ако искате да добавите стил към новото приложение Outlook, Microsoft включва много повече опции от старото Приложение за поща. И тъй като сега интегрира приложението Календар, трябва да промените темата само веднъж, за да повлияете и на двете изживявания.
В допълнение към създаването на цвят и теми за новото приложение Outlook, можете да персонализирате останалата част от Windows. Например можете активирайте тъмен режим на Windows 11 и персонализирайте Цветове на менюто "Старт" и лентата на задачите. Или, ако работите от командния ред, можете да персонализирате Тема на Windows Terminal.
Ако искате нещо ново за Windows 11, можете отключване на образователни теми на ОС. Освен това, ако искате повече от естествените настройки, които Windows предлага за персонализиране, има много приложения за персонализиране на Windows 11.
Как да намерите своя продуктов ключ за Windows 11
Ако трябва да прехвърлите своя продуктов ключ за Windows 11 или просто ви трябва, за да направите чиста инсталация на операционната система,...