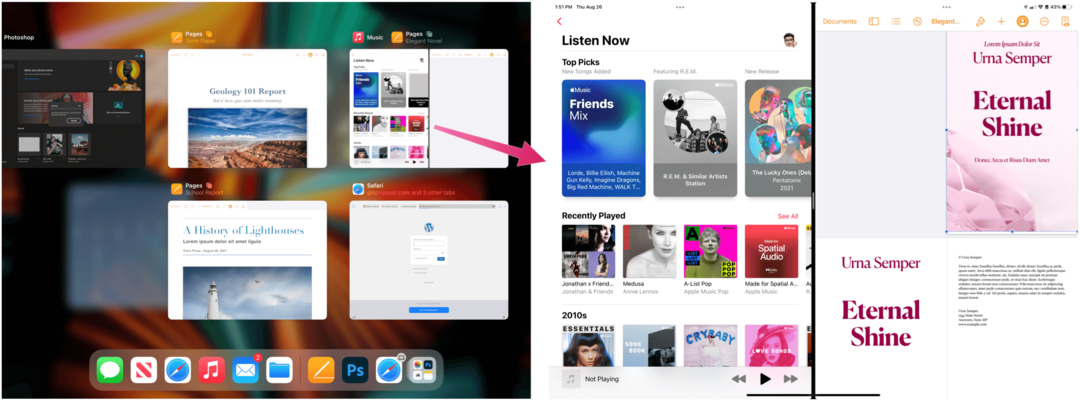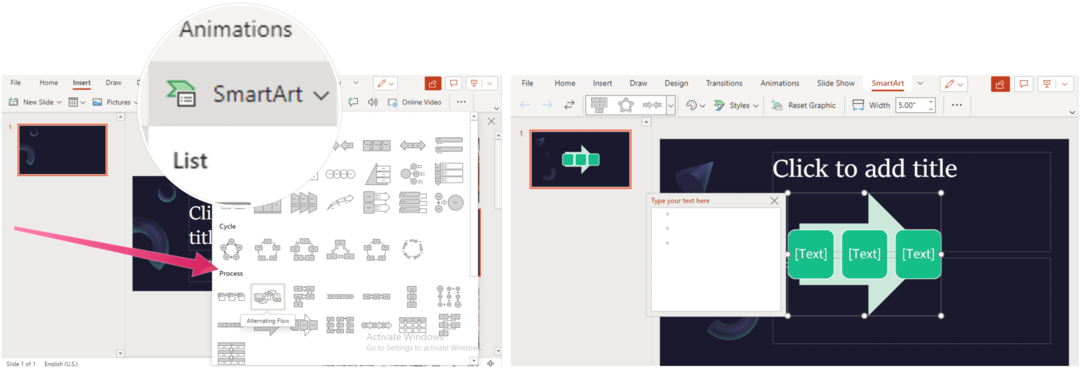Как да активирате изтичането на паролата в Windows 11
Windows 11 Герой / / May 05, 2023

Последна актуализация на
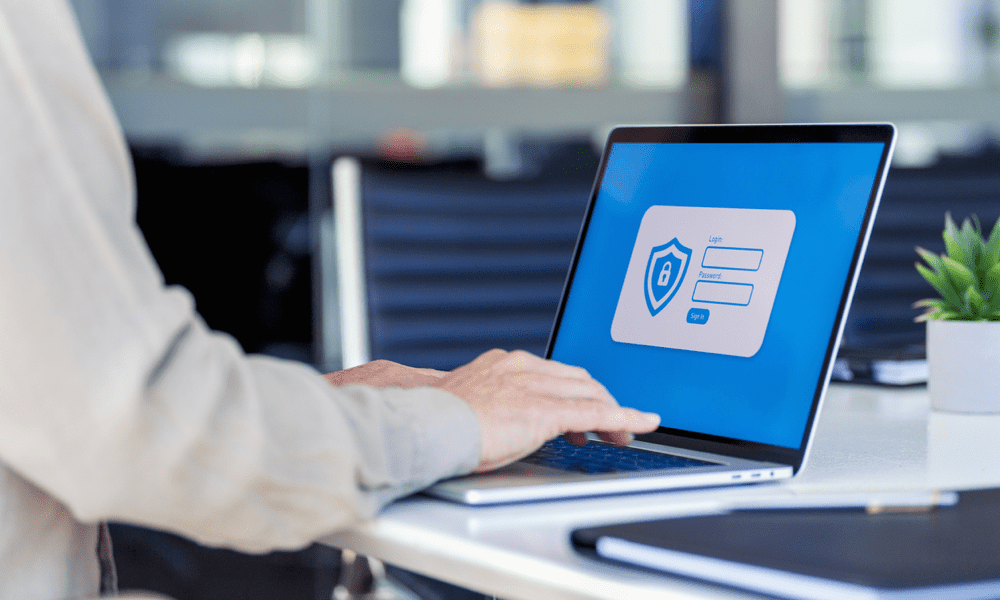
Ако искате да увеличите сигурността на паролата си в Windows 11, можете да зададете редовна дата на изтичане на паролите. Това ръководство обяснява как.
Искате ли да защитите своя компютър с Windows 11 от хакери и неоторизирани потребители? Един от начините да направите това е да активиране на изтичане на паролата за вашия акаунт.
В зависимост от вашите настройки, тази функция ще ви принуди да променяте паролата си на всеки няколко дни или седмици. Това ще попречи на някой да отгатне или разбие паролата ви с течение на времето. Това също така ще намали риска паролата ви да бъде изтекла при нарушение на данните, тъй като редовно ще преминавате към нова (и надяваме се по-надеждна) парола.
По-долу ще ви покажем как да включите изтичането на паролата в Windows 11, защо трябва да го направите и как да го деактивирате, ако не го искате.
Защо трябва да активирате изтичане на паролата в Windows 11
Изтичането на паролата е защитна функция, която кара вашата парола да изтича след определен период от време. Когато вашата парола изтече, трябва да създадете нова следващия път, когато влезете.
Това може да ви помогне да подобрите сигурността на вашия компютър по няколко начина:
- Изтичане на паролата помага за предотвратяване на неоторизирани промени към вашите системни настройки или лични данни от някой, който има достъп до вашия компютър.
- То защитава вашия компютър от хакери които могат да компрометират паролата ви, особено ако акаунтът ви е неактивен или е с изтекла валидност.
- То защитава вашата поверителност като прави паролата ви по-трудна за разбиване, особено ако използвате една и съща парола за няколко акаунта.
По подразбиране Windows 11 задава максимална възраст на паролата от 42 дни за локални акаунти и 72 дни за акаунти в Microsoft.
Как да активирате изтичане на паролата за локални акаунти в Windows 11
Ако ти използвайте локален акаунт на вашия компютър с Windows 11 можете да активирате изтичането на паролата, като използвате Локални потребители и групи инструмент за управление на модула.
Проверете типа на вашия потребителски акаунт преди да продължите, тъй като ще ви трябват администраторски права, за да зададете дата на изтичане на паролата. Ако използвате акаунт в Microsoft, за да влезете във вашия компютър с Windows 11, преминете към следващия раздел.
За да активирате изтичането на паролата за локални акаунти в Windows 11:
- Щракнете с десния бутон върху менюто "Старт" и изберете Бягай (или натиснете Windows клавиш + R на вашата клавиатура).
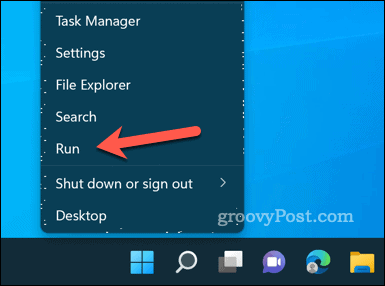
- В Бягай кутия, Тип:lusrmgr.msc и щракнете Добре за да отворите Локални потребители и групи щракащ контролен панел.
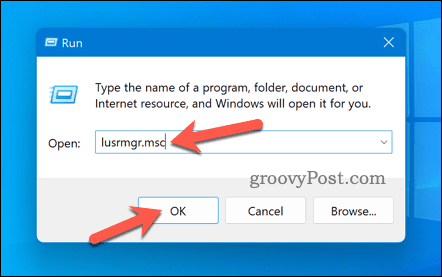
- в Локални потребители и групи, изберете Потребители папка отляво.
- След това щракнете двукратно върху вашия локален потребителски акаунт отдясно, за да зададете изтичане на паролата.
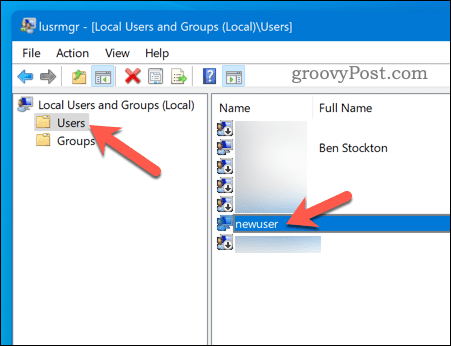
- В Общ махнете отметката от квадратчето, което казва Паролата никога не изтича и щракнете Добре.
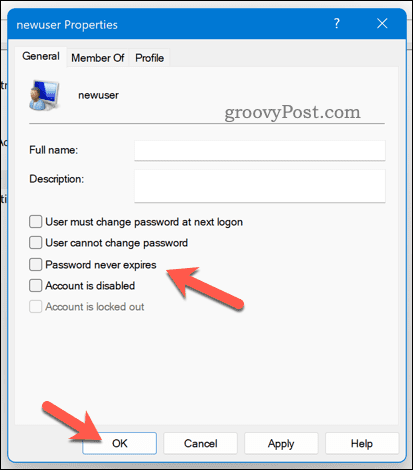
- Излезте от акаунта си или рестартирайте компютъра си, за да влязат в сила промените.
Паролата за вашия локален акаунт трябва да изтече след определения брой дни – 42 дни по подразбиране. След като паролата изтече, трябва да зададете нова парола при следващото си влизане.
Как да активирате изтичане на паролата за Microsoft акаунти в Windows 11
Ако използвате акаунт в Microsoft на вашия компютър с Windows 11, можете да активирате изтичане на паролата онлайн чрез Сигурност на Microsoft страница.
За да зададете дата на изтичане на паролата за акаунт в Microsoft в Windows 11;
- Посетете Страница за сигурност на Microsoft във вашия уеб браузър. Когато бъдете подканени, влезте с данните за вашия акаунт в Microsoft.
- След това щракнете Сигурност на паролата под Основи на сигурността. Може да бъдете подканени да влезете отново в този момент.
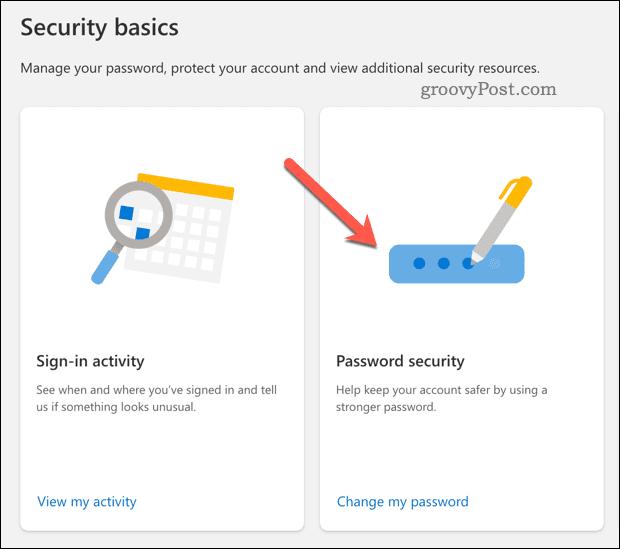
- Ще трябва да промените паролата си, за да активирате тази функция, така че въведете текущата си парола и нова парола.
- Поставете отметка в квадратчето, което казва Накарай ме да сменям паролата си на всеки 72 дни.
- Кликнете Запазване за да потвърдите промяната.
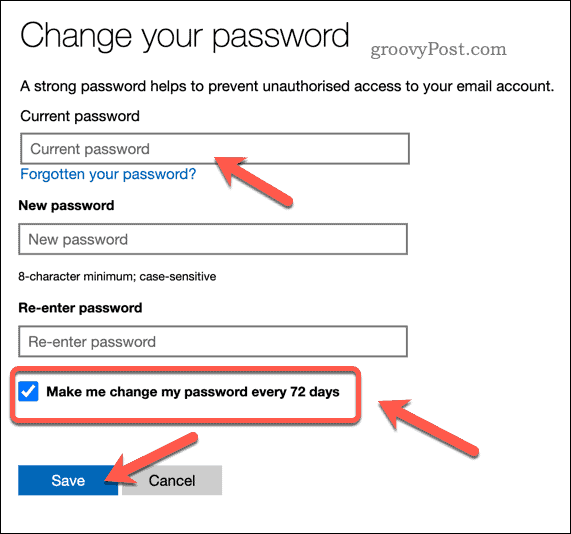
При активирана тази настройка паролата за вашия акаунт в Microsoft ще изтича на всеки 72 дни. Както при локалните потребители, ще трябва да създадете нова парола при следващото си влизане след изтичане на датата на валидност.
Как да деактивирате изтичането на паролата в Windows 11
Ако не искате да активирате изтичането на паролата за вашия акаунт, можете лесно да го деактивирате, като използвате същите методи като по-горе. Просто следвайте тези стъпки:
- За местни акаунти, поставете отметка в квадратчето, което казва Паролата никога не изтича в Локални потребители и групи щракване.
- За Microsoft акаунти, премахнете отметката от квадратчето, което казва Накарай ме да сменям паролата си на всеки 72 дни на страницата за сигурност на Microsoft.
Деактивиране на валидността на локалната парола с помощта на терминал на Windows
Като алтернатива можете да деактивирате изтичането на паролата за всички локални акаунти, като използвате Windows Terminal или по-стари инструменти за команден ред.
За да деактивирате изтичането на паролата за локални потребителски акаунти:
- Щракнете с десния бутон върху менюто "Старт" и изберете Windows терминал (администратор) или стартиране cmd чрез менюто "Старт".

- В прозореца на Windows Terminal или Command Prompt въведете следната команда и натиснете Въведете:
wmic UserAccount set PasswordExpires=False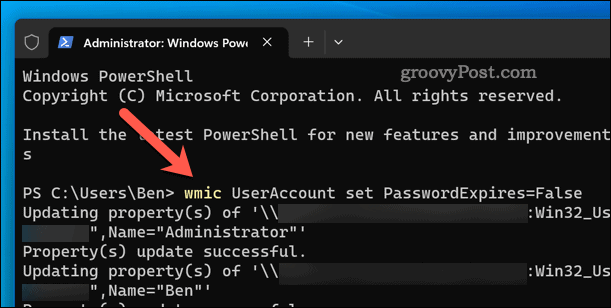
- След като изпълните тази команда, рестартирайте компютъра си.
Защита на вашите акаунти в Windows 11
Изтичането на паролата е полезна функция, която може да ви помогне да защитите вашия компютър с Windows 11 от неоторизирани потребители и хакери. Като активирате изтичането на паролата в Windows 11, можете да направите по-трудно за другите да проникнат във вашата система.
Ако работите на компютър без достъп до интернет, може да се изкушите премахнете паролата си изцяло. Това все още крие рискове, така че трябва да помислите дали има по-добри опции.
Например, бихте могли настройте Windows Hello за влизане и вместо това използвайте биометрични данни (като пръстов отпечатък или разпознаване на лице).
Как да намерите своя продуктов ключ за Windows 11
Ако трябва да прехвърлите своя продуктов ключ за Windows 11 или просто ви трябва, за да направите чиста инсталация на операционната система,...