Как да премахнете Редактиране с Paint 3D от контекстното меню на Windows 10
Microsoft Windows 10 / / March 17, 2020
Последна актуализация на

Точно както при изтриването на папката 3D обекти, ако никога не използвате Paint 3D в Windows 10, можете да почистите контекстното меню, като го премахнете.
Windows 10 има много нови функции за дизайнери и създатели (оттук и името Creators Update) като Paint 3D. В това приложение се случва много неща и ако искате да научите повече, разгледайте нашето Боя за 3D справочник. Въпреки това, като всичко ново, може да ви се стори прекалено сложен за прости задачи или може изобщо да не искате да го използвате. Точно както при изтриването на Папка 3D обекти, ако не сте създател и никога не използвате Paint 3D, можете да изчистите контекстното меню, като го премахнете.

По подразбиране, когато щракнете с десния бутон върху файл със снимка или изображение, опцията „Редактиране с боя 3D“ се показва в контекстното меню.
Премахнете Редактиране с Paint 3D
За да премахнете опцията за JPG изображения, натиснете Windows Key + R на клавиатурата си, за да отворите диалоговия прозорец Изпълнение и Тип:регентство и щракнете върху OK или натиснете Enter.
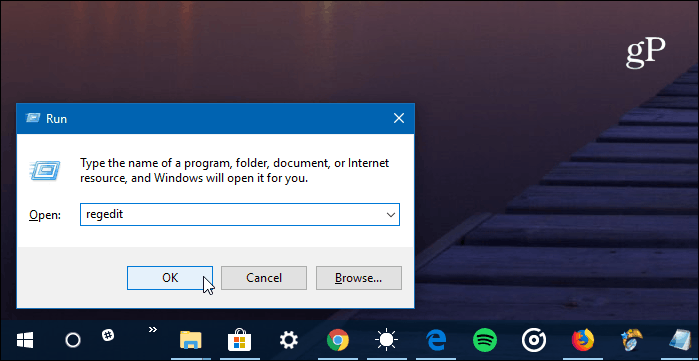
След това отидете на следния път:
Software \ класове HKEY_LOCAL_MACHINE \ \ SystemFileAssociations \ .jpg \ Shell
След това щракнете с десния бутон върху бутона за 3D редактиране и изберете Изтриване.
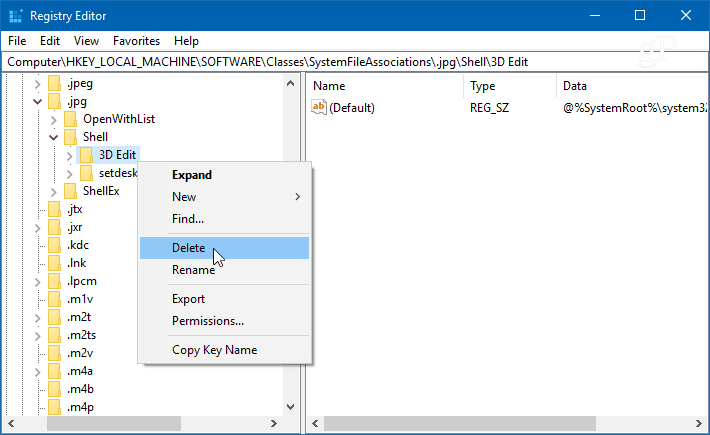
Имайте предвид, че горната стъпка премахва „Edit with Paint 3D“ от контекстното меню за .jpg файлове. За други формати на изображения трябва да замените /.jpg/ част от пътя с .png или .bmp - в който формат на файла, който искате да бъде премахнат, и да изтриете 3D редактирания ключ.
Например, на екрана по-долу го изтривам от показването в контекстното меню за PNG файлове.
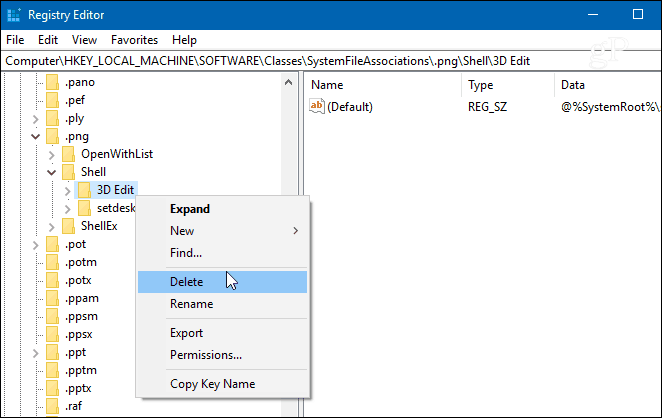
Когато приключите с всеки файлов формат, излезте от регистъра и следващия път, когато щракнете с десния бутон върху снимка, вече не трябва да виждате „Редактиране с Paint 3D“, посочено в контекстното меню.
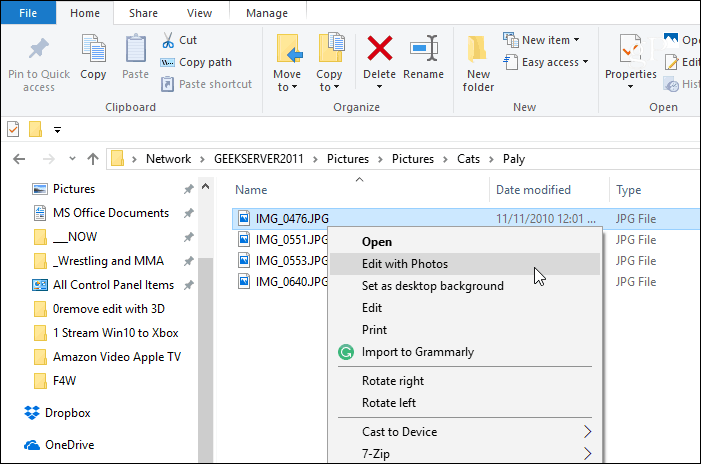
След изтриване на бутона за 3D редактиране от системния регистър, "Edit with Paint 3D" вече не се появява в контекстното меню.
Вие ли сте създател на цифрово съдържание и използвате инструменти като Paint 3D или? Уведомете ни в секцията за коментари по-долу. Или, ако имате нужда от допълнителна помощ или съвет за отстраняване на проблеми, присъединете се към нашия Форуми за Windows 10.
