Как да разгрупирате лентата на задачите в Windows 11
Windows 11 Герой / / May 04, 2023

Последна актуализация на
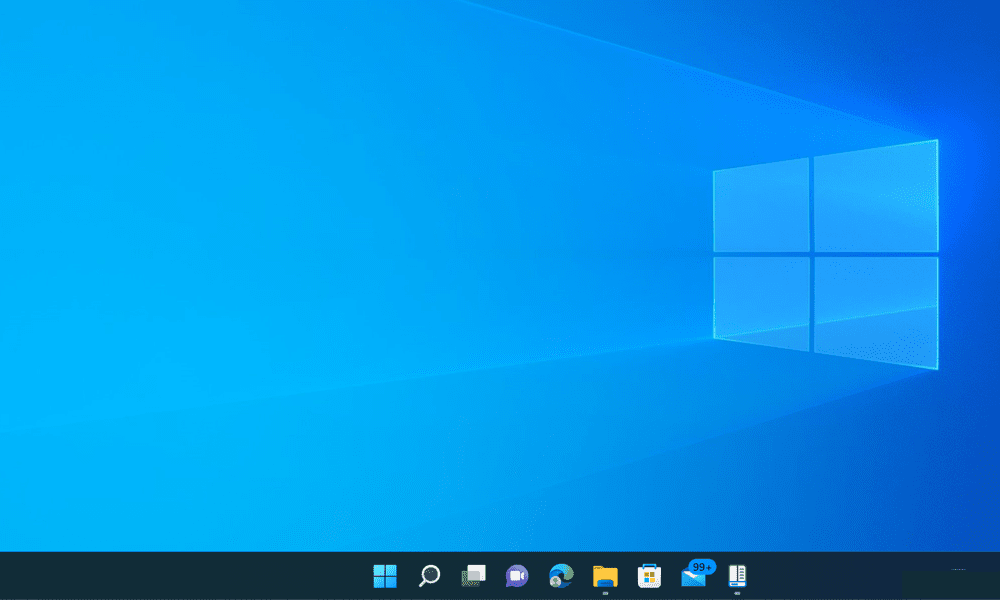
Смятате ли, че е досадно да работите с групирани елементи в лентата на задачите на Windows 11? Разгрупирайте ги с помощта на инструментите в това ръководство.
Ако сте надстроили до Windows 11, ще забележите някои промени в лентата на задачите. Най-голямата промяна е, че иконите в лентата на задачите вече са групирани по подразбиране, което означава, че не можете да видите отделни прозорци на едно и също приложение, освен ако не задържите курсора на мишката върху тях. Ако имате отворени няколко раздела или документа и искате да превключвате между тях бързо, справянето с тях може да е досадно.
Може да се чудите дали има начин да разгрупирате иконите в лентата на задачите в Windows 11, както в Windows 10. За съжаление, Windows 11 няма вградена опция за това. Някои приложения на трети страни обаче могат да ви помогнат да възстановите старото поведение на лентата на задачите и да разгрупирате иконите в Windows 11.
За да разгрупирате елементи от лентата на задачите в Windows 11, следвайте стъпките по-долу.
Как да разгрупирате иконите на лентата на задачите в Windows 11 с StartAllBack
Тъй като Windows 11 няма собствена опция за разгрупиране на иконите в лентата на задачите, трябва да използвате приложение на трета страна. Единият вариант е StartAllBack, приложение, предназначено да помогне за възстановяването на по-стари елементи на потребителския интерфейс на Windows, които потребителите може да липсват в Windows 11.
StartAllBack е безплатно, леко и лесно за използване приложение, което ви позволява да персонализирате различни аспекти на Windows 11, като старт менюто, File Explorer, контекстното меню и др. По-важното е, че ви позволява да възстановите старото поведение на лентата на задачите и да разгрупирате всички отворени приложения.
За да използвате StartAllBack за разгрупиране на иконите в лентата на задачите в Windows 11:
- Изтеглете StartAllBack от официалния му уебсайт и го инсталирайте на вашия компютър.
- След инсталацията StartAllBack ще се стартира автоматично и ще направи някои промени във вашата система, като например преместване на иконите в лентата на задачите обратно вляво и възстановяване на стартовото меню на Windows 10. Можете да промените тези настройки по-късно, ако предпочитате.
- За да разгрупирате иконите на лентата на задачите в Windows 11, щракнете Лента на задачите в левия панел за навигация.
- Под Променете поведението и суперсилите, щракнете върху падащото меню до Комбинирайте бутони на лентата на задачите и изберете Никога.

- Ще видите, че иконите в лентата на задачите вече са разгрупирани и показват етикети за всеки прозорец. Можете също да промените размера на лентата на задачите, като плъзнете ръба й нагоре или надолу.
- Ако искате да възстановите оригиналната лента на задачите, изберете Използвайте подобрена класическа лента на задачите плъзгач и го превключете на Изкл позиция.
- Ако деактивирате конфигурираната от StartAllBack лента на задачите, щракнете Рестартирай сега след деактивиране на плъзгача. Друга възможност е да рестартирате компютъра си, за да видите как промяната влиза в сила.
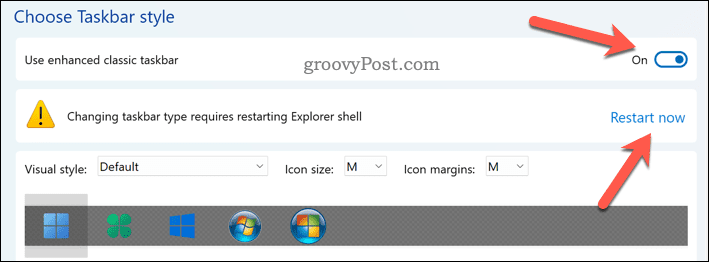
Това е всичко, което трябва да направите, за да завършите процеса – вече успешно разгрупирахте иконите на лентата на задачите в Windows 11 със StartAllBack. Можете да излезете от приложението и да започнете да използвате своя персонализиран интерфейс на Windows 11.
Как да разгрупирате иконите на лентата на задачите в Windows 11 със Start11
Търсите още опции за персонализиране? Начало11 е друго добре известно приложение, което ви позволява да персонализирате Windows 11. Струва $5,99 за покупка, но има 30-дневен пробен период, за да го изпробвате.
Със Start11 можете да разгрупирате иконите на лентата на задачите в Windows 11 и да избирате между различни стилове на стартови менюта, като Windows 7 или Windows 10. Можете също да преместите лентата на задачите в горната част на екрана и да зададете текстура зад нея.
За да използвате Start11 за разгрупиране на иконите в лентата на задачите в Windows 11:
- Изтеглете и инсталирайте Start11 от официалния си уебсайт.
- След инсталацията Start11 трябва да се стартира автоматично - ако не го направи, стартирайте го чрез менюто "Старт".
- Когато стартира за първи път, Start11 ще ви покаже начален екран. За да разгрупирате иконите в лентата на задачите в Windows 11, щракнете Лента на задачите на левия панел.

- Изберете Нека Start11 подобри лентата на задачите плъзгач и го поставете в На позиция. Това трябва автоматично да разгрупира елементите от лентата на задачите на вашия компютър.
- За да сте сигурни, че това е така, изберете Никога под Бутоните на лентата на задачите трябва да се комбинират раздел.
- За да влязат в сила промените, щракнете Рестартирайте Explorer.
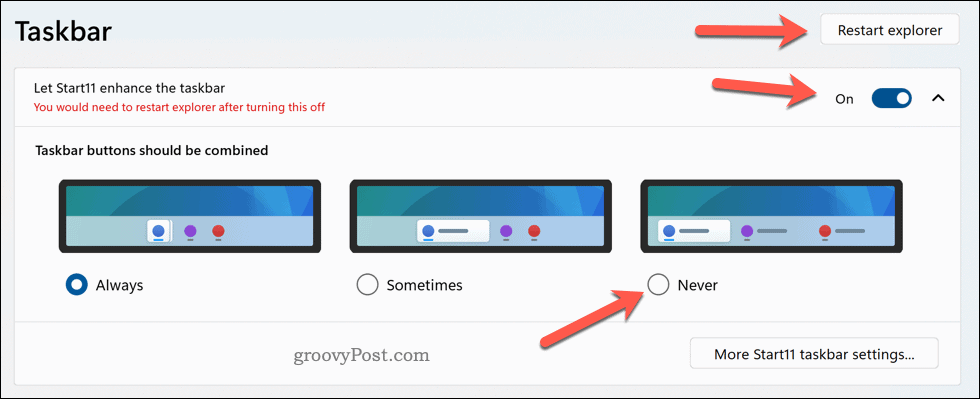
Ще видите, че иконите в лентата на задачите вече са разгрупирани и показват етикети за всеки прозорец. Можете също да промените размера на лентата на задачите, като плъзнете ръба й нагоре или надолу. Сега успешно разгрупирахте иконите в лентата на задачите в Windows 11 с Start11.
Можете също да направите допълнителни промени, като например преместване на лентата на задачите в горната част на екрана, като щракнете Още настройки на лентата на задачите Start11.
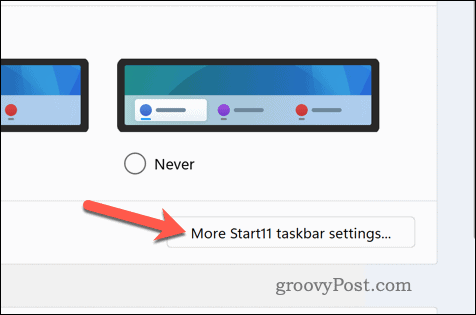
По-нататъшно персонализиране на Windows 11
Windows 11 няма собствена опция за разгрупиране на иконите в лентата на задачите, но можете да използвате стъпките по-горе, за да ви помогнат. Не забравяйте, че използването на приложения на трети страни за тази цел може да има недостатъци, като например проблеми със съвместимостта, въздействие върху производителността или рискове за сигурността.
Винаги трябва създайте пълно резервно копие на системата преди да правите промени. Ако искате да персонализирате Windows 11 допълнително, можете персонализирайте менюто "Старт". за да изглежда по-скоро като традиционна операционна система Windows.
Също така има други приложения за персонализиране за Windows 11 които можете да опитате, като например инструменти за закръгляване на вашите прозорци или възстановяване на старото контекстно меню, когато щракнете с десния бутон върху елементи.
Как да намерите своя продуктов ключ за Windows 11
Ако трябва да прехвърлите своя продуктов ключ за Windows 11 или просто ви трябва, за да направите чиста инсталация на операционната система,...
