Как да изключите въртенето Snap в PowerPoint
офис на Microsoft Microsoft Powerpoint Powerpoint офис Герой / / May 03, 2023

Последна актуализация на
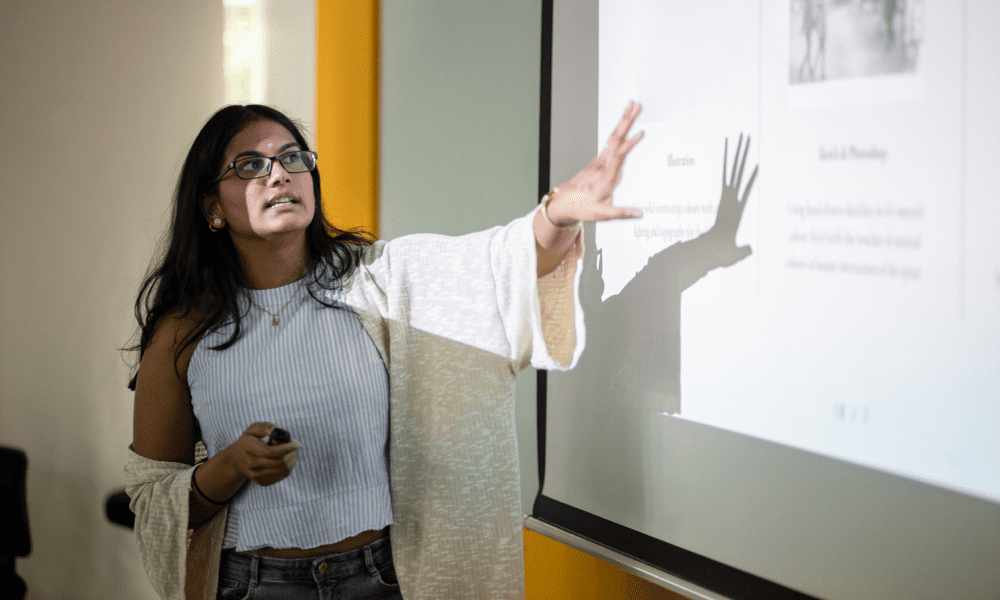
Ако искате да подредите изображенията си в PowerPoint, може да искате да изключите завъртането. Това ръководство обяснява как.
Искате ли да завъртате обекти в PowerPoint, без да бъдете ограничавани от линиите на мрежата или водачите? Искате ли да създадете по-динамични и креативни ефекти с вашите изображения и форми?
Ако е така, може да искате да изключите прихващането на завъртане в PowerPoint. Rotation snap е функция, която автоматично подравнява вашите обекти с най-близката стъпка от 15 градуса, когато ги завъртите. Това може да ви помогне да създадете последователност при преместване на изображения и обекти, но също така може да ограничи гъвкавостта ви да определите къде искате да ги поставите.
За да ви помогнем, ще ви покажем как да изключите прихващането на въртене в PowerPoint както за изображения, така и за фигури по-долу.
Защо трябва да изключите ротационното прилепване в PowerPoint?
Прихващането на завъртане е полезна функция, която ви помага да създавате прецизни оформления и подравнявания. Прилепването на вашите обекти към линиите на мрежата, водачите или други обекти на вашия слайд може да ви спести време и усилия.
Въпреки това, има някои ситуации, при които завъртането може да бъде досадно:
- Искате да завъртите обект с малко, което не е кратно на 15 градуса.
- Искате да създадете по-динамичен или артистичен ефект с вашите обекти.
- Вместо да подравнявате обекта си с решетката или линиите на решетката, искате да съответствате на ъгъла на обект, който вече е на вашия слайд.
- Искате повече контрол върху това как вашите обекти изглеждат на вашия слайд.
В тези случаи изключването на функцията за завъртане е следващата ви стъпка. При изключено прихващане на въртене можете да завъртате обекти като изображения и да споделяте под произволен градусов ъгъл, който желаете.
Как да изключите ротационното прилепване за изображения и фигури в PowerPoint
Методите за изключване на завъртането на изображения и форми са почти едни и същи. Единствената разлика е, че изображенията имат зелени манипулатори за въртене в ъглите, докато формите имат жълти.
Можете обаче да опитате няколко различни метода, за да свършите работата.
Как да изключите ротационното прилепване за изображения и форми в PowerPoint с помощта на мишката
Най-лесният начин да изключите завъртането на изображения и фигури в PowerPoint е да ги плъзнете с мишката. Това ще деактивира временно функцията за прихващане и ще ви позволи да завъртите обекта свободно.
Да го направя:
- Изберете изображението или формата на вашия слайд.
- Преместете курсора върху една от манипулаторите за въртене, докато се промени в кръгла стрелка.

- Задръжте натиснат Клавиш Alt на клавиатурата и плъзнете ръкохватката по или обратно на часовниковата стрелка, докато получите желания ъгъл.
- Отпуснете бутона на мишката и Alt ключ.
Вашето изображение вече трябва да е в избраната от вас позиция (извън линиите на мрежата).
Как да изключите ротационното прилепване за изображения и фигури в PowerPoint с помощта на менюто Форматиране на картина или фигура
Друг начин, по който можете да избегнете прихващане на въртене за изображения и форми, е да въведете конкретен градусов ъгъл с помощта на Форматиране на картина или Формат на формата меню. Това ще ви позволи да въведете произволно число между -360 и 360 градуса за вашия обект.
Да го направя:
- Изберете изображението или формата на вашия слайд.
- Щракнете с десния бутон върху него и изберете Форматиране на картина или Формат на формата от появилото се меню.
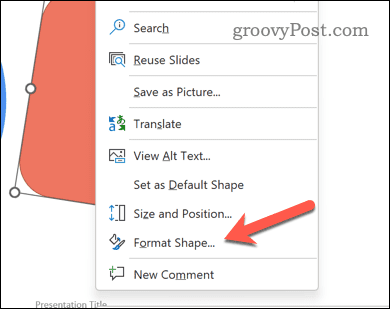
- В Форматиране на картина или Формат на формата меню, щракнете Размер и свойства (иконата, която изглежда като квадрат със стрелки).
- До Завъртане, въведете число между -360 и 360 градуса за да зададете ъгъла на въртене. Отрицателно число се отнася за въртене обратно на часовниковата стрелка.

- Натиснете Въведете или щракнете някъде извън полето, за да запазите промените си.
Използване на клавишни комбинации
С помощта на клавишни комбинации можете временно да изключите въртенето на изображения и форми. Те ви позволяват да увеличавате или намалявате ъгъла с един градус наведнъж.
Да го направя:
- Изберете изображението или формата на вашия слайд.
- Натиснете Ctrl + Alt + стрелка наляво или Ctrl + Alt + стрелка надясно многократно, докато получите желания ъгъл.
- За да завъртите на стъпки от 15 градуса вместо с един градус, натиснете Ctrl + Alt + Shift + стрелка наляво или Ctrl + Alt + Shift + стрелка надясно.
Други методи за завъртане на обекти в PowerPoint
Ако искате да избегнете прихващане на завъртане, има други начини за завъртане на обекти в PowerPoint. Те включват:
- Щракнете върху бутона Завъртане на формат раздел, за да изберете от предварително зададени ъгли или да обърнете вашия обект хоризонтално или вертикално.
- Натиснете бутона Подравняване на формат за подравняване на вашия обект с други обекти на вашия слайд или със самия слайд.
- Използвайте водачи за да ви помогне да позиционирате и завъртите обекта си по-прецизно. Можете да добавите ръководства, като отидете на Преглед > Ръководства > Статични водачи или Динамични водачи.
- Използвайте Smart Guides за да ви покаже кога вашият обект е подравнен с друг обект или с водач. Можете да включите Интелигентни водачи като отидете на Преглед > Покажи > Интелигентни водачи.
Тези методи ще ви помогнат да завъртите вашите изображения, без да разчитате на прихващане на обекти, за да насочвате вашите изображения или форми.
Редактиране на вашата презентация на PowerPoint
Изключването на завъртането на прихващане в PowerPoint може да ви помогне да постигнете по-динамични ефекти с вашите изображения и форми. Не е нужно да разчитате на това, което PowerPoint смята за най-доброто място за вашето завъртяно изображение – можете да го изберете сами.
След като завъртите обектите си, не забравяйте подравнете ги правилно в PowerPoint за по-голяма консистенция. Можете дори да опитате по-усъвършенствани методи за подобряване на вашата презентация, като напр вмъкване на изображения в обекти в PowerPoint.
Искате ли вашите слайдове да изскачат по-добре? Ти трябва обмислете използването на преходи между слайдове– просто не прекалявайте с ефектите! И накрая, можете да се откажете от текста и добавете видео файлове към вашата презентация на PowerPoint за да направи нещата по-интересни.
Как да намерите своя продуктов ключ за Windows 11
Ако трябва да прехвърлите своя продуктов ключ за Windows 11 или просто ви трябва, за да направите чиста инсталация на операционната система,...
