Как да направите всички изображения с еднакъв размер в Powerpoint
офис на Microsoft Microsoft Powerpoint Powerpoint офис Герой / / May 03, 2023

Последна актуализация на

Последователността във вашата презентация на PowerPoint е важна. За да направите изображенията с еднакъв размер във вашата презентация, следвайте това ръководство.
Искате ли вашите PowerPoint слайдове да изглеждат професионално? Последователността е ключът.
Един от начините да осигурите последователност във вашата презентация е да се уверите, че всичките ви изображения са с еднакъв размер. Наличието на изображения с различни размери може да направи презентацията ви да изглежда объркана и неорганизирана. Може също така да повлияе на подравняването и разстоянието на вашия текст и други елементи.
За да избегнете този проблем, можете да преоразмерите изображенията си в PowerPoint. По-долу ще ви покажем как да направите всички изображения с еднакъв размер в PowerPoint.
Как да направите всички изображения или форми с еднакъв размер в PowerPoint
Правенето на всички изображения с еднакъв размер в PowerPoint варира в зависимост от версията на софтуера, който използвате. Ние използваме Microsoft 365, така че очаквайте някои вариации в другите версии на софтуера (особено в по-старите версии).
Тези стъпки ще работят и за фигури, които вмъквате.
Как да направите всички изображения или форми с еднакъв размер с помощта на инструменти за картина или форма
Един от начините за подобряване на размера на изображението в PowerPoint е да използвате Инструменти за снимки или Инструменти за оформяне раздел.
За да използвате инструменти за картина или фигура за преоразмеряване на изображения или форми в PowerPoint:
- Вмъкнете изображения или форми във вашите слайдове, ако вече не са вмъкнати.
- Задръжте Ctrl и изберете всяко изображение, което искате да преоразмерите.
- Щракнете с десния бутон и изберете Форматиране на изображението или Формат на формата.
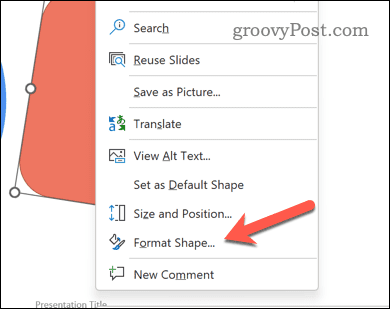
- Щракнете върху Размер и свойства бутон в Опции за форма раздел.
- В Размер раздел, въведете Височина и ширина искате за изображения.
- Натиснете Въведете на вашата клавиатура.
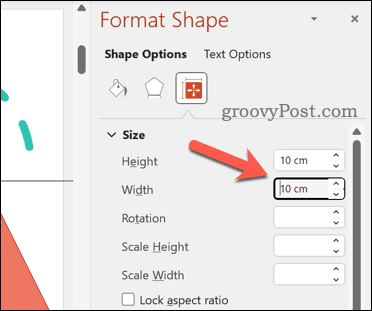
Вашите форми или изображения вече ще се преоразмеряват, за да съответстват на зададените от вас спецификации за височина и ширина. Не забравяйте да проверите отново размера на всяко от вашите изображения, за да сте сигурни, че няма проблеми.
Как да направите всички изображения или форми с еднакъв размер с помощта на инструмента за изрязване
Друг начин да преоразмерите вашите изображения е да използвате реколта инструмент. Може да предпочетете да направите това, за да ви помогне да премахнете части от вашите изображения, които не са необходими.
Въпреки това можете също да използвате инструмента за изрязване, за да ви помогне да преоразмерите някои от вашите изображения, за да съответстват на размера едно на друго. Например, ако едно изображение е по-голямо от друго, можете да изрежете части от по-голямото изображение, за да съответства на размера на малкото и да повторите процеса за други изображения.
За да използвате инструмента за изрязване на изображения в PowerPoint:
- Вмъкнете вашите изображения във вашите слайдове.
- Обърнете внимание на размерите на едно изображение - това е размерът на изображението, който искате да съответства.
- След това задръжте Ctrl и изберете всяко изображение, което искате да преоразмерите. Въпреки това може да ви е по-лесно да правите това едно изображение наведнъж.
- Щракнете с десния бутон и изберете Форматиране на изображението или Форматиране на картина.
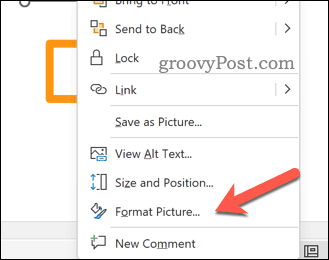
- Щракнете върху Снимка бутон.
- В реколта раздел, задайте Позиция на изрязване стойности, за да приложите промените към вашите изображения и да запазите презентацията си.
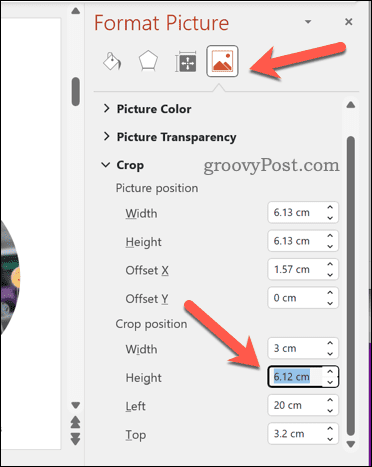
- Натиснете Въведете за да приложите промените.
Как да направите всички изображения или форми с еднакъв размер чрез ръчно преоразмеряване на изображения с помощта на дръжки за преоразмеряване
Въпреки че е по-малко точен, може да предпочетете да използвате дръжки за преоразмеряване около изображение (или изображения), за да ви помогне да преоразмерите всички, за да съвпадат.
Ако направите това с няколко избрани изображения, изображенията ще се преоразмерят като едно, което ви позволява да получите близко или идентично съвпадение на размера. Въпреки това може да откриете, че е по-лесно да правите това едно по едно.
За да преоразмерите ръчно изображения в PowerPoint:
- Вмъкнете вашите изображения във вашите слайдове или ги изберете, ако вече са вмъкнати.
- Изберете едно изображение като ориентир и отбележете размерите му.
- Задръжте Ctrl и изберете всяко изображение, което искате да преоразмерите.
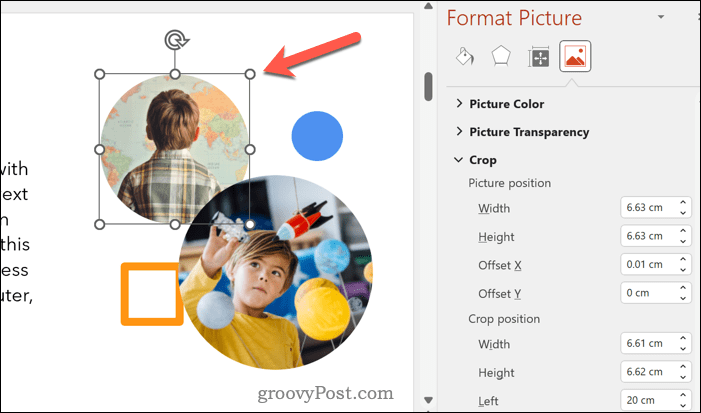
- Плъзнете една от ъгловите манипулатори за преоразмеряване на изображение, докато съвпадне с размерите на референтното изображение.
- Повторете за другите изображения на вашите слайдове.
- Когато сте доволни от промените, запазете презентацията си.
Съвети и отстраняване на неизправности
Правенето на всички изображения с еднакъв размер в PowerPoint може да ви помогне да създадете по-еднакви и привлекателни слайдове. Въпреки това, той идва и с някои недостатъци и ограничения, които трябва да знаете:
- Преоразмеряването на изображения може да повлияе на тяхното качество и разделителна способност. За да избегнете този проблем, опитайте се да използвате висококачествени изображения или да ги компресирате, преди да ги вмъкнете. Като алтернатива използвайте векторни графики (като SVG файлове), които можете да преоразмерявате, без да губите качество.
- Преоразмеряването на изображения може да промени съотношението им (съотношението между ширина и височина). За да избегнете този проблем, опитайте да използвате инструмента за изрязване или опцията за заключване на пропорциите при преоразмеряване.
- Може също така да повлияе на позицията и подравняването на изображенията върху слайдове. Опитайте се да използвате опциите за подравняване или разпределяне след преоразмеряване, за да избегнете този проблем.
Редактиране на вашата презентация на PowerPoint
Правенето на всички изображения с еднакъв размер във вашата презентация на PowerPoint е един възможен начин за подобряване на външния вид на различните слайдове. Ще искате да сте сигурни, че тествате всички промени, преди да запазите файла си - ако не изглежда добре, отменете промяната.
Би било полезно, ако обмислите и други промени, като напр гарантирайки, че вашите слайдове на PowerPoint са с правилния размер. Също така е добра идея да помислите как изглеждат другите елементи във вашата презентация. Например, може да помислете за подравняване на обекти във вашата презентация на PowerPoint за подобряване на консистенцията.
Текстът трудно ли се чете? Винаги можеш актуализирайте избора на шрифт в цялата си презентация на PowerPoint следващия.
Как да намерите своя продуктов ключ за Windows 11
Ако трябва да прехвърлите своя продуктов ключ за Windows 11 или просто ви трябва, за да направите чиста инсталация на операционната система,...



