Как да изтриете празни папки в Windows 11
Windows 11 Герой / / May 01, 2023

Последна актуализация на

Празните папки не заемат много място на диска, но могат да затруднят намирането на истинските ви папки. Изтрийте ги от Windows 11, като използвате това ръководство.
Имате ли много празни папки, които затрупват вашия компютър с Windows 11?
Въпреки че празните папки не заемат дисково пространство, справянето с тях може да се окаже досадно. Твърде много празни папки могат да затруднят намирането на файловете (и папките), които търсите, особено ако имената се дублират.
Ако искате да се отървете от тях, можете да опитате няколко различни опции. Ще ви покажем как да изтриете празни папки в Windows 11 по-долу.
Как да изтриете ръчно празни папки в Windows 11
Най-простият начин за изтриване на празни папки е да го направите ръчно. Това предполага, че вече сте наясно къде са папките - просто трябва да положите усилия, за да го направите сами.
За да изтриете ръчно празни папки в Windows 11:
- Отворете File Explorer чрез натискане на Windows клавиш + E на вашата клавиатура.
- Отидете до папката, в която искате да изтриете празни папки.
- Изберете празна папка, като щракнете върху нея.
- Щракнете с десния бутон върху него и изберете Изтрий от контекстното меню.
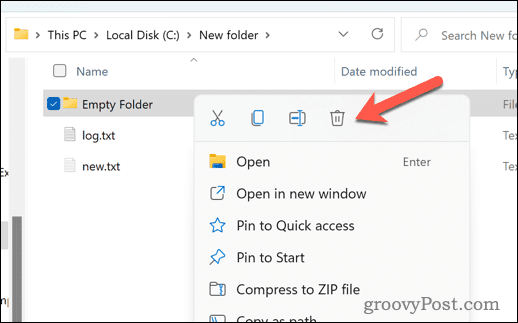
- Повторете стъпки 3 и 4 за всички други празни папки, които искате да изтриете.
Този метод работи добре, ако имате няколко празни папки за изтриване. Ако обаче имате работа с много празни папки на различни места, това вероятно не е най-добрият метод, който да опитате.
Как да изтриете празни папки в Windows 11 с помощта на командния ред
Друг начин за изтриване на празни папки е да използвате командния ред. Можете да сканирате и премахнете всички празни папки в дадена директория с помощта на терминални команди.
Windows Terminal вече е предпочитаната опция в Windows 11. Инструкциите по-долу обаче ще работят само в по-стария команден ред, така че се препоръчва да го използвате вместо това.
За да изтриете празни папки в Windows 11 с помощта на „Команден ред“
- Отворете менюто "Старт" и въведете cmd.
- Кликнете Изпълни като администратор отдясно.
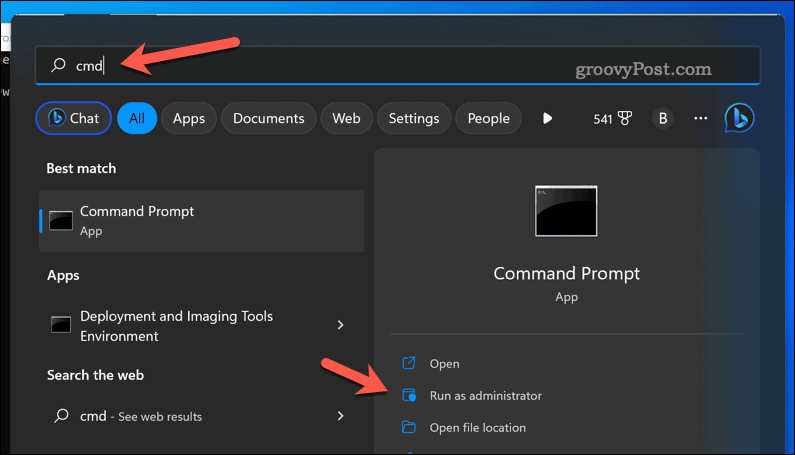
- В Командния ред прозорец, Тип:cd последвано от интервал и след това пътя на папката, където искате да изтриете празни папки. Например, cd C:\Users\Username\Documents и натиснете Въведете.
- За да изтриете празни папки, Тип:за /f “delims=” %d в (‘dir /s /b /ad ^| sort /r’) do rd “%d” и натиснете Въведете.
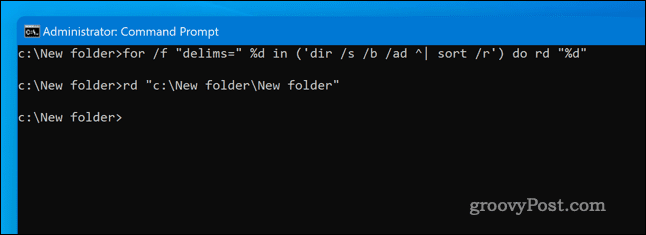
Тази команда ще премине през всички подпапки в указаната папка и ще изтрие всички празни папки.
Управление на вашите файлове и папки в Windows 11
Като използвате стъпките по-горе, можете бързо да намерите и изтриете празни папки в Windows 11. Няма да спестите много дисково пространство, но ще улесните управлението на папките, които съдържат вашите важни файлове.
Друг трик, който можете да опитате е да шифровайте вашите файлове и папки в Windows 11. Това ще ви позволи да запазите най-важните файлове, които сте запазили от любопитни очи.
Можете също скриване на папки от вашия компютър с Windows 11 от обществен поглед. Това няма да ги шифрова, но трябва да ги спре да бъдат видими в приложения като File Explorer. Можете също скрийте тези папки от търсенето в Windows 11, също.
Как да намерите своя продуктов ключ за Windows 11
Ако трябва да прехвърлите своя продуктов ключ за Windows 11 или просто ви трябва, за да направите чиста инсталация на операционната система,...



