Как да удвоявате зареждане на Windows 8 и Windows 7 с помощта на свиване на диска
Microsoft Windows Windows 8 Dual обувка / / March 18, 2020
Как да удвоите стартирането на Windows 8 и Windows 7, използвайки инструментите за разделяне на диска, които ви позволяват да изпробвате Windows 8, преди да направите потапянето.
Ако искате да изпробвате Windows 8 Consumer Preview, но нямате допълнителна машина, имате няколко възможности за избор. Можеш инсталирайте го на виртуална машинаили да настроите двойна система за зареждане. Ето как да подготвите вашата Windows 7 система и да я зареждате двойно с Windows 8.
Ако нямате достатъчно мощна система за стартиране на виртуална машина (VM), двойното зареждане е добър избор. Освен това, докато работи Windows 8 на VM работи, нищо не бива да се изпълнява на физически хардуер.
Добавете Windows 8 дял
Тъй като в системата ви вече работи Windows 7, трябва да създадете дял за за Windows 8. Щракнете върху Старт, щракнете с десния бутон върху Компютър и изберете Свойства.
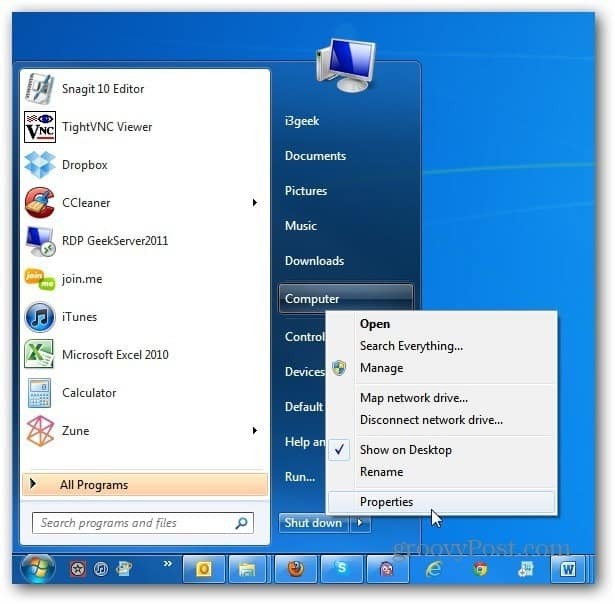
Отваря се екрана за управление на компютъра. Под Storage щракнете върху Disk Management. Това ще покаже вашия местен (C :) диск. Щракнете с десния бутон върху полето за управление (C :) и щракнете върху Свиване на силата на звука.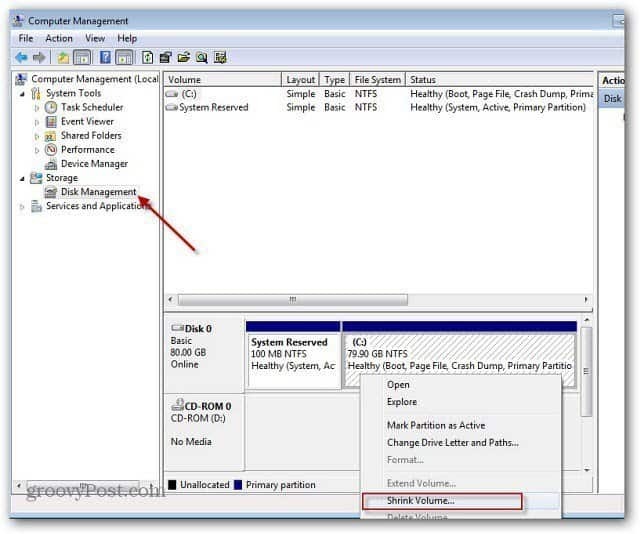
Изчакайте, докато системата пита диска за място, което е на разположение, за да се свие.
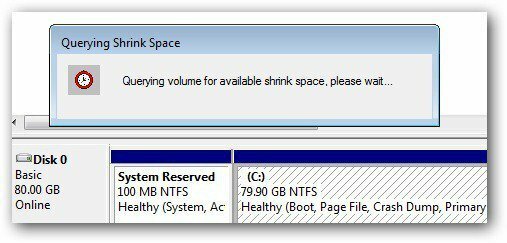
След това ще получите набор от резултати от заявката, посочена в мегабайти. Тук можете да видите общия размер на устройството, количеството на свиваемото пространство и общия размер след свиване на силата на звука. Тук ще свия устройството с 20 GB, за да инсталирам Windows 8.
Минималният размер за Windows 8 Consumer Preview е 16GB за 32-битната версия и 20GB за 64-битната версия. След като въведете стойността, щракнете върху Свиване.
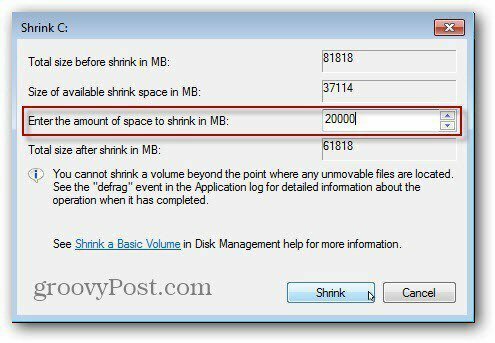
След няколко минути ще видите новия дял на Неразпределено пространство. Щракнете с десния бутон върху него и изберете New Simple Volume.
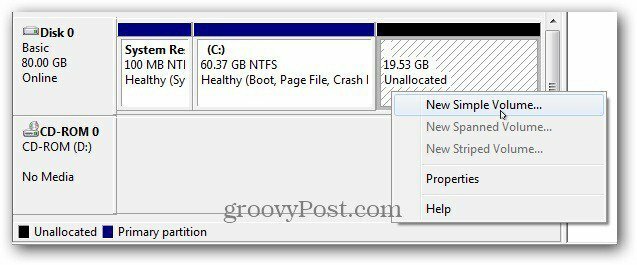
След това направете своя път през Новия прост съветник за обем.
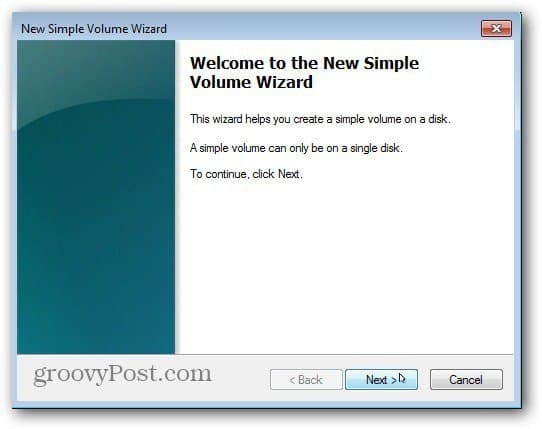
Проверете размера на силата на звука и щракнете върху Напред.
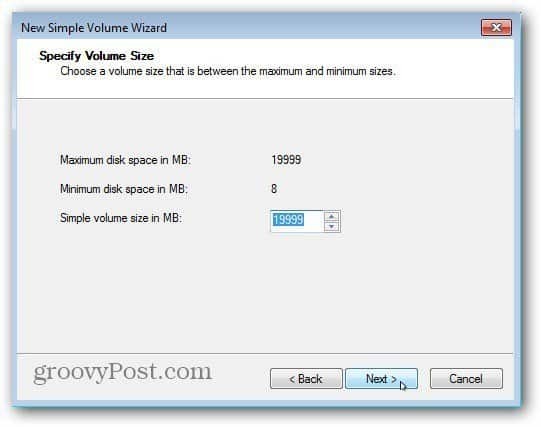
Сега задайте буква за устройство за дяла на Windows 8.
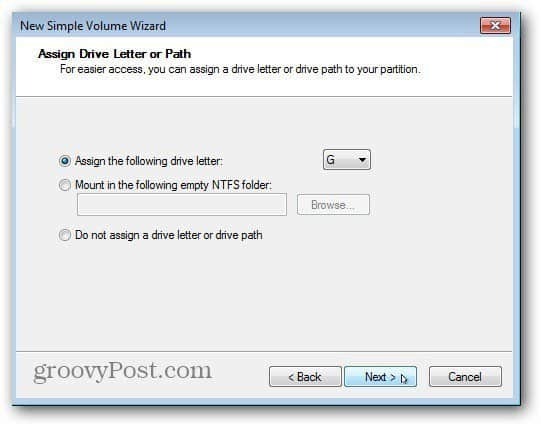
Следващата стъпка ви позволява да форматирате силата на звука. Можете просто да запазите по подразбиране. Може да искате да дадете име на дяла в полето Етикет на силата на звука.
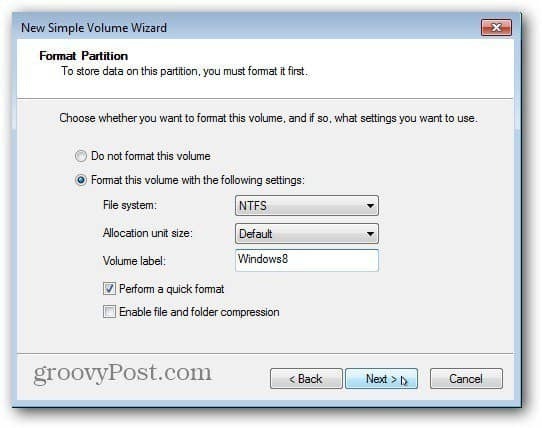
Щракнете върху Готово, за да завършите Новия прост съветник за обем.
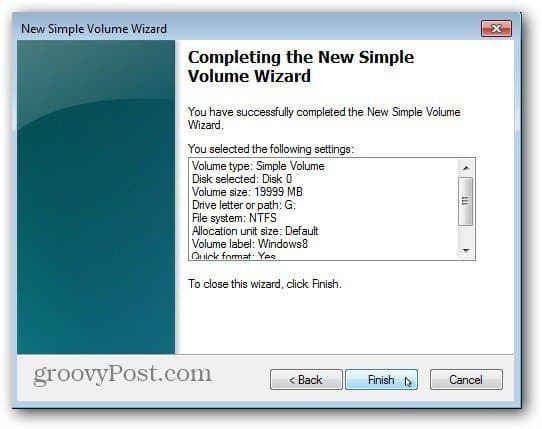
Системата ще форматира дяла, ще създаде избраната от вас буква и устройство на звука. Ако сте активирали функцията за автоматично възпроизвеждане, тя ще се появи. Разбира се, нищо не е в него, тъй като е чист дял. Сега затворете от Disk Management.
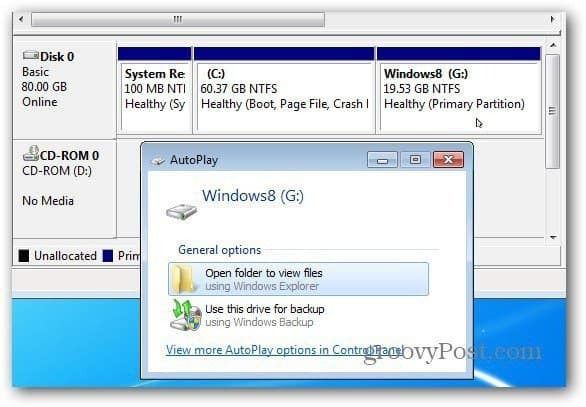
Инсталирайте Windows 8 Consumer Preview
Сега сте готови да инсталирате Windows 8. Изтеглете ISO от сайта на Microsoft, ако още не сте го направили. Тогава, запишете Windows 8 ISO на DVD или създайте a стартиращо USB устройство.
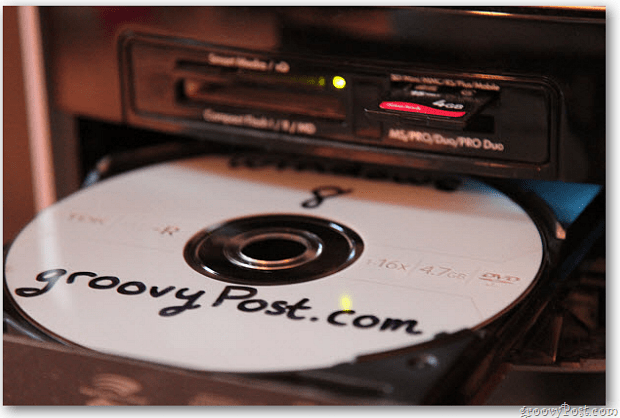
Стартирайте системата си от DVD с Windows 8 DVD или USB флаш устройство, за да започнете инсталирането. Когато се появи екранът Install Type, изберете Custom. Това е различно от това да правите Windows 8 чиста инсталация на свеж диск или инсталиране на надстройка през мрежата.
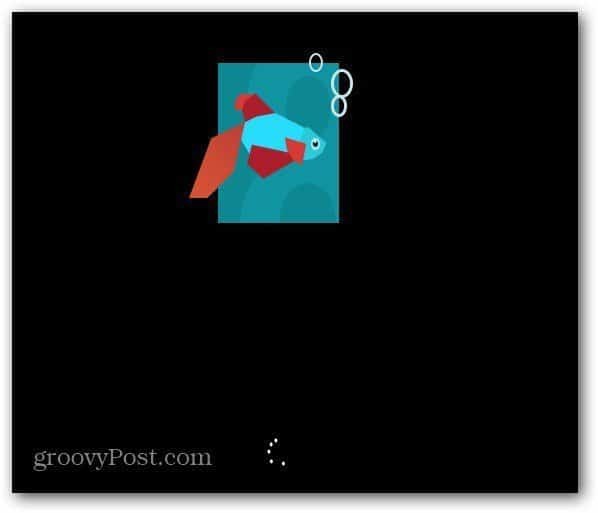
Придвижете се през съветника за инсталиране и когато стигнете до екрана на инсталирането, изберете Custom. Това е чиста инсталация на нов дял, а не надстройка.
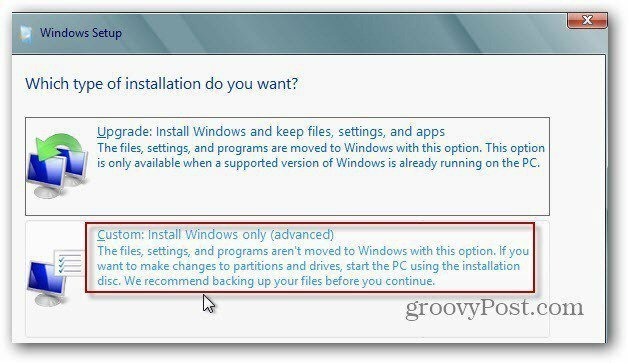
След това изберете устройството, което току-що направихте дял за Windows 8, в стъпките по-горе. В моя случай създадох 20GB дял на име Windows8, за да го намерите лесно.
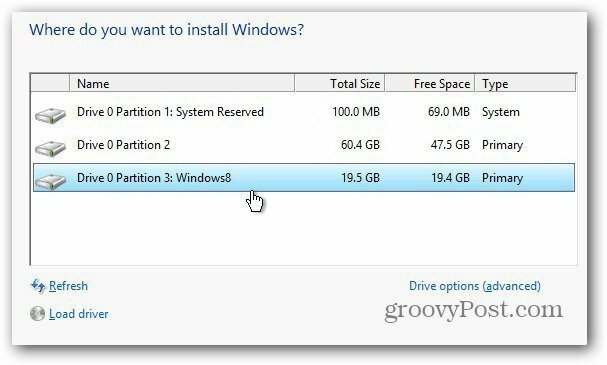
Windows 8 стартира инсталацията като нормално.
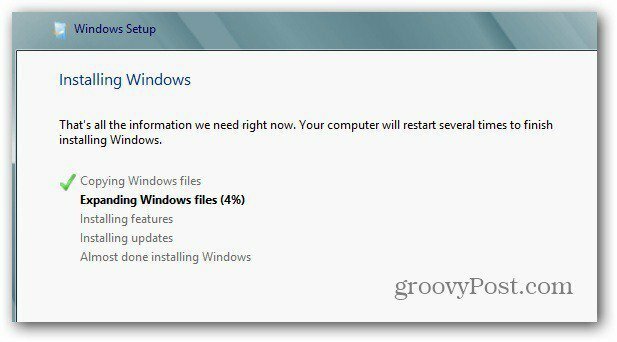
След всяко рестартиране, на екрана за стартиране, ще получите избор между Windows 8 и Windows 7. Ако го пропуснете и не изберете нещо, той ще се зарежда в Windows 8 след 30 секунди по подразбиране.
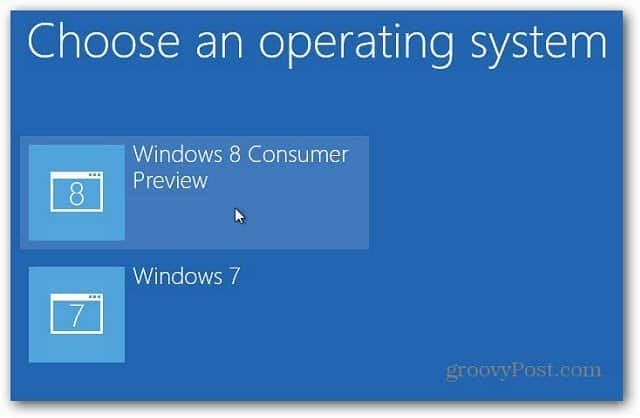
След това завършете настройката на останалите настройки на Windows 8 и влезте в системата.
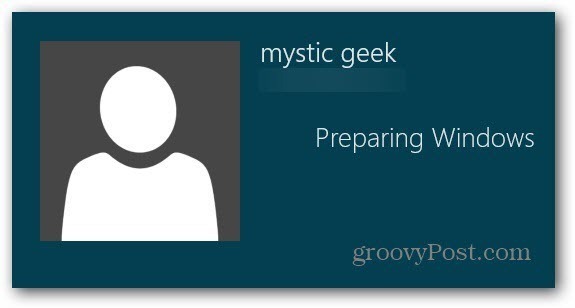
Ето! Вече имате вашата двойна система за зареждане, работеща под Windows 7 и Windows 8.
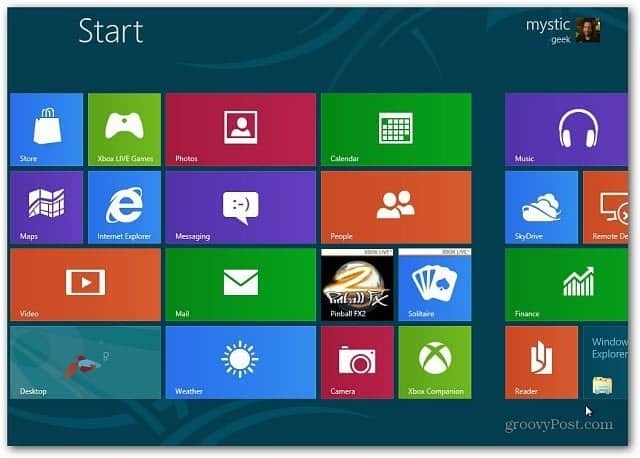
Всеки път, когато рестартирате, ще получите програмата за зареждане, която ви пита дали искате да стартирате в Windows 7 или Windows 8 Consumer Preview.
