Как да коригирате грешка „Устройството е спряло да отговаря“ в Windows 11
Microsoft Windows 11 Герой / / April 30, 2023

Последна актуализация на

Трябва ли да коригирате грешка, свързана с устройство, което е спряло да отговаря в Windows 11? Ето няколко лесни решения на проблема, които можете да опитате.
Трябва ли да поправите устройството е спряло да отговаря на грешки на Windows 11? Грешката обикновено се появява при прехвърляне или отваряне на файлове от външно устройство и може да бъде трудно да се коригира.
За щастие има начини за разрешаване на проблема чрез стартиране на инструмента за отстраняване на неизправности в хардуера, проверка на връзката, изчистване на хронологията на File Explorer и други методи.
Ако получите грешка устройство е спряло да отговаря или устройство е прекъснато в Windows 11, това ръководство ще ви покаже как да го поправите, за да можете да управлявате файловете си без грешки.
Проверете кабела и връзката
Едно от първите места, където трябва да започнете отстраняването на неизправности, е като проверите връзката на кабела и устройството. Например, ако имате външно устройство, което спира да реагира, изключете кабела от вашия компютър, проверете го за повреда и го включете отново.
Ако все още не работи, опитайте с друг USB порт на вашия компютър, за да изключите всякакви проблеми с USB портовете. Например, ако портовете на кабела или вашия компютър са прашни, издухайте въздух в консерва в портовете и кабела, за да ги почистите и вижте дали работи.
При по-старо външно устройство се уверете, че е включено в известен работещ електрически контакт и е включено.

Стартирайте програмата за отстраняване на проблеми с хардуера
Ако кабелите изглеждат добре и външното устройство е включено, можете да стартирате инструмента за отстраняване на проблеми с вградения хардуер и устройства. Този инструмент може да открие проблеми с устройството и автоматично да приложи корекции.
За да стартирате инструмента за отстраняване на неизправности в хардуера и устройствата:
- Натисни Windows клавиш + R клавишна комбинация.
- В Бягай кутия, вид msdt.exe -id DeviceDiagnostic и щракнете Добре.
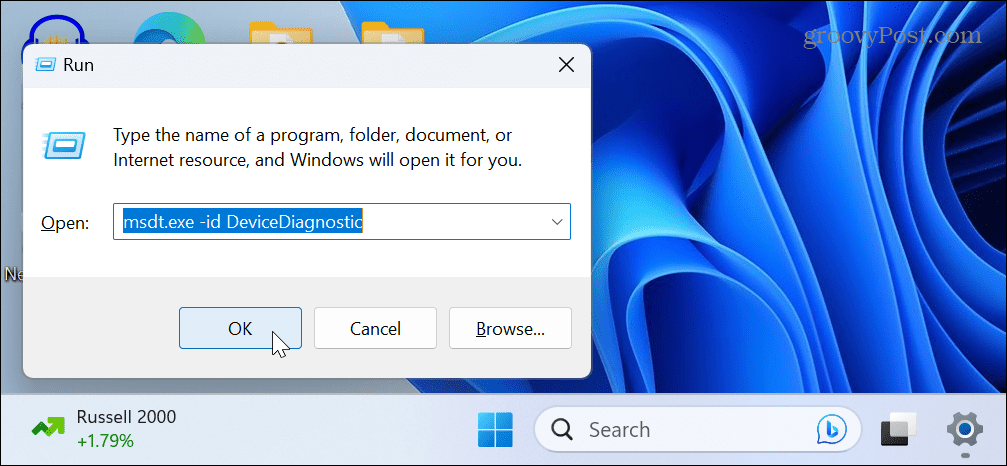
- Когато Хардуер и устройства се отваря инструментът за отстраняване на неизправности, щракнете върху Следващия бутон.
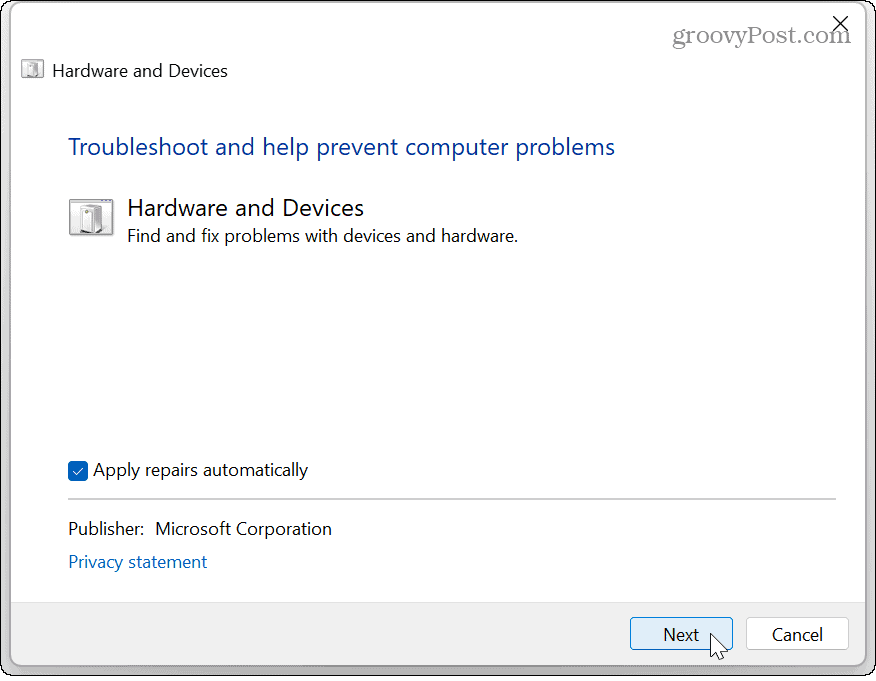
- Изчакайте, докато инструментът за отстраняване на неизправности работи, и следвайте инструкциите на екрана, за да коригирате всички открити проблеми.
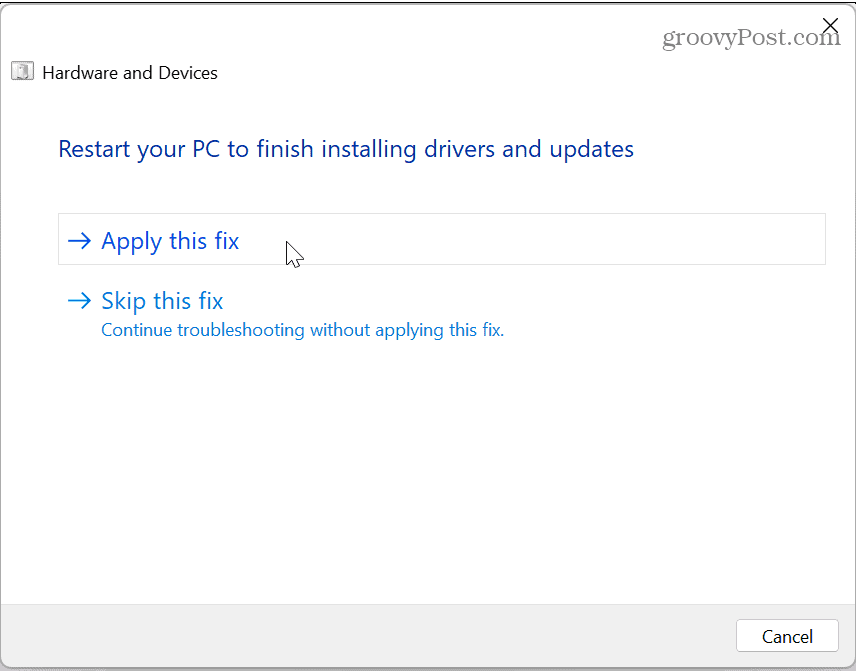
Свържете отново Bluetooth устройство
Възможно е да получите грешка, че устройството е спряло да отговаря, докато се опитвате да получите достъп до файлове от свързано с Bluetooth устройство, като вашия телефон. В този случай можете да забравите устройството и да го свържете отново.
За да свържете отново Bluetooth устройство:
- Отворете Настройки > Bluetooth и устройства > Устройства.
- Намерете вашето устройство в списъка, щракнете върху три точки и щракнете върху Премахнете устройството опция.
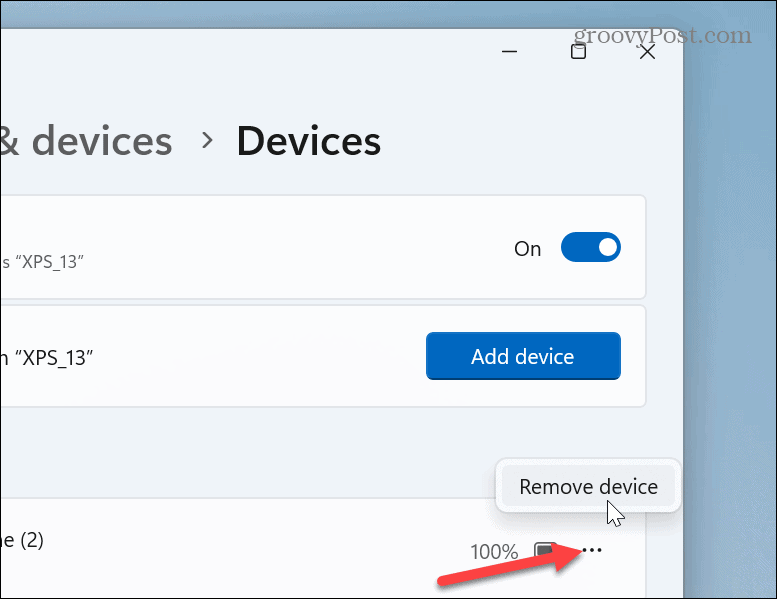
- След като устройството бъде премахнато, свържете отново вашето Bluetooth устройство и вижте дали имате достъп до него.
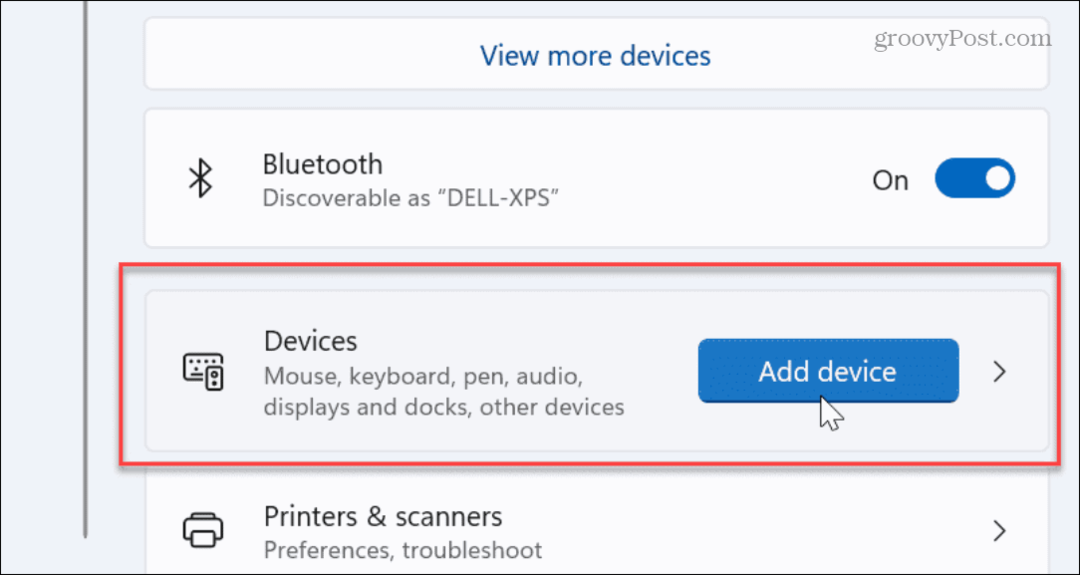
Рестартирайте File Explorer на Windows 11
Друг проблем, който може да причини грешката, е, че File Explorer не работи правилно. Рестартирането му може да поправи грешки, които причиняват прехвърлянето да не работи. Това също ще изчисти хронологията на Explorer, което може да осигури по-добра производителност.
За да рестартирате File Explorer на Windows 11:
- Щракнете с десния бутон върху бутона Старт и изберете Диспечер на задачите.
Забележка: Като алтернатива можете да натиснете Windows клавиш + R пряк път, тип taskmgrи щракнете Добре.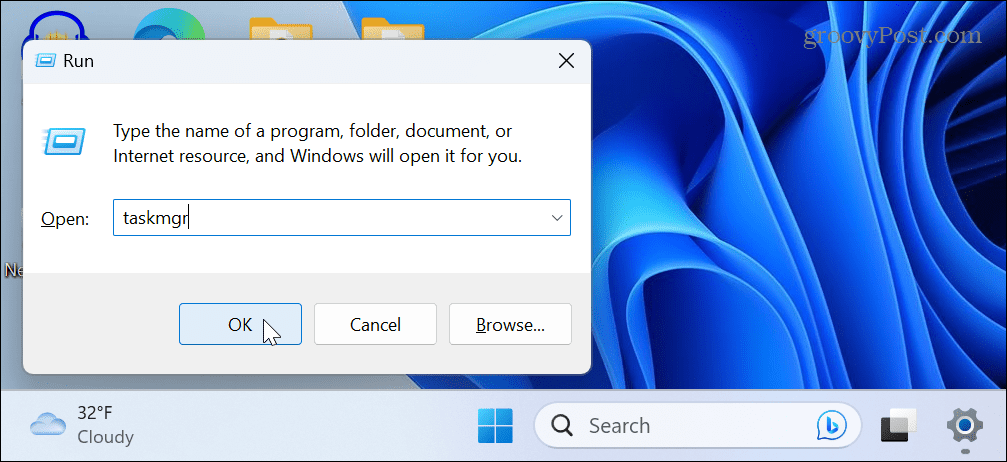
- Избери процеси раздел, щракнете с десния бутон Windows Explorerи изберете Рестартирам от появилото се меню.
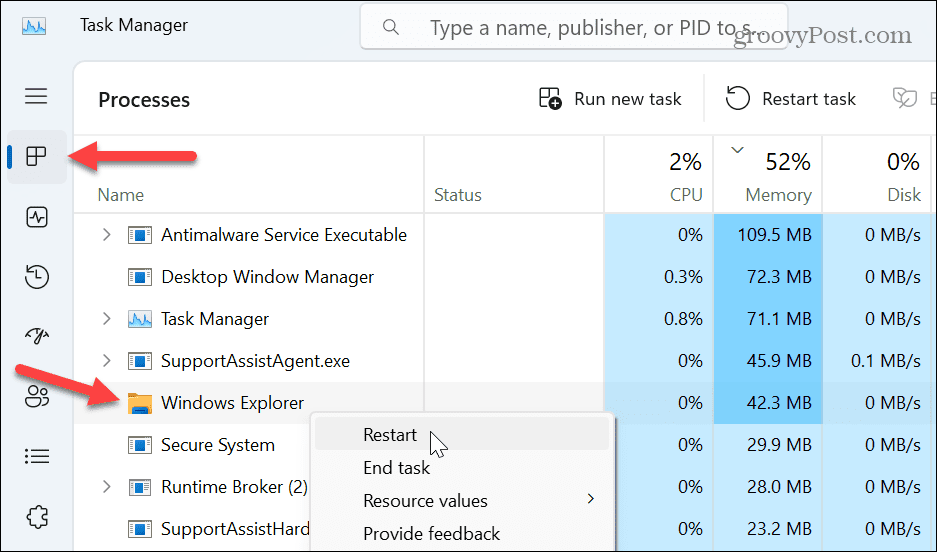
- Лентата на задачите и иконите на вашия работен плот ще изчезнат за кратко по време на процеса на нулиране. След като приключи, отворете устройството, причиняващо грешката, и вижте дали имате достъп до необходимите данни.
Преинсталирайте USB контролера
Ако проблемът е със свързано USB устройство, може да има проблем с USB контролера. Преинсталирането му обаче може да поправи грешката чрез премахване на неправилно конфигуриран драйвер за USB устройство.
За да преинсталирате USB контролера:
- Натисни Windows ключ, Тип мениджър на устройстваи изберете най-добрия резултат под Най-добро съвпадение в менюто "Старт".

- Превъртете надолу и разгънете Дърво на устройствата на универсалната серийна шина.
- Щракнете с десния бутон върху устройството, което ви създава проблеми, и изберете Деинсталирайте устройството опция от менюто.
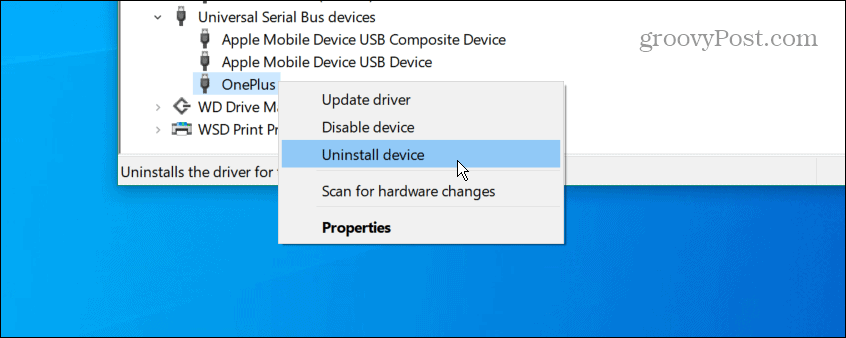
- Когато се появи предупредителното съобщение, щракнете върху Деинсталиране бутон.

- За да завършите процеса, рестартирайте Windows 11и Windows автоматично ще преинсталира драйвера.

Също така е важно да се отбележи, че може да не бъдете подканени да рестартирате Windows. В този случай изключете вашето устройство от USB порта и го свържете отново и Windows автоматично ще преинсталира драйвера на устройството.
Актуализирайте Windows 11
Разбира се, актуализирането на Windows е от съществено значение за функциите и сигурността. Но също така предоставя корекции на грешки в операционната система, които биха могли да причинят грешката на устройството.
За да сте сигурни, че е актуален, можете ръчно актуализиране на Windows 11 и инсталира всички налични поправки, които намери.
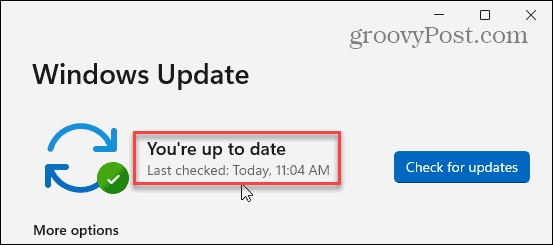
Управление на устройства и данни в Windows 11
Ако трябва да получите данни от устройство, свързано към вашия компютър, и получите грешка „Устройството спря да отговаря“, използването на една от горните опции трябва да накара устройството да работи с Windows 11 без грешката.
Ако имате проблеми с конкретно устройство, научете за ръчно инсталиране на драйвери на устройства. Също така, ако имате няколко свързани устройства, можете промяна на буквите на устройството в Windows. И ако имате нужда от бърз достъп до файлове, папки и дискове, можете фиксирайте елементи към лентата на задачите на Windows 11.
Windows 11 включва няколко начина за управление на вашите устройства и данни. Например можете да активирате системна защита за дискове или за бърз достъп до данни в облака; можете да отворите File Explorer към OneDrive.
Как да намерите своя продуктов ключ за Windows 11
Ако трябва да прехвърлите своя продуктов ключ за Windows 11 или просто ви трябва, за да направите чиста инсталация на операционната система,...



