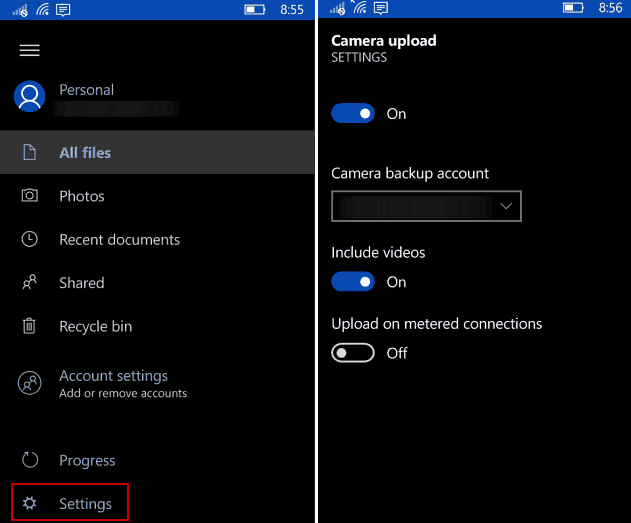Как да коригирате грешка в Zip на Windows 11
Microsoft Windows 11 работен плот / / April 21, 2023

Последна актуализация на

Имате проблеми с архивирането на вашите важни файлове? Ако се опитвате да поправите грешка при zip в Windows 11, следвайте стъпките в това ръководство.
Възможността за създаване на zip файлове е включена в Windows от XP. Има и приложения на трети страни като 7-Zip, които поддържат повече опции за компресиране.
Какво правите, ако срещнете грешка при опит да архивиране на файлове и папки в Windows, въпреки това? При опит за компресиране на файлове или папки може да се покажат различни грешки. Например може да получите грешка „компресираната папка е невалидна“.
Ако това се случи с вас, можете да коригирате грешка при zip в Windows 11, като следвате стъпките по-долу.
Рестартирайте File Explorer, за да коригирате Zip грешка в Windows 11
Ако получавате грешка при zip, докато използвате вградения инструмент за компресиране на Windows, може да има проблем с File Explorer. За да разрешите проблема, мястото, от което да започнете отстраняването на неизправности, е да рестартирате File Explorer.
За да рестартирате File Explorer на Windows 11:
- Щракнете с десния бутон върху Започнете бутон и изберете Диспечер на задачите от менюто.
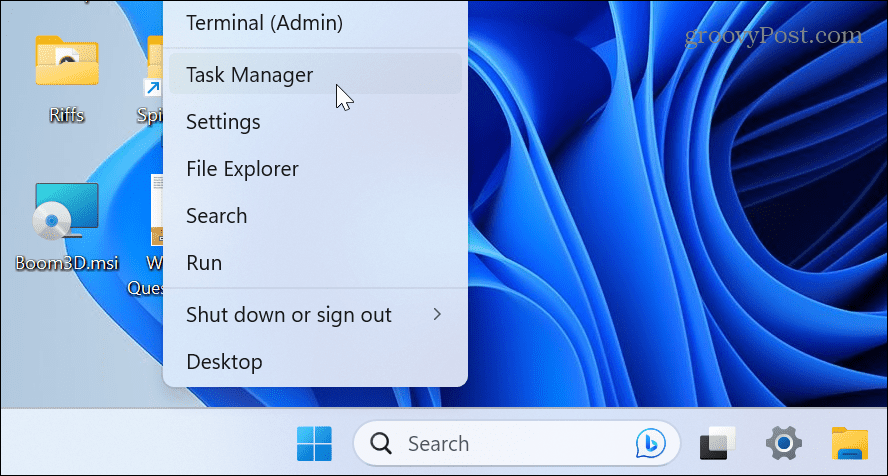
- Изберете процеси раздел.
- Кликнете с десния бутон Windows Explorer и изберете Рестартирам от менюто.
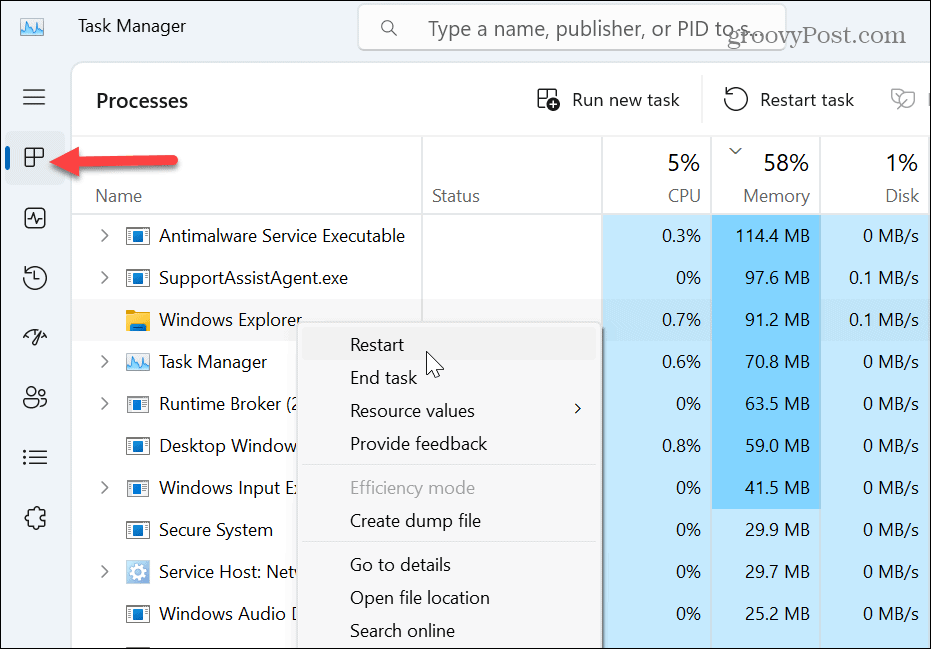
- Когато File Explorer се рестартира, вашият работен плот и лента на задачите ще мигат за кратко.
Ръчно затворете и рестартирайте File Explorer:
Важно е да се отбележи, че ако рестартирането на File Explorer не работи, можете ръчно да го затворите и рестартирате, за да поправите грешката при zip.
- Щракнете с десния бутон върху Започнете меню и изберете Диспечер на задачите.
- Изберете процеси
- Кликнете с десния бутон Windows Explorer и изберете Последна задача от менюто.
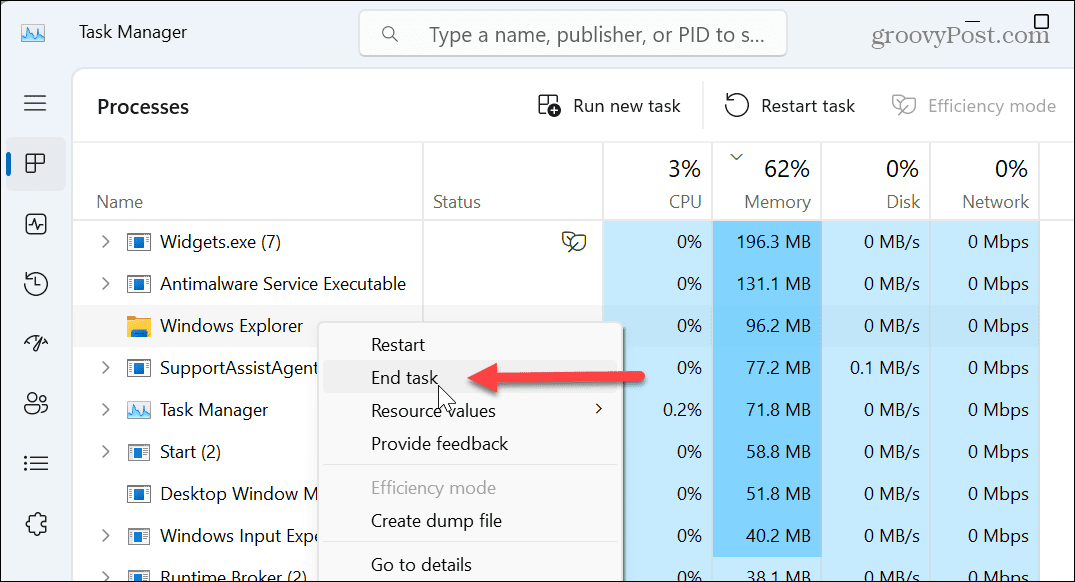
- Вашият работен плот ще изчезне, но диспечера на задачите ще остане отворен.
- Кликнете Стартирайте нова задача в горната част на диспечера на задачите.

- В Създайте нова задача диалог, тип explorer.exe и щракнете Добре.
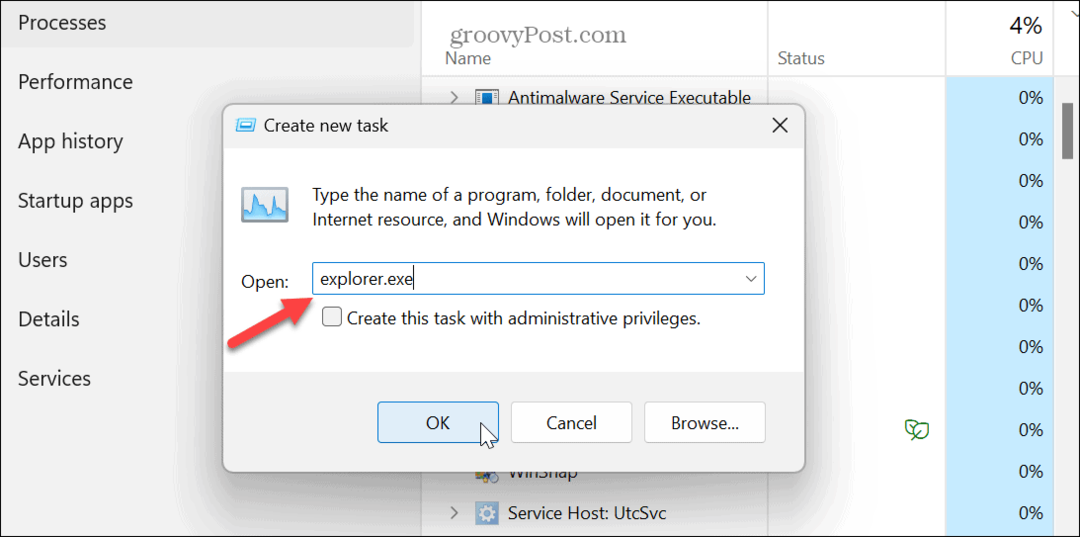
Вашият работен плот и лента на задачите ще се включат отново и можете да проверите дали можете да компресирате вашия файл или папки без грешката.
Преинсталирайте приложението за компресиране на трета страна
Ако използвате помощна програма за компресиране на трета страна, като 7-Zip или WinRar, повторното инсталиране на приложението ще помогне за разрешаването на грешката при zip в Windows 11.
В този пример преинсталираме 7-Zip, но процесът е подобен на други приложения за компресиране.
За да преинсталирате помощна програма за компресиране на трета страна:
- Натисни Windows ключ и отворен Настройки от менюто.
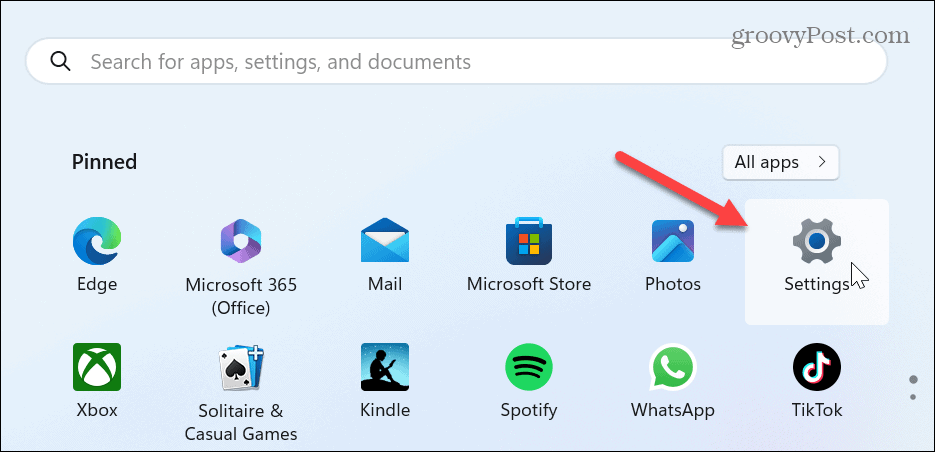
- Кликнете Приложения в лявата колона и Инсталирани приложения отдясно.
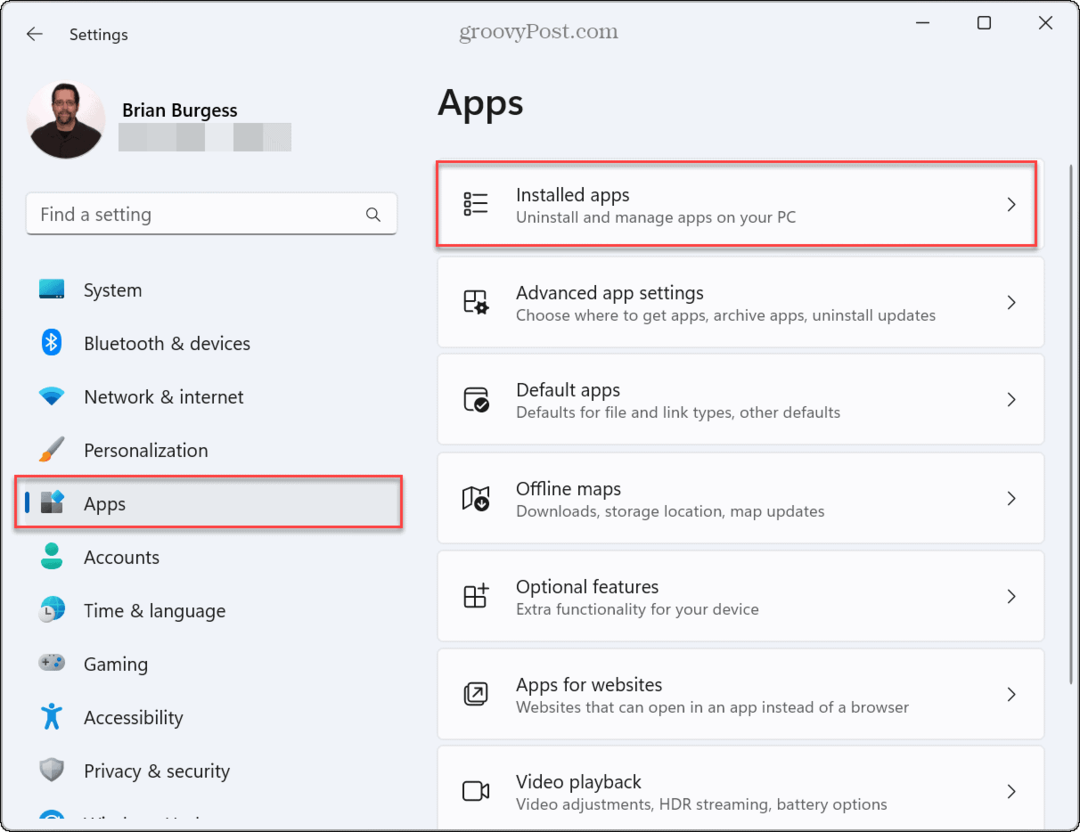
- Намерете вашето приложение за компресиране, щракнете върху три точки и изберете Деинсталиране опция два пъти.
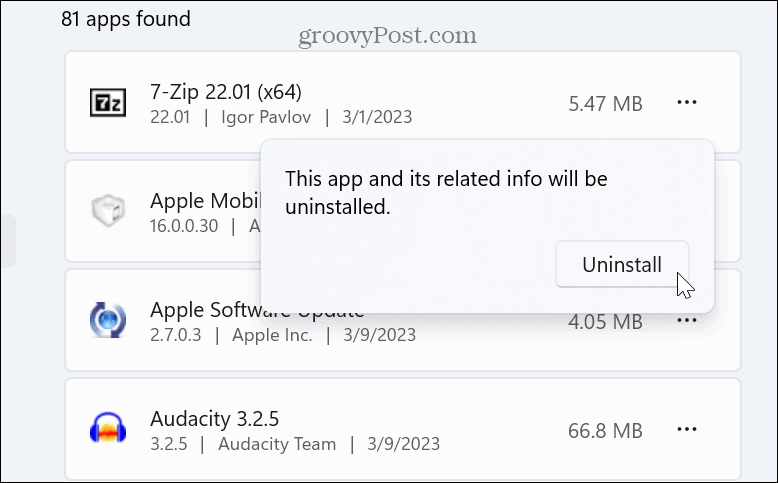
- Следвайте инструкциите на екрана, за да завършите процеса на деинсталиране на вашето приложение за компресиране на файлове.
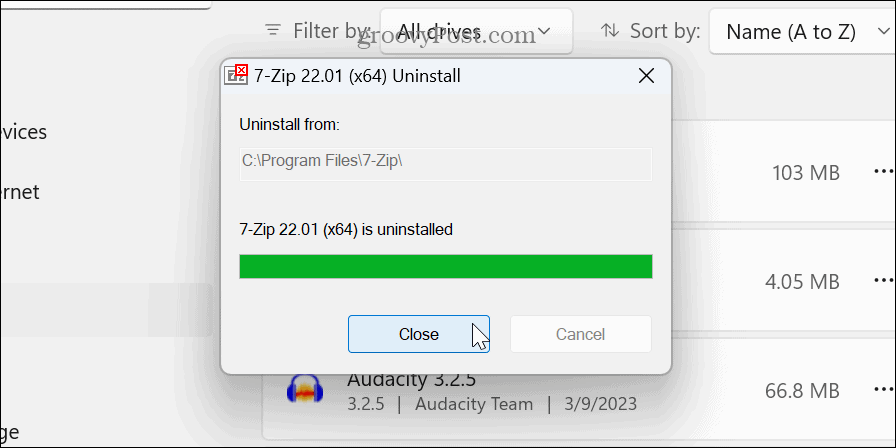
- Изтеглете и инсталирайте чиста и актуализирана помощна програма за компресиране по ваш избор и я инсталирайте отново.
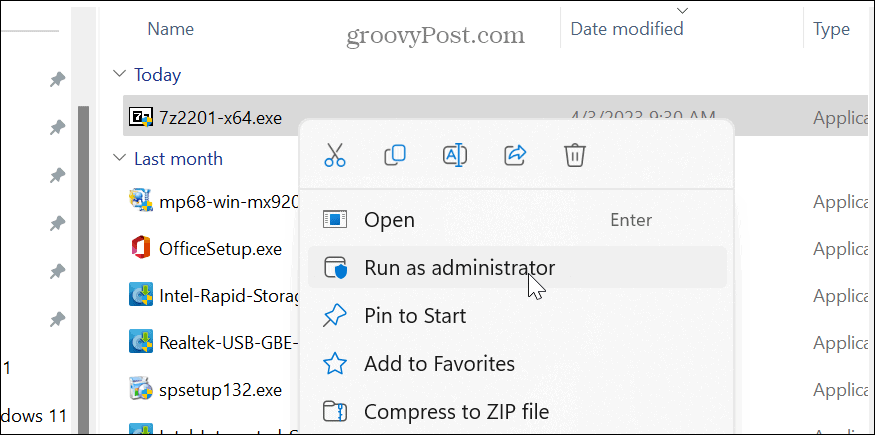
Управление на настройките за оптимизиране на папки
Има две предимства от използването на настройките за оптимизация на папки. Може да помогне за ускоряване на File Explorer и разрешаване на проблеми с файлове, включително zip файлове.
За да оптимизирате папките:
- Щракнете с десния бутон върху проблемната папка, която не се компресира, и изберете Имоти.
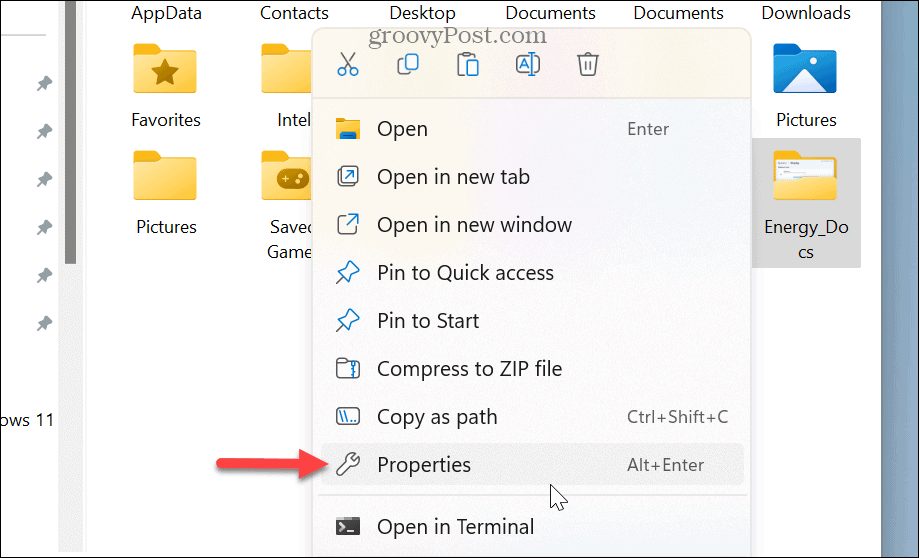
- Щракнете върху Персонализиране раздел в горната част.
- Избирам Общи елементи от падащото меню под Оптимизирайте тази папка за
- Проверете Оптимизирайте тази папка за
- Изберете Също така приложете този шаблон към всички подпапки
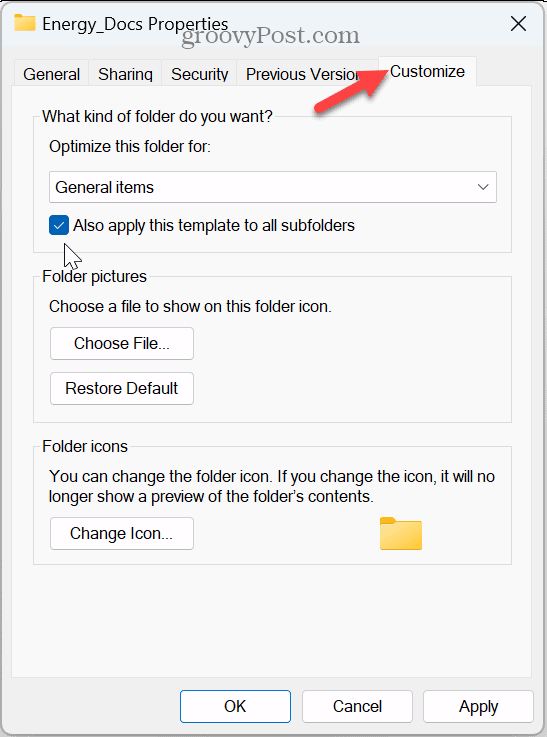
- Кликнете Приложи и Добре.
След като папката бъде оптимизирана, опитайте да я компресирате отново и вижте дали работи успешно.
Стартирайте програмата за отстраняване на неизправности с файлове и папки на Windows
Друг инструмент, който може би не знаете, е инструментът за отстраняване на неизправности с файлове и папки на Windows. Не е вграден в Windows, но е достъпен чрез изтегляне от Microsoft.
За да стартирате програмата за отстраняване на неизправности с файлове и папки на Windows:
- Стартирайте приложението за отстраняване на неизправности с файлове и папки.
- Щракнете върху Разширено връзка, изберете Прилагайте поправки автоматично опция и щракнете върху Следващия.
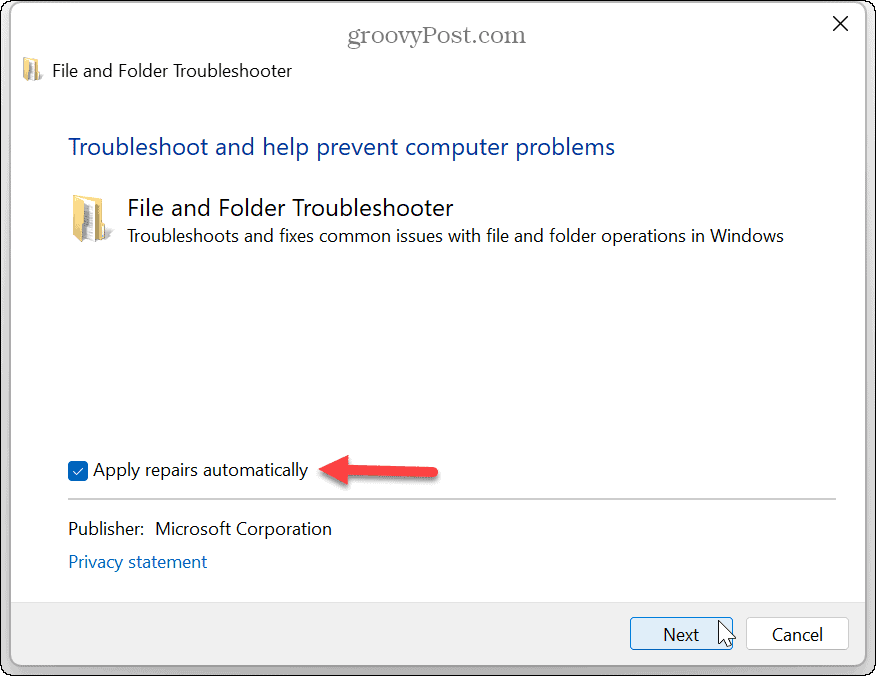
- Изберете Преименуване или преместване на файлове и папки и Други или аз не знам опции и щракнете Следващия.
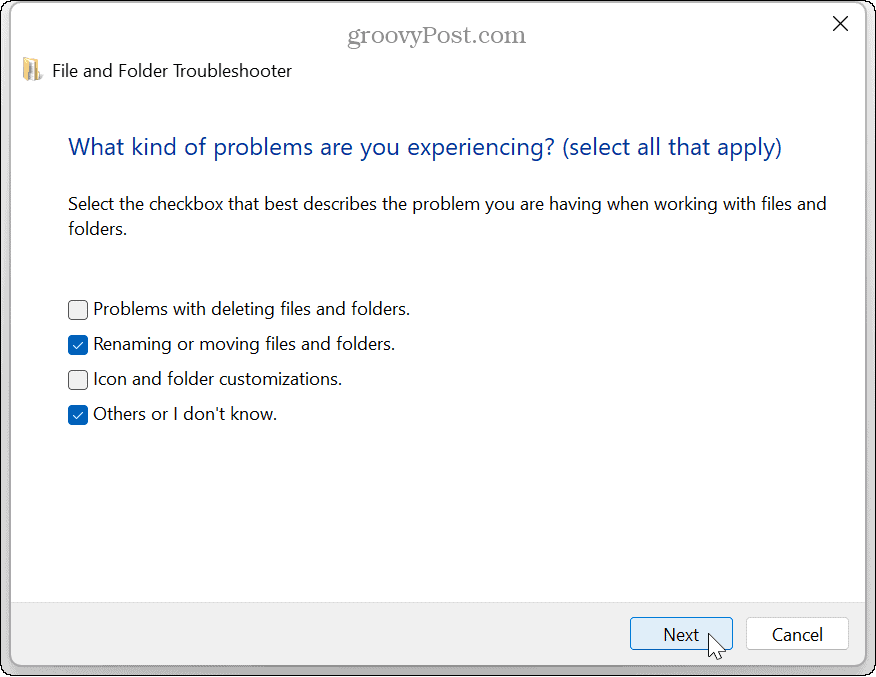
- Следвайте инструкциите на екрана на програмата за отстраняване на неизправности и рестартирайте вашия компютър когато бъдете подканени.
Стартирайте SFC и DISM, за да поправите файлове
Може да получите грешка при zip в Windows 11 поради повредени системни файлове. Изпълнението на SFC и DISM сканиране може да сканира за файлови грешки и да ги коригира автоматично.
За да стартирате SFC и DISM сканиране:
- Натисни Windows ключ.
- Търся PowerShell и щракнете Изпълни като администратор от дясната колона.
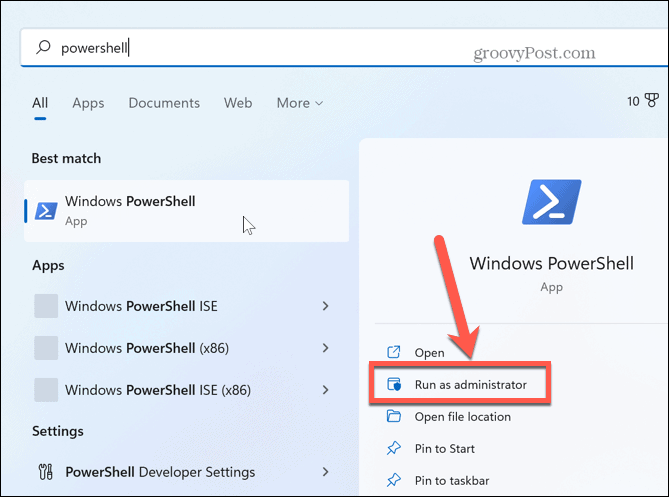
- Въведете следната команда и натиснете Въведете:
sfc /сканиране

- След като SFC сканирането приключи, въведете следната команда в същия прозорец на PowerShell, за да започнете DISM сканирането.
DISM /Онлайн /Cleanup-Image /RestoreHealth

Завършването на тези сканирания може да отнеме много време и времето, което отнема, варира между различните системи. Въпреки това, след като сканирането приключи, можете да рестартирате компютъра си и да видите дали можете да компресирате файлове без грешки.
Коригиране на грешки и други проблеми в Windows 11
Използването на опцията за компресиране за компресиране на файлове и папки ви позволява да комбинирате файлове и да спестите дисково пространство. Но ако получавате грешка, докато се опитвате да управлявате своите zip файлове, използването на една от горните опции трябва да коригира грешка при zip в Windows 11.
Има и други грешки и проблеми, които може да срещнете в Windows 11. Например, може да се наложи да коригирате неидентифицирана мрежова грешка, или ако имате главоболие при печат, можете коригиране на грешки в спулера за печат.
Освен това може да се наложи коригиране на липсващо меню за бърз достъп на Windows 11. Или, ако системата ви не работи добре, това може да е проблем с GPU. За щастие можете коригирайте високото използване на GPU на Windows 11.
Как да намерите своя продуктов ключ за Windows 11
Ако трябва да прехвърлите своя продуктов ключ за Windows 11 или просто ви трябва, за да направите чиста инсталация на операционната система,...