Как да промените терминалната обвивка по подразбиране на Mac
ябълка Mac Герой Mac Os / / April 19, 2023

Последна актуализация на

Знаете ли, че можете да промените обвивката, която използвате в терминала на вашия Mac? Научете как в това ръководство.
Когато използвате терминал на вашия Mac, той ще използва обвивка по подразбиране. Няма причина обаче да се придържате към това по подразбиране. Ако сте фен на различна обвивка, която предлага полезни функции, които не са налични в обвивката по подразбиране, можете вместо това да изберете предпочитаната от вас обвивка.
Това е лесно да се направи - можете да го промените само за текущите сесии или да промените обвивката за влизане по подразбиране. Ако сте готови да смените bash за zsh или zsh за dash, тогава ето как да промените терминалната обвивка по подразбиране на Mac.
Какво е Shell?
Обвивката е програма, която ви помага да взаимодействате с операционната система на вашия компютър. Обвивката интерпретира командите, които въвеждате в прозорец на терминал. Въпреки че компютрите Mac имат обвивки по подразбиране, можете да изберете да използвате различна обвивка.
За Mac компютри обвивката по подразбиране винаги е била баш (Bourne-Again shell) до пускането на macOS Catalina, когато беше заменен с zsh като по подразбиране.
Zsh обаче се използва само за нови потребителски акаунти. Ако сте надстроили своя Mac или сте прехвърлили на новия си Mac от резервно копие, може все още да използвате bash, дори ако използвате macOS Catalina или по-нова версия.
Всяка обвивка има уникални характеристики, а някои може да имат полезни функции, които липсват в текущата ви обвивка. Например zsh предоставя функции за автоматично довършване и автокорекция, които не са налични в bash.
Как да разберете коя обвивка използва вашият Mac
Ако искате да знаете коя обвивка използвате на вашия Mac, можете да го направите в прозореца на терминала.
Има няколко начина да направите това - един метод е прост, но не работи за всяка обвивка там. Другото е малко глупаво, но трябва да работи без значение каква черупка използвате.
За да разберете коя обвивка използва вашият Mac:
- Отворете a Терминал прозорец.
- Въведете следната команда и натиснете Въведете:
ехо $0
- Ще видите текущата обвивка, която използвате.
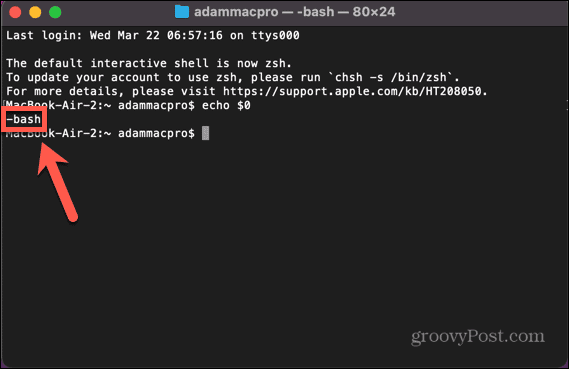
- Ако този метод не работи, опитайте да въведете безсмислена команда. За да сте сигурни, че няма да въведете истинска команда по погрешка, въведете доста дълъг низ от произволни букви.
- Командата няма да бъде намерена и черупката, която използвате, ще бъде посочена преди командата.
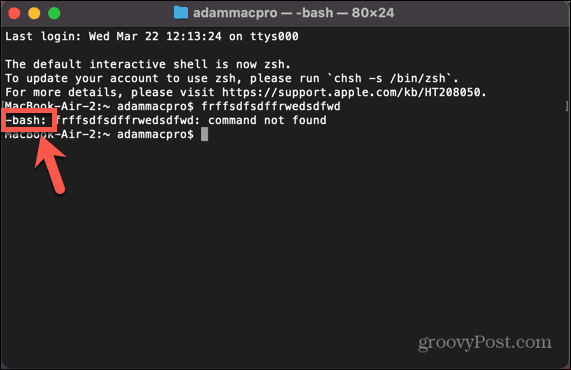
Как да промените обвивката си по подразбиране в системните настройки
Можете да промените обвивката по подразбиране, използвана от вашия Mac чрез Системни настройки меню. Това ви позволява да избирате от селекция от опции за черупки.
За да промените обвивката по подразбиране в системните настройки:
- Щракнете върху Ябълка икона.
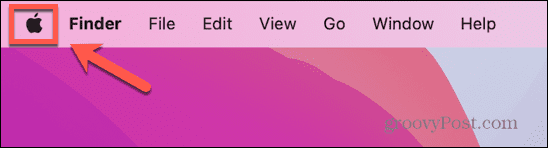
- Изберете Системни настройки.
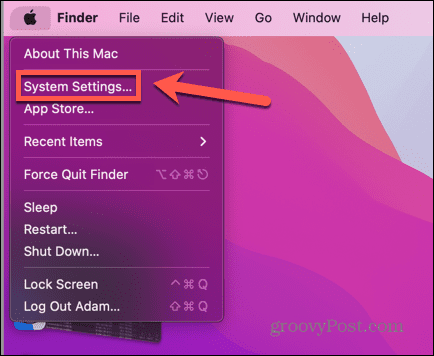
- В лявото меню щракнете върху Потребители и групи.
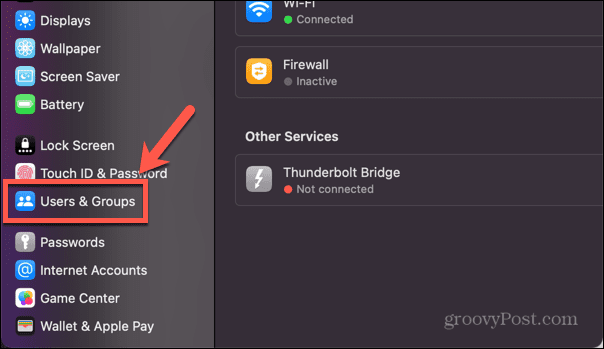
- Задръж Аlt и щракнете с десния бутон на вашето потребителско име.
- Кликнете Разширени опции.
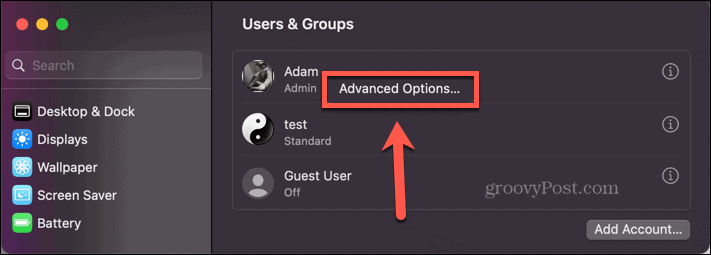
- Въведете паролата си.
- Под Вход Shell, щракнете върху падащото меню, показващо текущата ви обвивка.
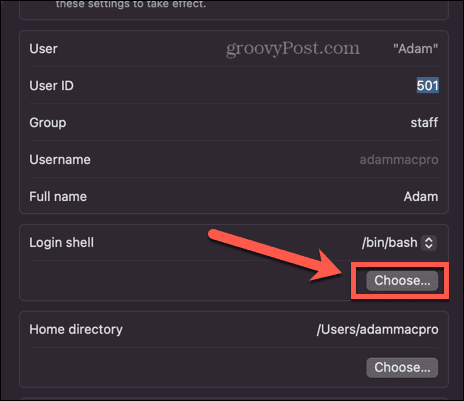
- Изберете една от опциите.
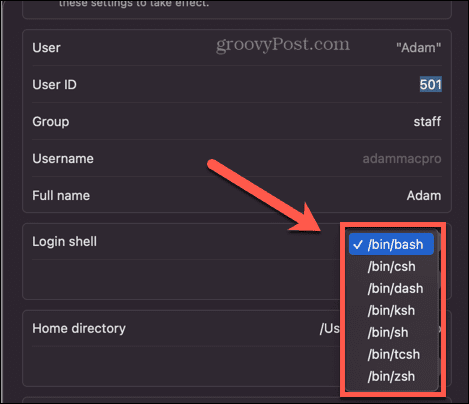
- Ако сте инсталирали алтернативни черупки, щракнете Избирам и навигирайте до местоположението на вашата черупка.
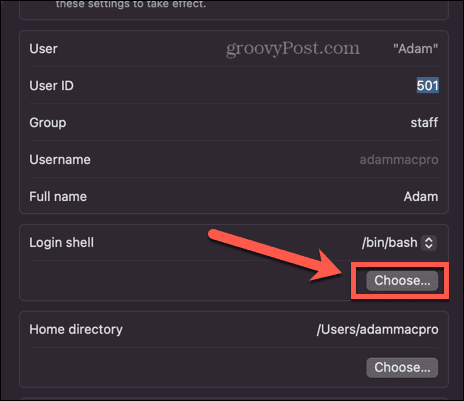
- Кликнете Добре и вашата обвивка по подразбиране ще бъде зададена. Това е обвивката, която ще се използва всеки път, когато влезете в потребителския си акаунт.
Как да промените обвивката си по подразбиране в терминала
Ако искате да промените обвивката по подразбиране, можете да го направите директно в терминала. Въведете една команда и обвивката по подразбиране ще бъде променена на обвивката по ваш избор. Ще трябва да знаете пътя на обвивката, към която искате да промените; списъкът може да бъде намерен чрез системните настройки, както е обяснено в раздела по-горе.
За да промените обвивката си по подразбиране в терминала:
- Отворете a Терминал прозорец.
- Въведете следното:
chsh -s
- Въведете пътя на вашата черупка. Ако не сте сигурни в правилния път, можете да видите списъка с опции в екранната снимка за стъпка 8 в секцията по-горе. Например, за да промените на zsh, пълната команда ще бъде:
chsh -s /bin/zsh
- Натиснете Въведете.
Ако използвате един от методите по-горе, за да видите каква обвивка използвате, ще забележите, че обвивката не се е променила. Това е така, защото промяната ви няма да влезе в сила, докато не затворите и не отворите отново терминала. След като го направите, трябва да откриете, че терминалът е преминал към избраната от вас обвивка.
Как да промените обвивката, без да променяте настройката по подразбиране
Какво ще стане, ако искате да използвате само конкретна обвивка за текущата си терминална сесия, но искате да запазите обвивката по подразбиране такава, каквато е? Вместо да променяте обвивката си по подразбиране напред и назад, можете да промените обвивката, която Терминалът използва в настройките на терминала.
За да промените обвивката, без да променяте по подразбиране:
- Отворете Терминал.
- Щракнете върху Терминал меню.
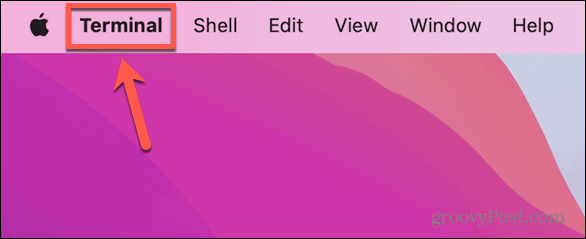
- Изберете Настройки.
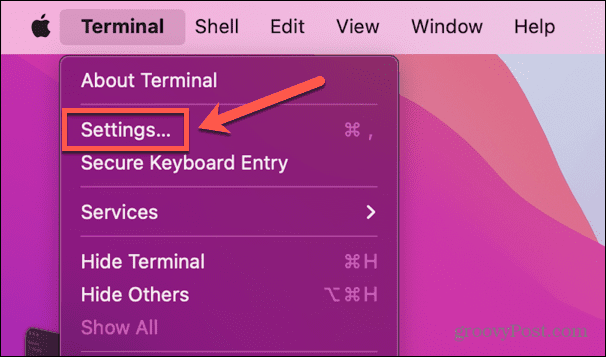
- В Общ раздел, под Черупки отворени с щракнете Команда (Пълен път).
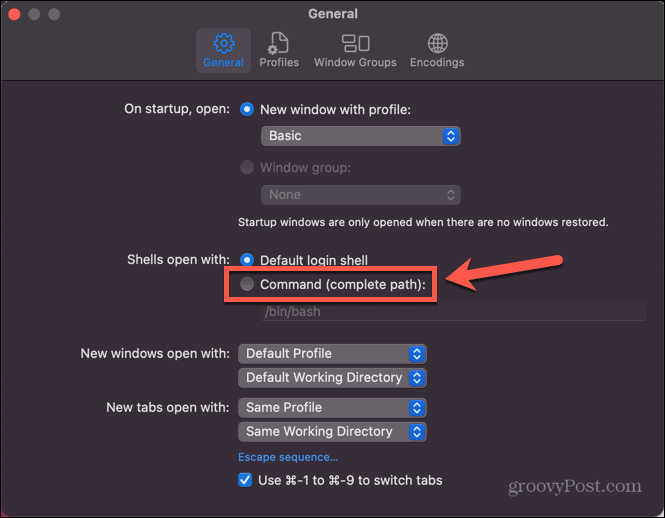
- Въведете пътя на черупката, която искате да използвате. Можете да видите списъка с пътища в екранната снимка за стъпка 8 в предпоследния раздел.
- Затворете прозореца с настройки и след това затворете терминала.
- Рестартирайте терминала - той ще използва черупката, която сте избрали.
- Ако искате да се върнете към обвивката за влизане по подразбиране, повторете стъпки 1-3 и изберете Обвивка за вход по подразбиране.
Управление на настройките на вашия терминал в macOS
Научаването как да промените обвивката на терминала по подразбиране на Mac ви позволява да използвате любимата си обвивка, вместо да се придържате към обвивката по подразбиране. Има много други начини, по които можете да настроите вашия Mac така, че да ви харесва повече.
Ако постоянно използвате две приложения наведнъж, можете да научите как използвайте разделен екран на Mac. Ако трябва да работите с повече от две приложения, можете да научите как използвайте Stage Manager на Mac за да улесните многозадачността. И ако искате да извлечете максимума от екрана си, можете да научите как да промените разделителната способност на екрана на Mac.
Как да намерите своя продуктов ключ за Windows 11
Ако трябва да прехвърлите своя продуктов ключ за Windows 11 или просто ви трябва, за да направите чиста инсталация на операционната система,...
