Как да коригирате видеоклип в YouTube, който не се възпроизвежда в PowerPoint
Microsoft Powerpoint Герой / / April 19, 2023

Последна актуализация на

Видео в YouTube може да направи презентация на PowerPoint по-привлекателна за гледане. Ако видеоклип в YouTube не се възпроизвежда в PowerPoint, следвайте това ръководство.
Добавяне на видео към презентация на PowerPoint е лесен процес и прави презентацията по-ангажираща. Освен увеличаване на ангажираността, интегрирането на видеоклип в YouTube във вашата презентация на PowerPoint може да подобри интерактивността.
Въпреки това може да бъде разочароващо, когато видеоклипът не успее да се възпроизведе. За щастие има различни налични методи за отстраняване на неизправности, които да ви помогнат да разрешите този проблем.
Ако имате проблеми с видеоклип в YouTube, който не се възпроизвежда в PowerPoint, вижте следните корекции.
Проверете своя код за вграждане на видео в YouTube
Ако използвате видеоклип в YouTube във вашата презентация, трябва да потвърдите, че използвате кода за вграждане и не връзка. Това важи особено за по-старите версии на PowerPoint.
Нови версии като Office 2019 и Офис 365 поддържа добавяне на кода за връзка, но може да имате повече късмет, като използвате кода за вграждане вместо това.
За да проверите дали кодът за вграждане на YouTube работи:
- Отворете браузър, отидете на уебсайта на YouTubeи намерете видеоклипа, който искате да добавите.
- На страницата на видеоклипа щракнете върху Дял бутон под видеото.
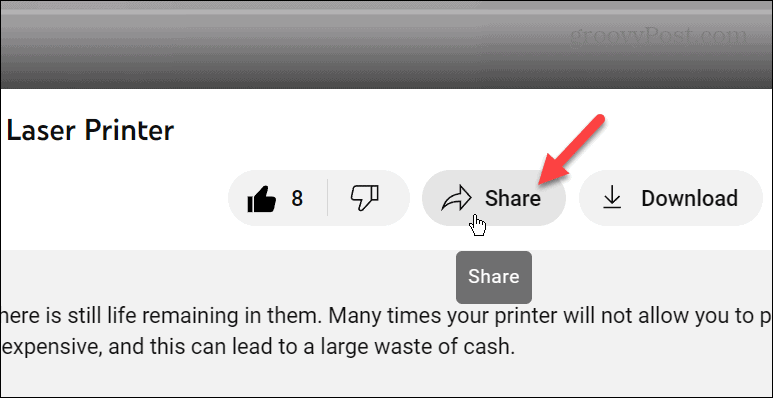
- Когато се появят опциите за споделяне, щракнете върху Вграждане бутон.

- Когато Вграждане на видео се появява екран, щракнете върху копие бутон под кода.
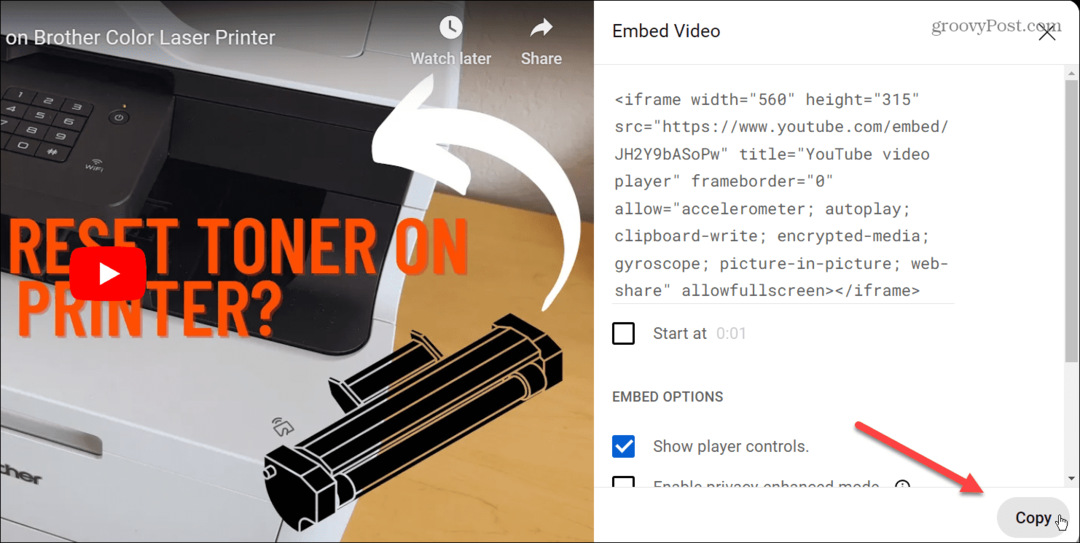
- Отворете вашата PowerPoint презентация и щракнете Вмъкване > Видео > Онлайн видеоклипове.
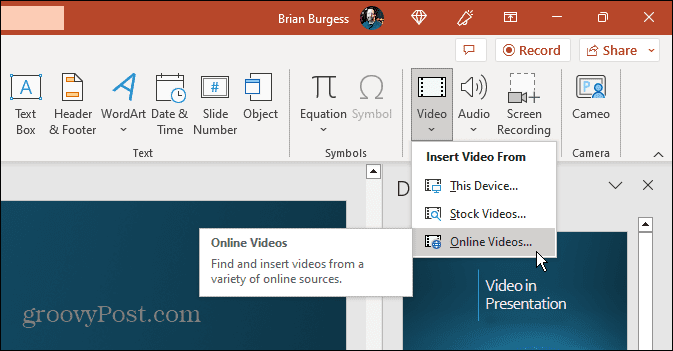
- Поставете кода за вграждане в полето за URL адрес и щракнете върху Поставете бутон.
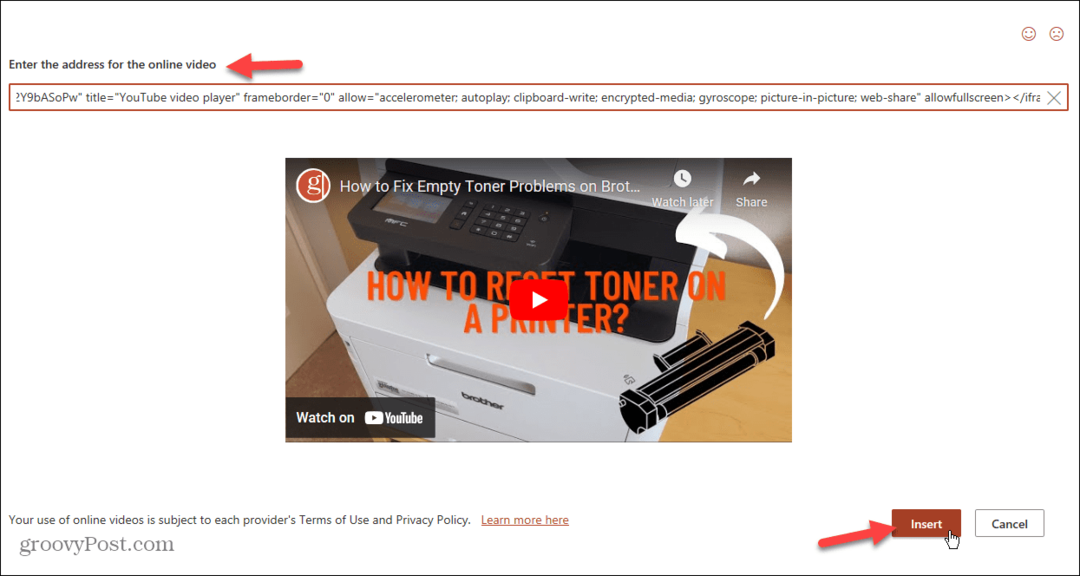
- Видеоклипът ще бъде добавен към вашия слайд - щракнете върху него, за да започнете възпроизвеждането.

Проверете вашата мрежа и интернет връзка
Ако не се свързвате към фирмената мрежа и интернет, видеоклип в YouTube няма да се възпроизведе. Това е вярно, дори ако използвате кода за вграждане. Така че проверете дали можете да влезете онлайн чрез Wi-Fi или Ethernet (ако е възможно).
Преди презентацията е от съществено значение да проверите дали имате интернет връзка. Ако не сте свързани, отворете настройките за мрежа и интернет и намерете паролата за Wi-Fi за мрежата, към която се свързвате.
Също така е важно да гарантирате, че получавате необходимите скорости на връзката за нарастващия брой видеоклипове с висока разделителна способност в услугата. Така например можете да използвате услуга като Speedtest.net или Fast.com от Netflix за да проверите дали скоростите ви на изтегляне отговарят.
Ако все още имате проблеми, ИТ отделът на компанията трябва да може да ви свърже.
Не запазвайте като стари формати на PowerPoint
Всички приложения на Office, включително PowerPoint, ви позволяват да запазвате презентациите си в по-стари формати за по-добра съвместимост. Ако обаче имате видео във вашата презентация, запишете го като „My_PowerPoint_2003.PPT”, например, няма да работи като типичните презентации.
Когато запазвате презентации, които включват видео, използвайте по подразбиране PPTX формат за модерни версии на Office. В противен случай файлът може да се повреди и видеото да не работи.
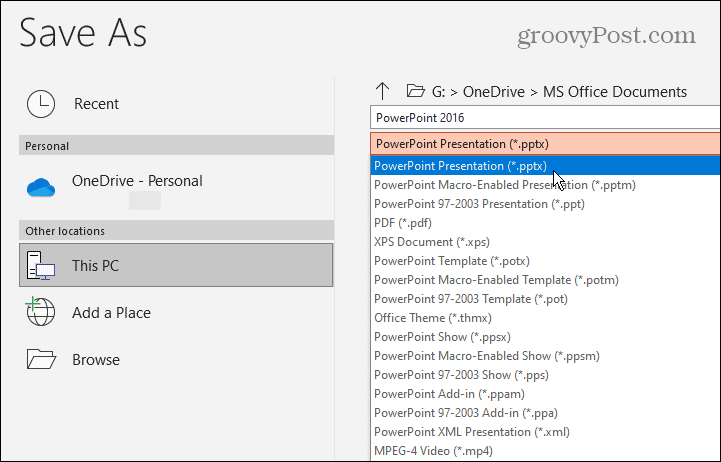
Актуализирайте Microsoft Office
Ако видеоклиповете в YouTube са работили в PowerPoint преди това, може да има грешка в пакета Office, която трябва да бъде адресирана чрез актуализация. Office обикновено се актуализира автоматично, но можете да проверявате и изтегляте актуализации ръчно.
Забележка: Можете да актуализирате всички приложения на Office от всяко друго приложение, включено в пакета. Когато актуализирате Office от едно приложение, вие ги актуализирате всички.
За да проверите за актуализации на Office в PowerPoint:
- Отворете PowerPoint и щракнете Файл от лентата с инструменти горе вляво.
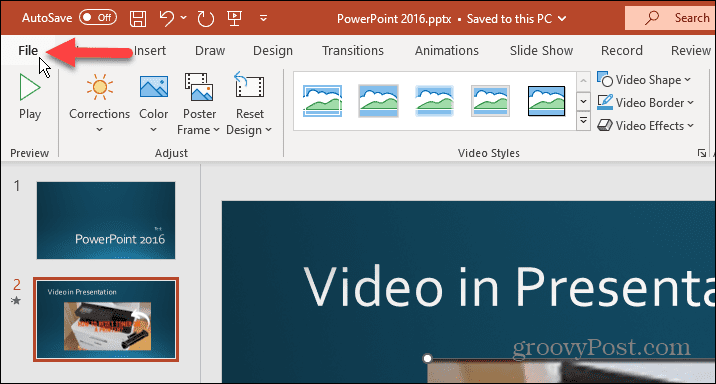
- Кликнете Сметка от лявата колона.

- Под Информация за продукта раздел вдясно, щракнете върху Опции за актуализиране и изберете Актуализирайте сега опция от менюто.

- Изчакайте, докато изтегли всички налични актуализации, запазете работата си и рестартирайте, ако бъдете подканени.
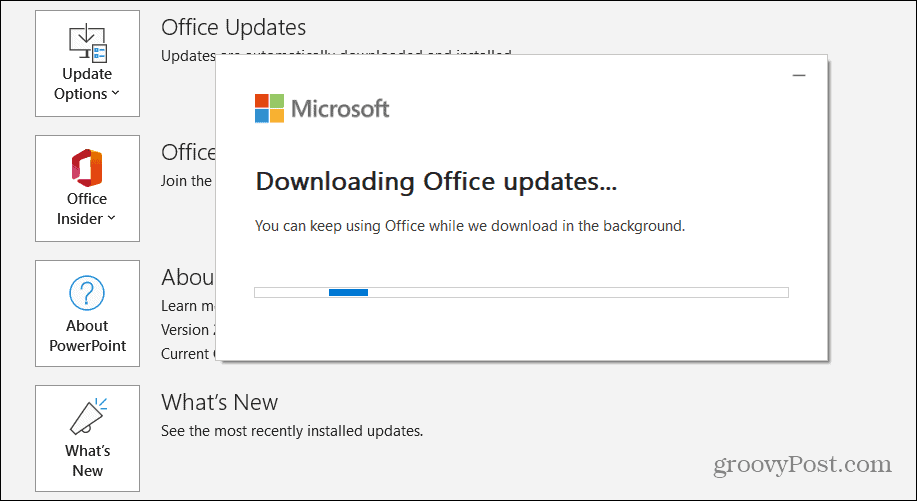
- Рестартирайте PowerPoint и вижте дали вашето видео работи.
Показване на видеоклипове
PowerPoint има функция, която ви позволява да скривате видеоклипове, докато не се възпроизвеждат. Ако по невнимание сте избрали тази опция, видеоклипът ви няма да се появи в презентацията.
За да покажете видеото по време на слайдшоу в PowerPoint:
- Стартирайте PowerPoint и изберете вашето видео на слайда.
- Щракнете върху Възпроизвеждане раздел, който се появява в лентата в горната част.
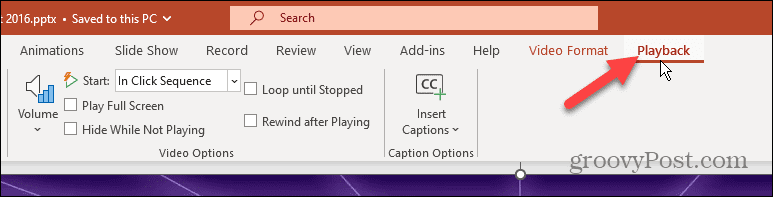
- Осигурете Скриване, докато не играете не е отметната в секцията Опции за видео.
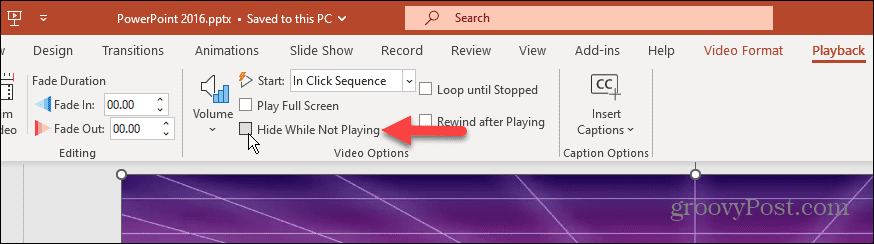
Уверете се, че видеото все още е налично
Друг проблем, който може да срещнете, е когато видеоклипът не е достъпен в YouTube.
За да проверите това, стартирайте браузъра си и се уверете, че видеоклипът все още е достъпен в услугата. Ако не, видеото няма да се възпроизведе и може да видите a вече не се предлага грешка. Видеоклипът ще бъде премахнат по няколко причини, като например затваряне на акаунта от страна на потребителя, забрана или просто премахване на видеоклипа.
В такъв случай ще трябва да намерите друга версия или подобен видеоклип, който работи вместо това. Или, ако това е вашето видео, качете го отново в YouTube и използвайте кода за вграждане, за да го добавите към презентацията си в PowerPoint.

Проверете за проблеми със съвместимостта
Проблеми със съвместимостта може да са причина видеоклипът в YouTube да не се възпроизвежда в PowerPoint. За да проверите за проблеми със съвместимостта, можете да прегледате презентацията.
За да проверите презентацията на PowerPoint за проблеми със съвместимостта:
- Отворете PowerPoint и натиснете Файл от горната лента с инструменти.
- Изберете Информация от колоната вляво.

- Щракнете върху Проверете за проблем бутон до Проверете презентацията опция.
- Изберете Проверете съвместимостта от менюто.
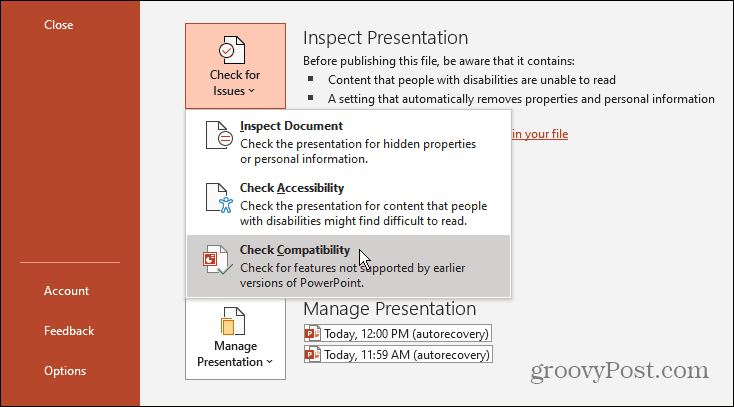
PowerPoint ще потърси и поправи всички потенциални проблеми с несъвместимост. Също така си струва да споменем, че това е разделът, в който можете преглед и премахване на скрити данни от документи на Office преди споделяне.
Изтриване на временни файлове
Имате ли натоварен компютър с документи навсякъде? Друга причина видеоклип в YouTube да не се възпроизвежда в PowerPoint е, че на вашето устройство има твърде много временни файлове.
Ако случаят е такъв, моментът е добър изтриване на временни файлове в Windows. След като ги почистите, рестартирайте компютъра си и вижте дали видеото работи. В допълнение към отстраняването на проблема с PowerPoint, вие ще си върнете дисковото пространство.
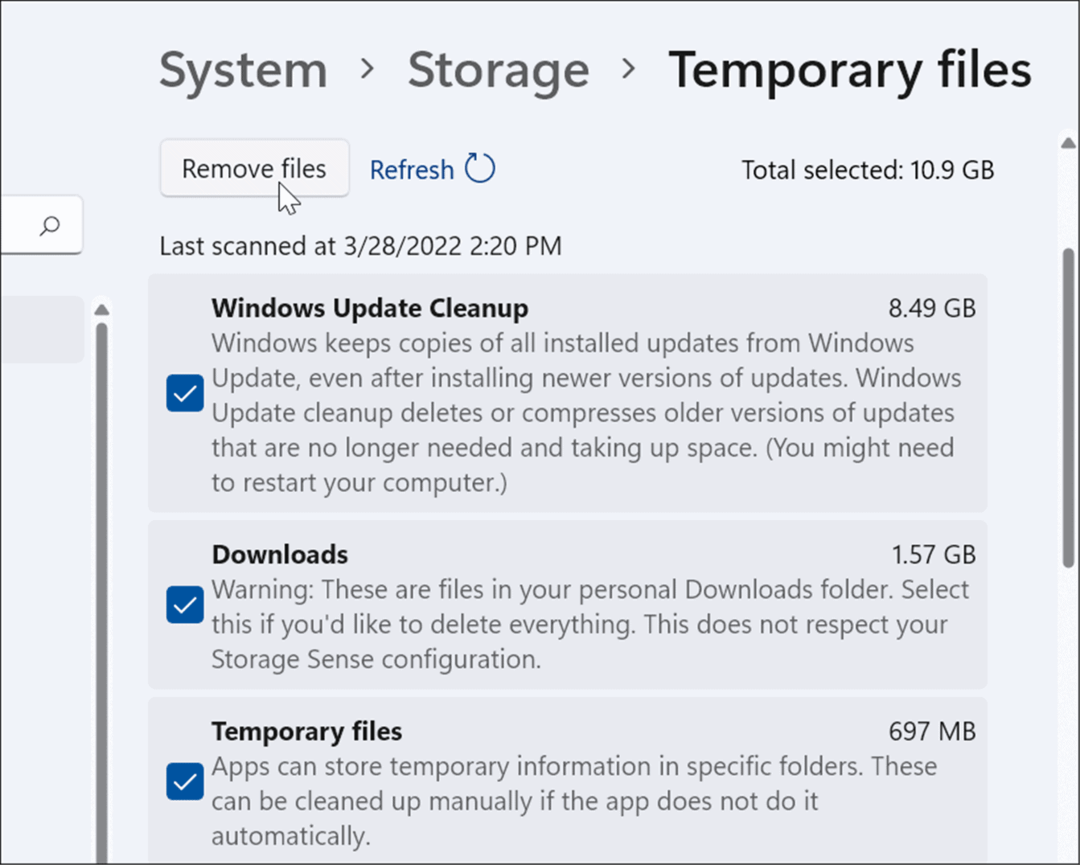
Възпроизвеждане на видеоклипове в PowerPoint
Ако трябва да добавите видеоклип от YouTube към вашата презентация, може да е досадно, когато не се възпроизвежда правилно в PowerPoint. Използването на едно от решенията по-горе обаче би трябвало да помогне за отстраняването на проблем с видеоклип в YouTube, който не се възпроизвежда в PowerPoint.
За повече относно създаването на увлекателни презентации и извличането на максимума от PowerPoint вижте как да вмъкнете изображение или форма в PowerPoint. Или може да се интересувате от използването анимации в PowerPoint презентации.
Друг начин да джазирате нещата е да използвате опцията за записвайте гласове за вашите слайдове. И вместо да скачате от пързалка на пързалка като робот, научете се използвайте преходи на слайдове в PowerPoint или как да подравните обекти във вашите презентации.
