Как да експортирате вашите файлове в Google Drive
Google Google диск Герой / / April 18, 2023

Последна актуализация на
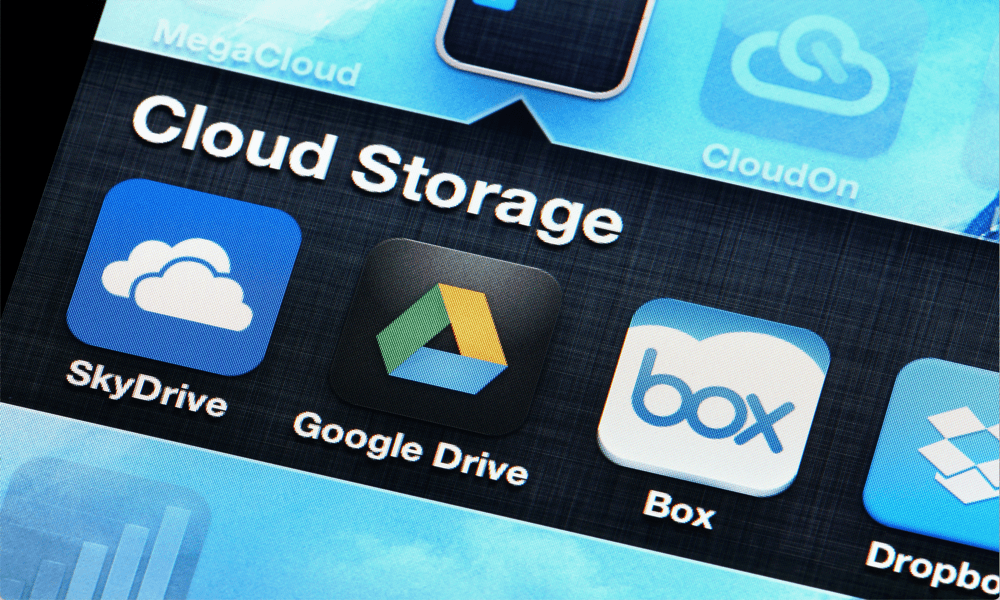
Google Диск е страхотен за съхраняване на файлове, но какво ще стане, ако трябва да имате достъп до тях офлайн? Научете как да експортирате вашите файлове в Google Диск.
Google Drive е полезна услуга за съхранение в облак, която ви позволява да съхранявате всичките си документи в Google, съхранени в облака – дори ви позволява да работите върху тях с други хора. Недостатъкът на всички видове облачно съхранение е, че ако сте офлайн, може да нямате достъп до вашите файлове. Може също да решите, че не сте толкова запалени Google да има достъп до всичките ви файлове и искате да напуснете услугата.
Добрата новина е, че можете да експортирате всичките си данни от Google Drive, ако желаете. Това няма да изтрие вашите файлове в Google Drive. Той просто експортира копие от тях, което можете да съхранявате където пожелаете.
Ако искате да извадите документите си от Google Диск от облака, научете как да експортирате файловете си от Google Диск по-долу.
Защо да експортирате вашите файлове в Google Drive?
Google Drive е чудесен начин да съхранявате вашите файлове в облака. Можете да получите достъп до вашите файлове от всяко място, където имате достъп до интернет. Въпреки това има няколко причини, поради които може да искате да експортирате файловете си от Google Диск.
Първо, може да искате да използвате вашите файлове дори когато нямате интернет връзка. Възможно е да използвате вашия Файлове в Google Диск офлайн, но трябва да направите файла си достъпен офлайн, преди да можете да го направите. Ако нямате интернет връзка и все още не сте направили файл достъпен офлайн, тогава няма да можете да го отворите.
Експортирането на вашите файлове от Google Drive означава, че имате достъп до тях от вашия твърд диск, дори ако нямате интернет връзка. Второ, ако имате важни файлове, тогава запазването им само на едно място може да бъде риск.
Ако нещо се обърка и файловете по някакъв начин бъдат изтрити от Google Drive, може да не успеете да ги възстановите. Наличието на копие на вашите файлове, запазени офлайн, гарантира, че дори ако загубите своите облачни файлове, документите ви няма да бъдат загубени.
Как да експортирате вашите файлове в Google Drive
Експортирането на вашите файлове от Google Диск е доста лесно благодарение на Google Takeout. Това е проект, създаден от Google Data Liberation Front, инженерен екип на Google, с цел което улеснява хората, които използват продукти на Google, да преместват своите данни в и извън Google, ако пожелаят да се.
Google Takeout беше първият продукт на Google Data Liberation Front. Можете да го използвате за изтегляне на данни от широк набор от продукти на Google.
За да експортирате вашите файлове от Google Диск с помощта на Google Takeout:
- Навигирайте до Уебсайт на Google Takeout и влезте в акаунта си в Google.
- По подразбиране изборът включва почти всички продукти на Google, включително много продукти, които може да не използвате.
- Ако искате да експортирате само вашите файлове от Google Drive, щракнете Демаркирайте всички първи.
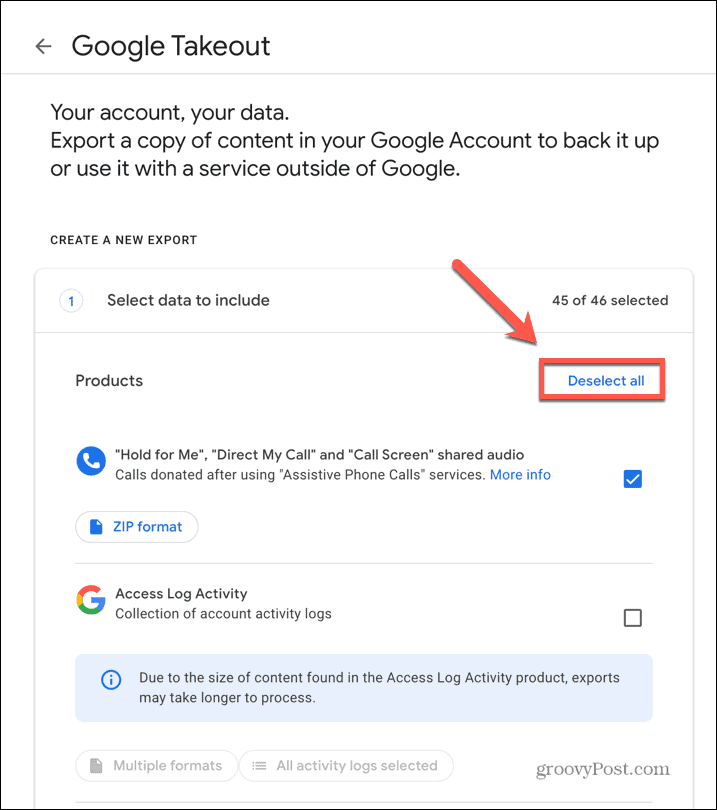
- Превъртете надолу до Карам и поставете отметка в квадратчето.
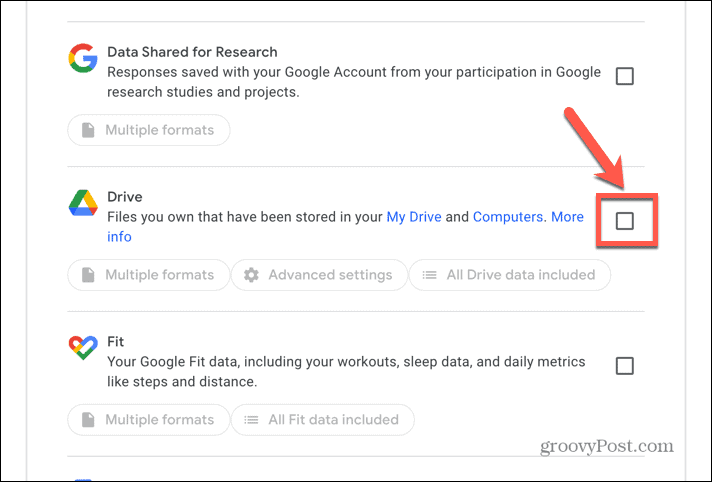
- Ще се появят три допълнителни опции.
- Кликнете Множество формати за да изберете форматите, които експортът ще използва за различни видове документи.
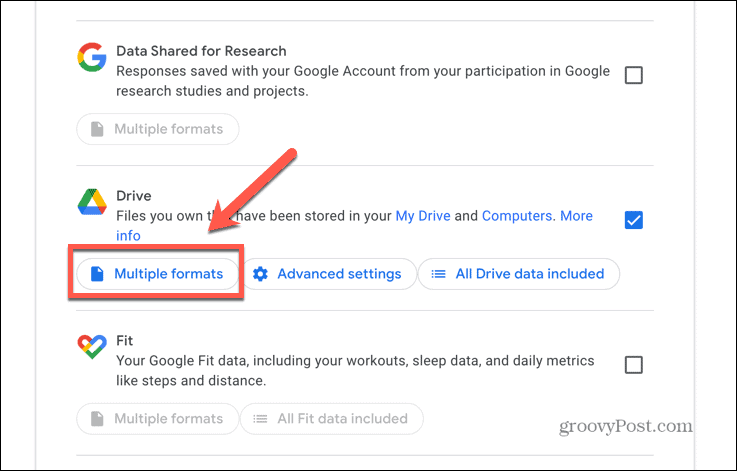
- За да промените формат, щракнете върху Документи падащо меню.

- Изберете една от опциите от менюто.
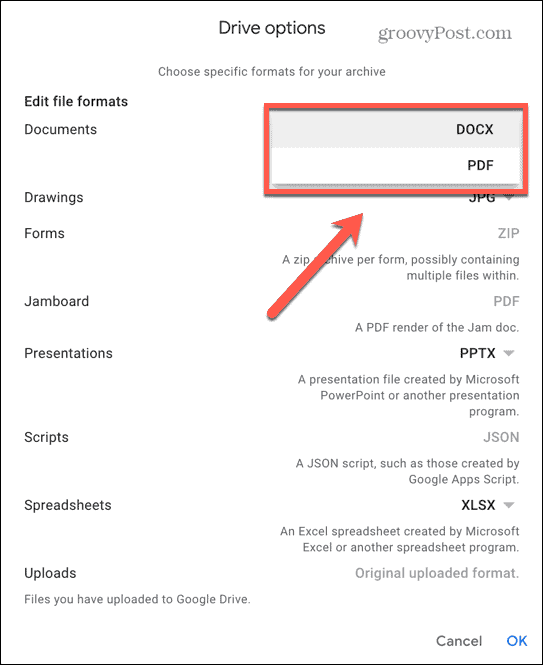
- Кликнете Добре за да запазите промените си.
- След това щракнете Разширени настройки за достъп до допълнителни опции.
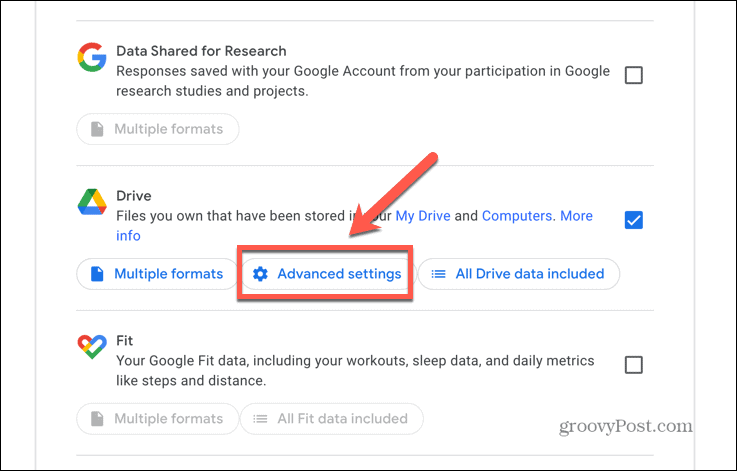
- Проверете Включете именувани, публикувани и качени версии ако сте запазили някои именувани ревизии на вашите документи, които също искате да изтеглите.
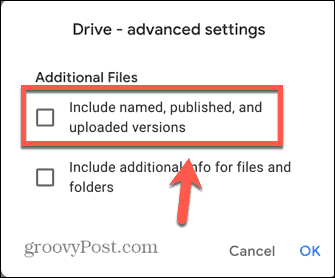
- Проверете Включете допълнителна информация за файлове и папки за изтегляне на допълнителни файлове, които съдържат допълнителна информация за вашите файлове и папки. Това не се препоръчва, освен ако наистина не се нуждаете от него, тъй като добавя тон ненужни файлове към вашето изтегляне.
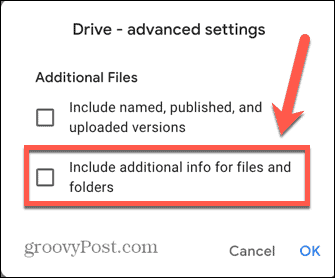
- Кликнете Включени са всички данни от диска ако искате да включите само определени папки във вашето изтегляне.
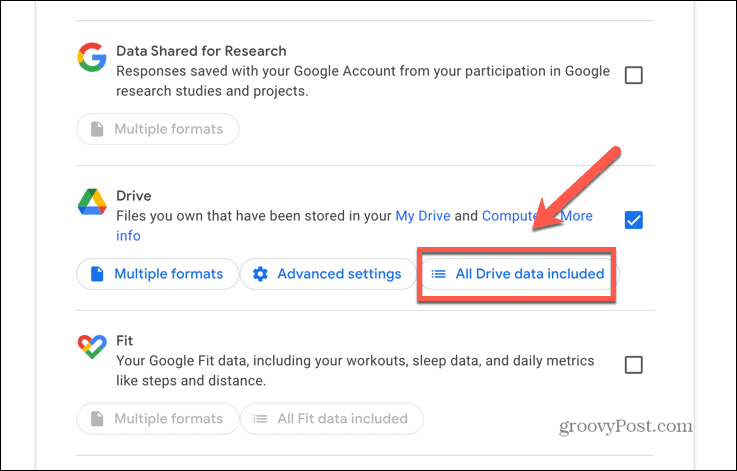
- Премахнете отметката Включете всички файлове и папки в Диск и изберете папките, които искате да включите.
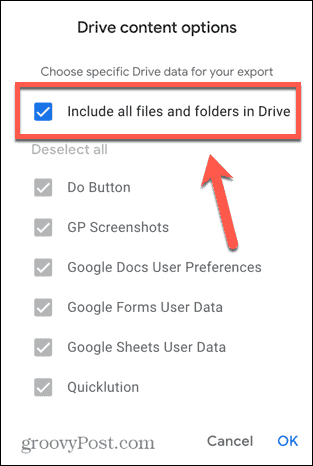
- Когато сте доволни от нашите селекции, превъртете надолу до самия край на страницата и щракнете Следваща стъпка.
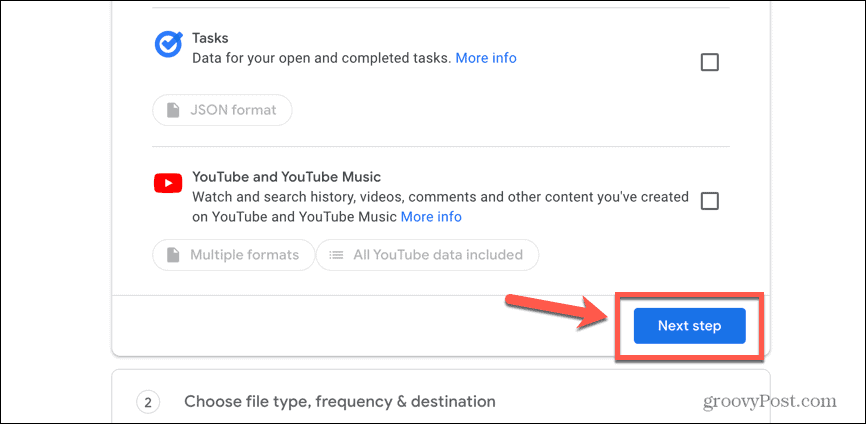
- Настройката по подразбиране е изтеглянето да се получава по имейл. Ако предпочитате да се качва в услуга за съхранение в облак, щракнете върху Прехвърляне към падащо меню.
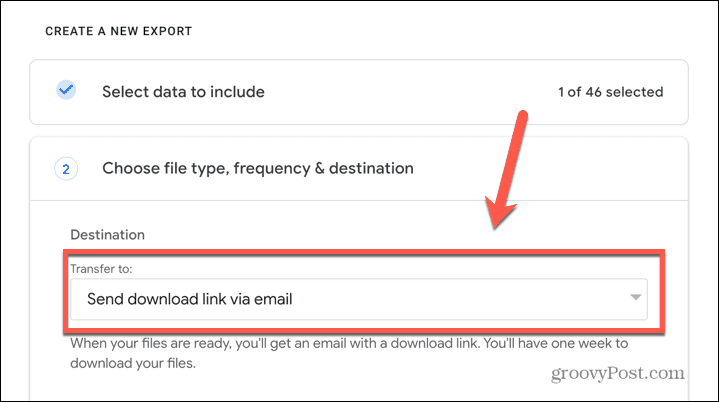
- Изберете услугата за съхранение в облак, която искате да използвате. Експортирането ще бъде качено в тази услуга и ще получите имейл с връзка към местоположението му.
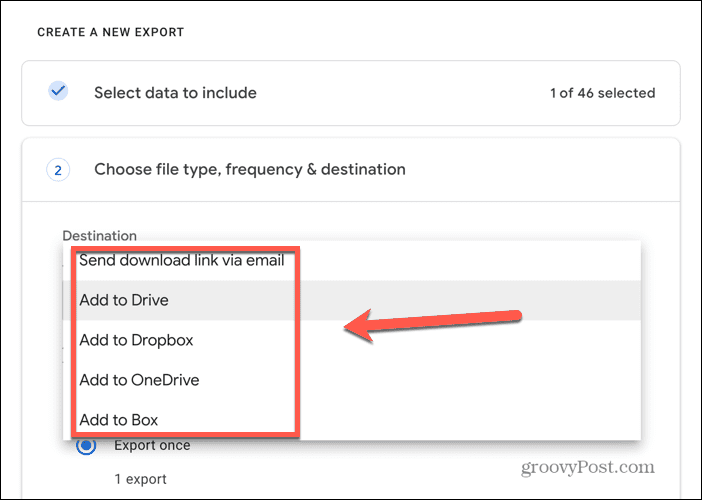
- Можете също да изберете дали да експортирате вашите файлове веднъж или автоматично да ги експортирате на всеки два месеца в продължение на една година.
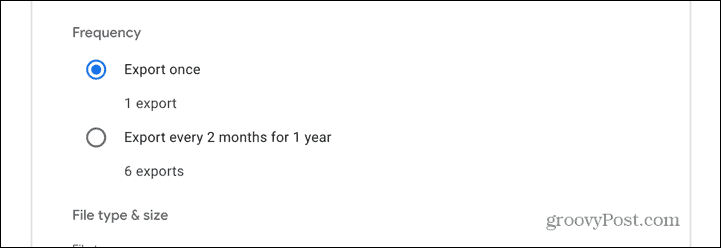
- Изберете типа файл, който искате да създаде експортирането. По подразбиране е .цип, но можете да щракнете върху падащото меню и да промените това на .tgz ако желаете.
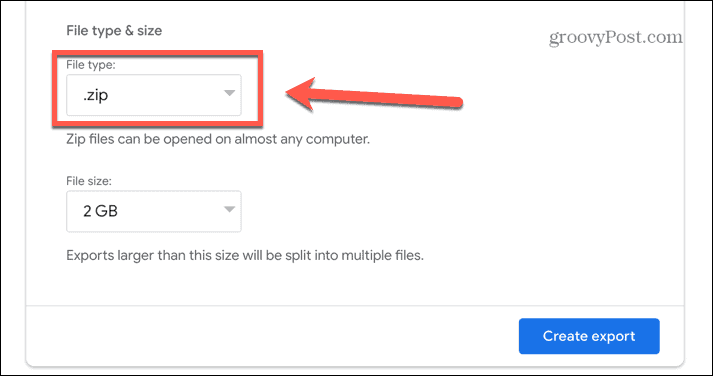
- И накрая, решете максималния размер на файла за вашия експорт. Ако вашите данни са по-големи от избрания от вас размер на файла, те се разделят на няколко файла.
- Кликнете върху падащото меню, за да изберете размер 1GB до 50GB.
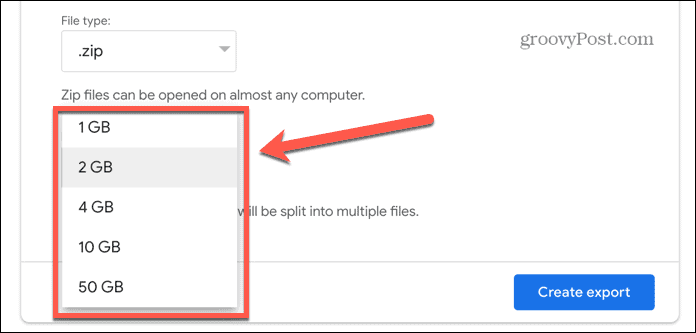
- Когато сте готови, щракнете Създаване на експорт.
- Google ще създаде копие на вашите файлове. Това може да отнеме значително време; ще получите имейл, когато процесът приключи. Можете да изберете да отмените експортирането, ако желаете.
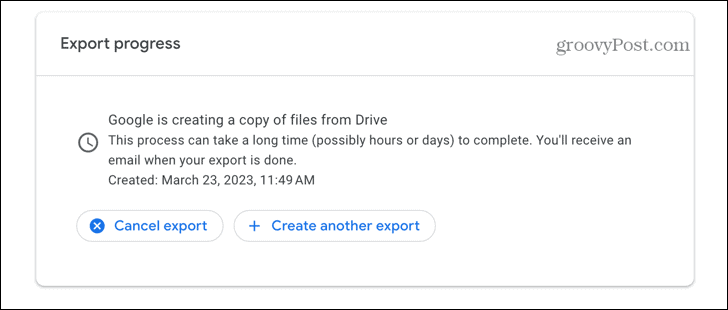
- Ако сте избрали опцията за имейл по подразбиране, ще получите имейл във вашия Gmail акаунт с връзка за изтегляне на вашите файлове.
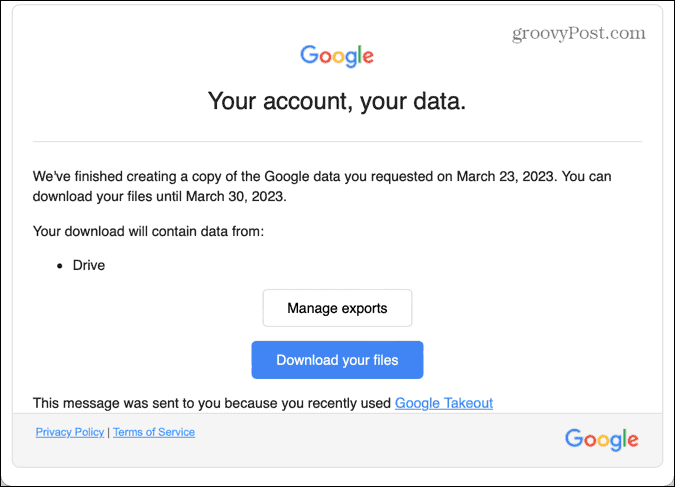
- Ако сте избрали услуга за съхранение в облак, файловете ще бъдат качени в избраната от вас услуга. Ще получите имейл с връзка към файловете в тази облачна услуга.
Експортиране на вашите файлове в Google Диск
Научаването как да експортирате вашите файлове в Google Drive ви позволява да съхранявате офлайн копия на вашите файлове. Също така може да бъде много полезно, ако решите, че не искате повече да използвате Google Drive. Ако сте щастливи да продължите да използвате Google Apps, има още няколко полезни трика, които си струва да знаете.
Когато вашият Google Диск се напълни, можете да научите как да го направите изпразнете кошчето в Google Drive. Ако използвате Google Slides за презентациите си, струва си да знаете как запишете изображение от презентация на Google Slides. И ако използвате електронната си таблица, можете да научите как да обедините листове в Google Таблици.
Как да намерите своя продуктов ключ за Windows 11
Ако трябва да прехвърлите своя продуктов ключ за Windows 11 или просто ви трябва, за да направите чиста инсталация на операционната система,...


