Открихме грешка в нечетливо съдържание в Word: Как да поправим
офис на Microsoft Microsoft Герой / / April 17, 2023

Последна актуализация на

Виждате грешка „Намерихме нечетливо съдържание“, докато се опитвате да отворите документ на Word? Следвайте стъпките в това ръководство, за да коригирате проблема.
Получихте ли а Открихме нечетливо съдържание грешка при опит за отваряне на Word документ?
Причината за грешката е, че файлът е повреден, което означава, че Word не може да го обработи или покаже правилно на вашия компютър. Тази повреда може да е резултат от многократно прехвърляне на файла между устройства. Като алтернатива може да се дължи на това, че файлът е бил записан в .doc формат, а не .docx, което е функция за съвместимост за потребителите на по-стари версии на Office.
Не всичко обаче е загубено. По-долу ще обясним някои стъпки, които можете да предприемете, за да коригирате повреден документ на Word и да разрешите този проблем.
Използвайте конвертора за възстановяване на текст от всеки файл в Word
Ако файлът, който се опитвате да отворите, е повреден, можете да използвате вградените инструменти за възстановяване на Word, за да върнете част или цялото копие обратно. Една особеност е
За да запишете документ на Word с помощта на инструмента за възстановяване на текст от всеки файл:
- Отворете нов или съществуващ документ в Слово.
- Кликнете Файл от горната лента с инструменти.
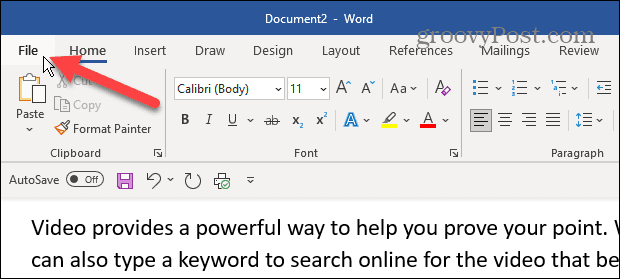
- Кликнете Отворете от лявата колона.

- Изберете Прегледайте опция.

- Придвижете се до местоположението на файла, който се опитвате да отворите.
- Щракнете върху бутона на менюто над бутона Отваряне и Отказ и изберете Възстановете текст от всеки файл опция.
- Кликнете Отворете.

Word ще се опита да възстанови файла и да отвори документа. Резултатите ще варират. Отварянето на файла може да отнеме известно време и може да загубите някои опции за форматиране и изображения, вмъкнати в документа.
Поправете файла на Word
Друг метод за възстановяване на повреден документ е използването на Word за поправка на файла.
За да поправите файл на Word:
- Стартирайте Word и отидете до Файл > Отваряне > Преглед.
- Намерете вашия документ, щракнете върху Стрелка надолу до Отворете и изберете Отворете и поправете опция от менюто.
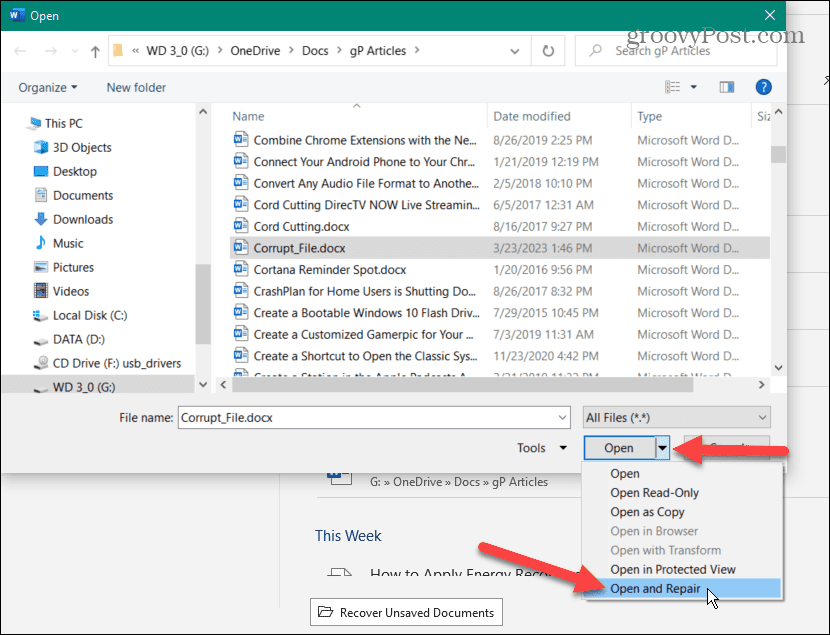
Word ще поправи документа и ще се опита да го отвори, за да можете да възстановите документа си.
Актуализирайте Office и Windows
Вашият документ може да не се отвори поради грешка в Office пакета или операционната система. Така че, ако опциите за възстановяване на файлове не работят, проверете и актуализирайте Office и Windows.
Забележка: Преди да проверите за актуализации, запазете работата си и затворете всички отворени приложения на Office.
За да актуализирате Microsoft Office:
- Отворете известен работещ документ на Word и щракнете Файл в горната лента с инструменти.
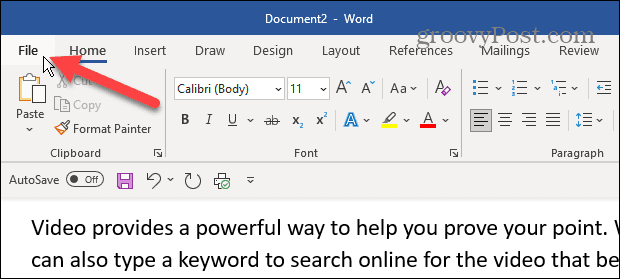
- Кликнете Сметка от панела вляво.
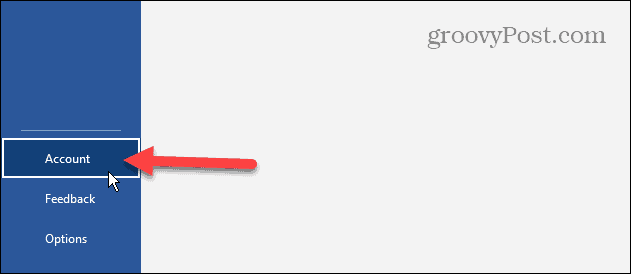
- Под Информация за продукта раздел вдясно, щракнете върху Опции за актуализиране падащо меню и изберете Актуализирайте сега от менюто.

- След актуализиране на Office, проверете за актуализации на Windows за да сте сигурни, че операционната система е актуална, и рестартирайте устройството си, ако е необходимо.
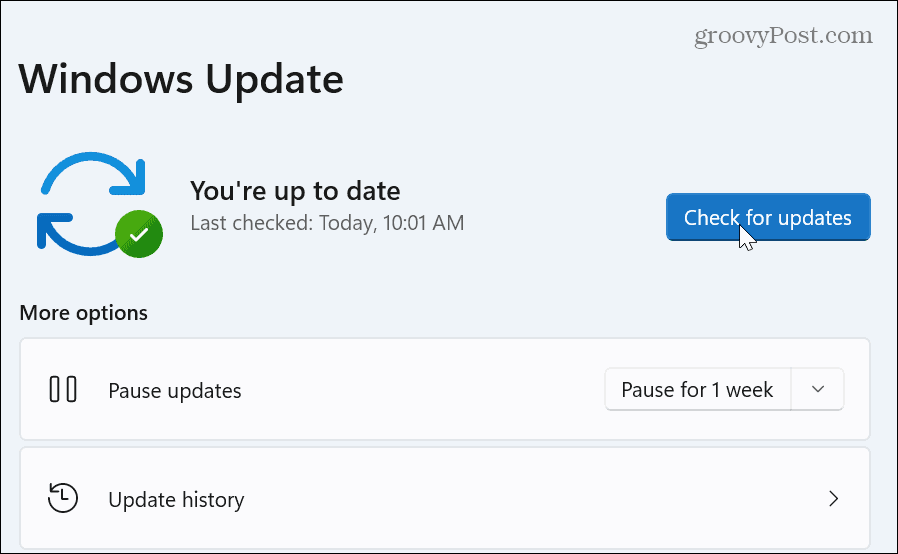
Поправете или нулирайте Office
Ако все още не можете да отворите документа и получите грешка „Намерихме нечетливо съдържание“, това може да е проблем със самия Office. За щастие можете да поправите или нулирате Office.
За да поправите или нулирате Office:
- Щракнете с десния бутон върху Започнете бутон и изберете Приложения и функции от менюто на Windows 10.
- В Windows 11 щракнете с десния бутон Започнете и изберете Инсталирани приложения вместо.
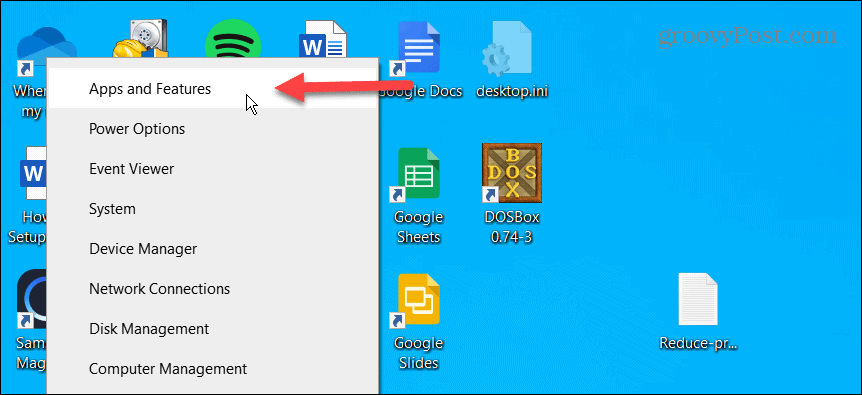
- Тип офис в поле за търсене в горната част и изберете Разширени опции връзка под вашата версия на Microsoft Office.

- Превъртете надолу до Нулиране и щракнете върху Ремонт първо бутон. Ако това не работи, щракнете върху Нулиране бутон.

След процеса на поправка и/или нулиране опитайте да отворите проблемния си документ или опитайте опция за поправка на файл, за да видите дали работи.
Извършете ремонтна инсталация на Office
Ако Office все още не работи правилно, можете да извършите ремонтна инсталация. Този процес ви позволява да поправите Office със или без интернет връзка.
Забележка: Вашите приложения на Office няма да бъдат достъпни по време на процеса на поправка, така че не забравяйте да запазите работата си и първо да затворите отворените приложения на Office.
За да извършите ремонтна инсталация:
- Кликнете с десния бутон Започнете и изберете Приложения и функции или Инсталирани приложения от менюто.
- Изберете вашата версия на Office от списъка и щракнете върху Променете бутон.
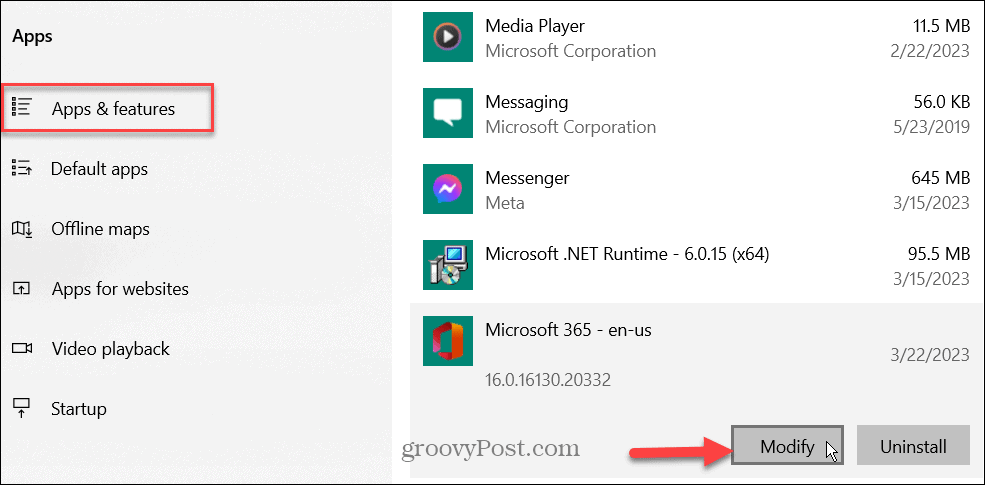
- Избери бързо или На линия Бързият ремонт, както подсказва името му, работи бързо. Но онлайн ремонтът ще осигури по-задълбочен ремонт и ще получи корекции от сървърите на Microsoft.
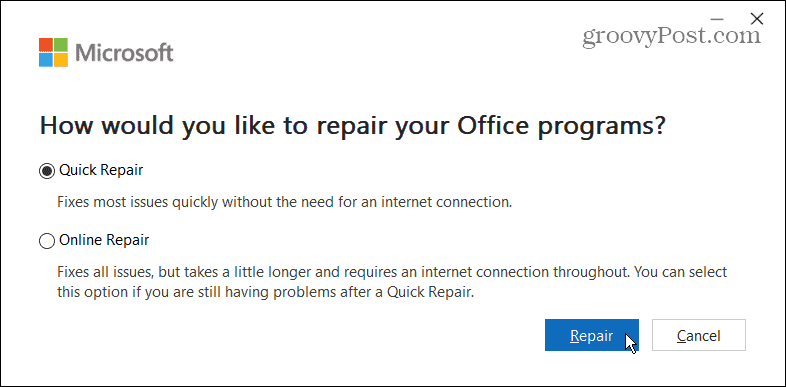
След като поправката приключи, стартирайте документа на Microsoft, който ви дава грешката, и вижте дали ще се отвори. Ако не стане, опитайте една от опциите за поправка на файлове, описани по-горе. Актуализацията и поправката вече могат да ви позволят да отворите файла без грешки.
Коригиране на повредени файлове на Microsoft Office
Ако получите грешка „Намерихме нечетливо съдържание“, докато се опитвате да отворите документ на Word, едно от горните решения трябва да ви позволи да отворите файла. Но резултатите ще варират в зависимост от нивото на повреда на файла. Друга възможност е да намерите резервен файл в OneDrive и го запазете на отделно място.
Microsoft Word има редица други функции, за които може да не знаете (все още). Например можете вижте броя на думите в реално време и вмъкнете персонализирани горни и долни колонтитули в Word.
Ако имате нужда от по-разширени опции, вижте как да вградете файл в Word. Или, ако сте академик, научете се да използвате MLA формат в Word или формат APA стил в Microsoft Word.
Как да намерите своя продуктов ключ за Windows 11
Ако трябва да прехвърлите своя продуктов ключ за Windows 11 или просто ви трябва, за да направите чиста инсталация на операционната система,...
