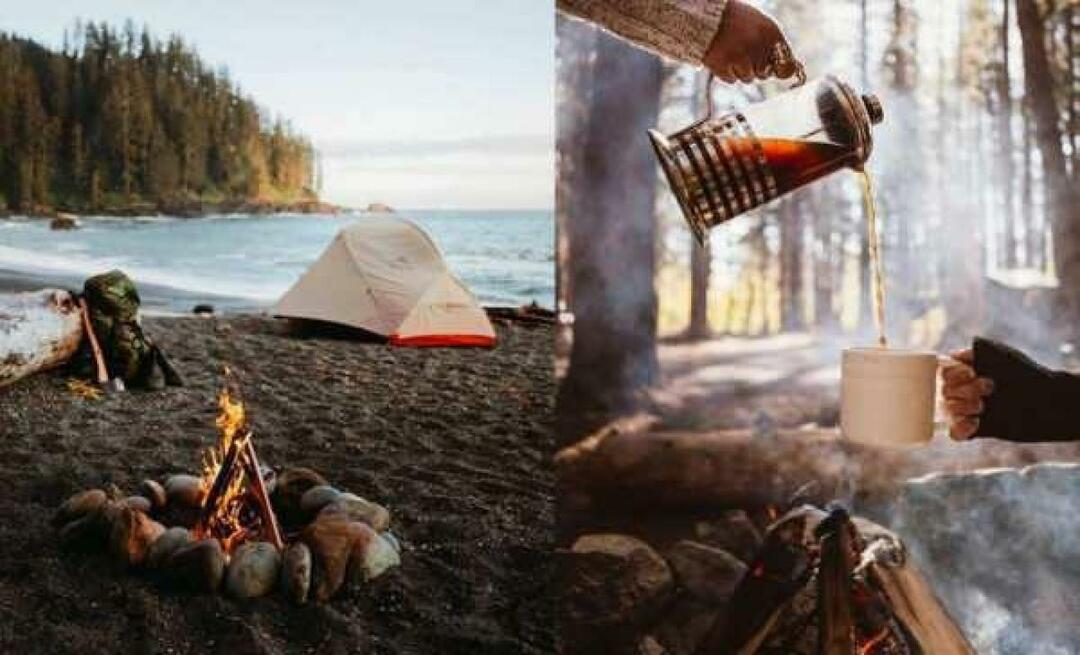Google Maps не работи с мобилни данни: Как да поправя
Google Iphone Герой андроид / / April 17, 2023

Последна актуализация на
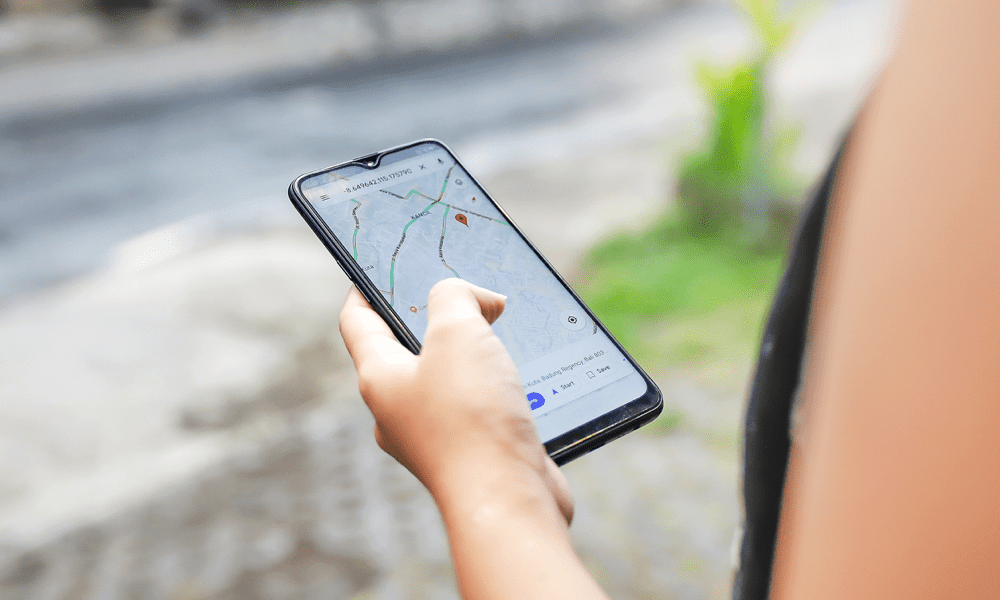
Google Maps не работи ли на вашата мобилна връзка за данни? Отстранете проблема, като използвате стъпките в това ръководство.
Google Maps е мощен инструмент, който ви помага да изследвате нови места с подробни указания. Но какво ще стане, ако Google Maps спре да работи с мобилни данни?
Това може да бъде разочароващо и да провали плановете ви за пътуване в процеса. Може да се чудите защо Google Maps работи добре при Wi-Fi, но не работи при мобилни данни.
Не се притеснявайте, има няколко начина да коригирате Google Maps на мобилно устройство и да възобновите пътуванията си. Ще обясним някои често срещани поправки, които можете да опитате да разрешите проблема по-долу.
Уверете се, че мобилните данни са активирани
Това може да изглежда очевидно, но вие (или друго приложение) може по невнимание да сте изключили мобилната си връзка за данни. Потребителите с ограничени планове за данни често го изключват, за да останат под ограничението си за данни, например.
За да проверите дали вашите мобилни данни са активирани на вашия iPhone, плъзнете надолу за секцията с известия и докоснете бутона за данни, за да го включите или изключите.
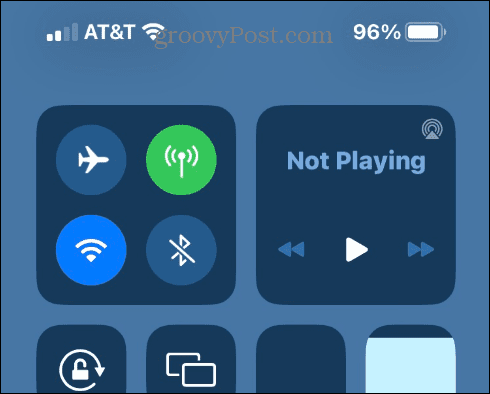
На Android плъзнете надолу от горната част на екрана, за да изведете панела за известия и включете Мобилни данни бутон.
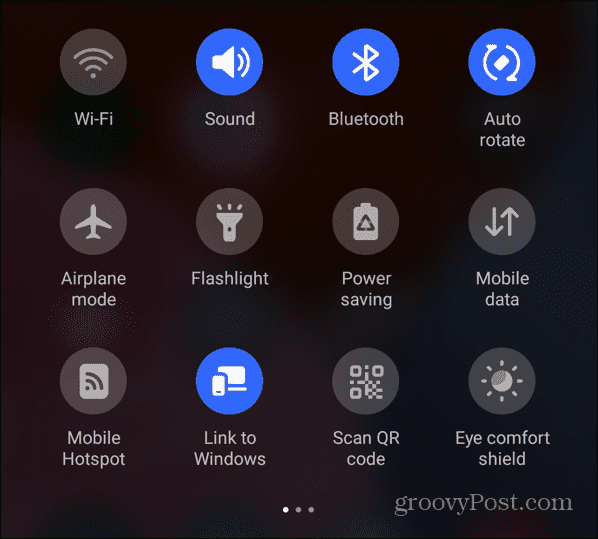
Ако вашите мобилни данни изобщо не работят, извадете SIM картата, за да я поставите отново и проверете за повреди. Ако мобилните ви данни изобщо не работят, въпреки усилията ви, обадете се на вашия оператор за допълнителна поддръжка.
Рестартирайте телефона си
Ако имате проблеми с това, че Google Maps не работи с мобилни данни, най-лесното решение е да рестартирате телефона си.
За да направите това, задръжте комбинацията от бутон за захранване и сила на звука на вашето устройство на Android и изберете Рестартирам опция.

Ако сте потребител на Apple на модерен iPhone, можете изключете своя iPhone и го включете отново. Използвате ли по-стар iPhone? Няма проблем - можете изключете или рестартирайте своя стар iPhone, също.
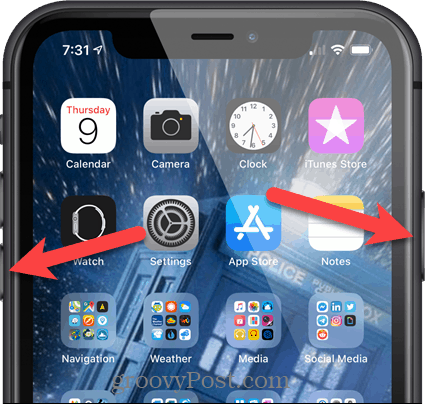
Калибрирайте Google Maps
Ако имате установена връзка, но указанията не са точни, добра идея е да го направите калибрирайте Google Maps за по-точни резултати.
Освен това се уверете, че имате данните за местоположението са включени за най-добра точност по време на пътуване.
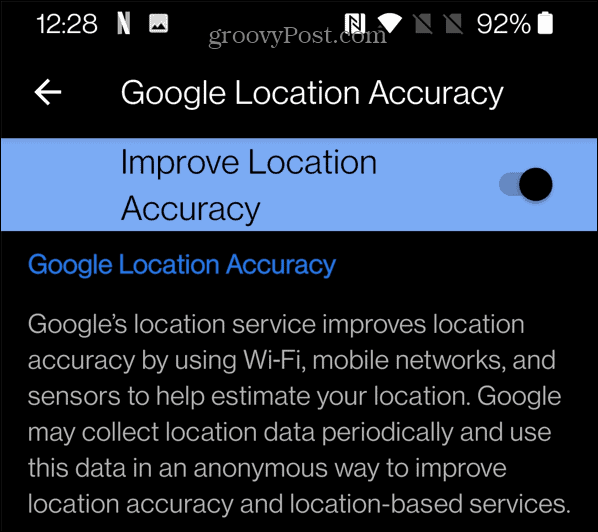
Активиране на роуминг на данни
Гарантирането, че настройките за роуминг на данни са активирани, позволява използването на клетъчна мрежа в различни региони. Така че е жизненоважно за свързването на данни и Google Maps да работят правилно.
На iPhone проверете настройките за роуминг, като отворите Настройки > Клетъчна мрежа > Опции за клетъчни данни и включете Данни в роуминг превключвател.
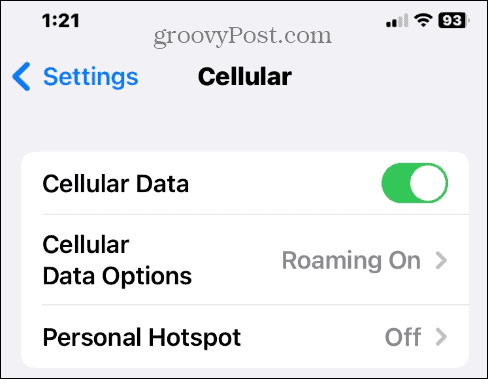
На Android можете да го намерите, като отидете на Настройки > Мрежа и интернет и превключване на Роуминг превключвател.
Изключете режима с ниски данни
Устройствата с Android и iPhone се предлагат с режим за пестене на данни, който ви позволява да пестите от данните, които телефонът ви използва. Той изключва използването на фонови данни от приложенията, включително Google Maps. Това може да доведе до спиране на работата на навигатора.
На iPhone се насочете към същия раздел като опциите за клетъчни данни, като отидете на Настройки > Клетъчна мрежа > Опции за клетъчни данни и изключване Режим с ниски данни.
Ако използвате Android, трябва да го намерите в Настройки > Мрежа и интернет, след това превключете Икономия на данни изключвам.
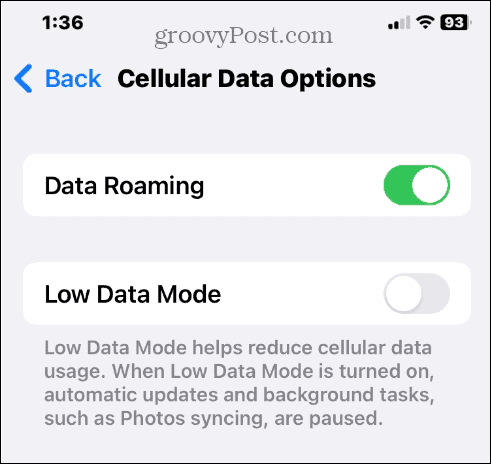
Разрешете на Google Maps да използва мобилни данни
Ако имате проблеми с Google Карти на вашия iPhone, можете да изключите мобилните данни за приложенията. Ако сте правили това преди за Google Maps, ще трябва да го активирате отново, за да използва клетъчни данни.
За да проверите, отидете на Настройки > Клетъчна мрежа. Плъзнете надолу, намерете Google Maps, и включете превключвателя, ако още не е.

Деактивирайте режима само Wi-Fi на Android
Вашето приложение Google Карти на Android идва с функция само за Wi-Fi, която може да влезе в конфликт с мобилната връзка за данни. Проверката на настройката и изключването й е лесна.
За да деактивирате само Wi-Fi:
- Стартирайте Google Maps на вашия телефон с Android.
- Докоснете своя Икона на профил в горния десен ъгъл.
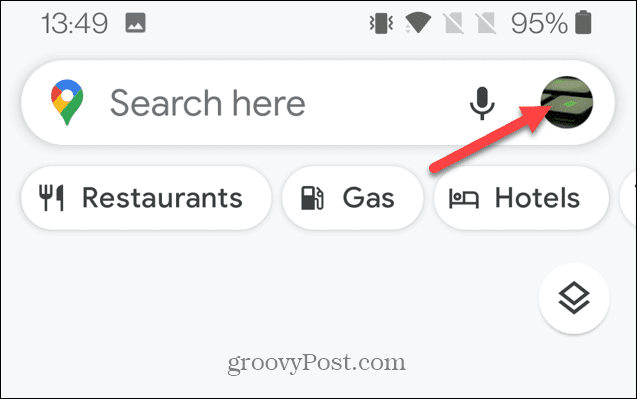
- Изберете Настройки от менюто.
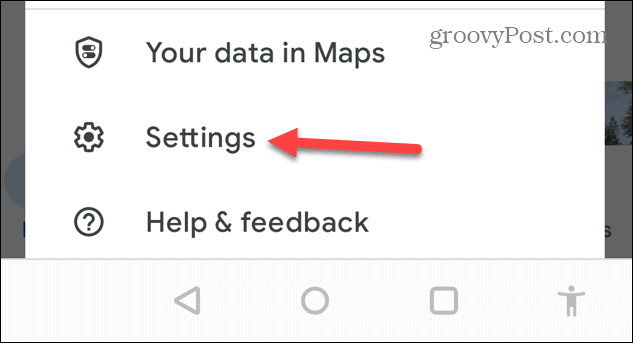
- Намери Само Wi-Fi опция и я изключете.
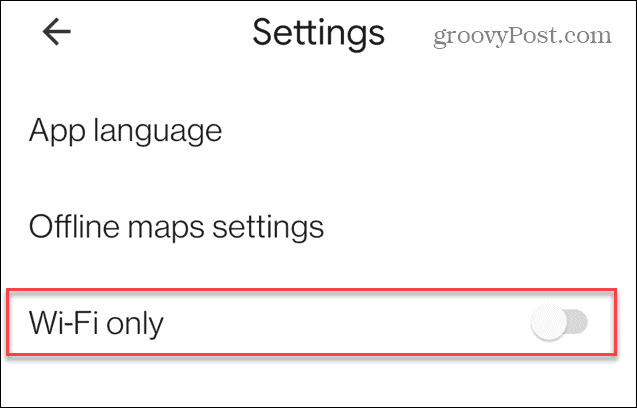
Актуализирайте Google Maps
Грешка в приложението Google Maps може да е причината, поради която то не работи с мобилни данни. Така че, уверете се, че имате най-новите актуализации и корекции за приложението. Ако използвате iPhone, вижте как да актуализиране на приложения на iOS. Или на Android потребителите могат актуализиране на приложения на Android телефон.
След като имате най-новата версия на Google Maps, стартирайте я и вижте дали работи с мобилни данни.
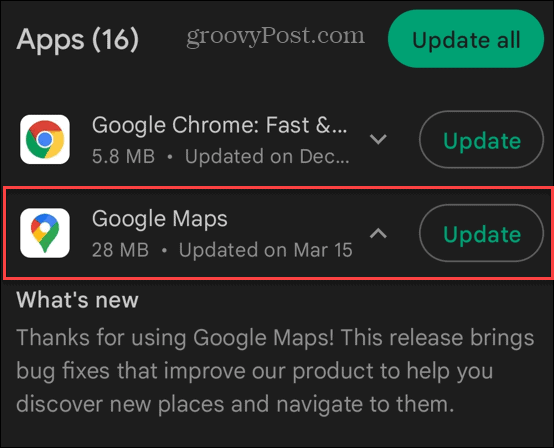
Актуализирайте телефона си
В допълнение към актуализирането на Google Maps, вие също ще искате да се уверите, че операционната система на вашия телефон е актуализирана. Подобно на актуализациите на приложението, актуализирането на телефона ви ще доведе до потенциални корекции на грешки, които причиняват проблеми с мобилните ви данни.
Отидете на Настройки > Общи > Актуализация на софтуера на iPhone и изтеглете всички налични актуализации на iOS.
Стъпките за актуализиране на вашия телефон с Android варират между устройствата и версиите на Android. Но като цяло ще искате да погледнете Настройки > Система > СистемаАктуализации или Настройки > Актуализация на софтуера на телефон Samsung Galaxy.
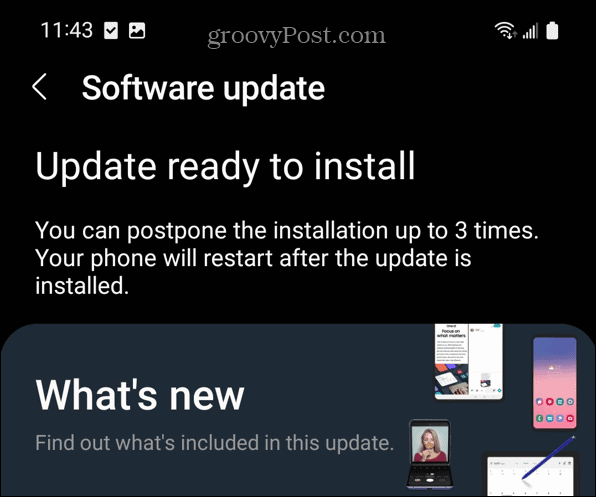
Всъщност е трудно да не разберете кога е налична актуализация на телефони Galaxy поради поведението му, свързано с известяване.
Изтеглете данните от Google Maps преди време
Ако знаете, че се насочвате към регион, където ще имате нестабилна връзка за данни, или дори да не сте, планирайте и изтеглете картите, от които се нуждаете. Ще искате да направите това, докато сте свързани с Wi-Fi.
За да изтеглите Google Maps за офлайн употреба:
- Стартирайте Google Maps
- Плъзнете нагоре и докоснете | Повече ▼ бутон (три точки)
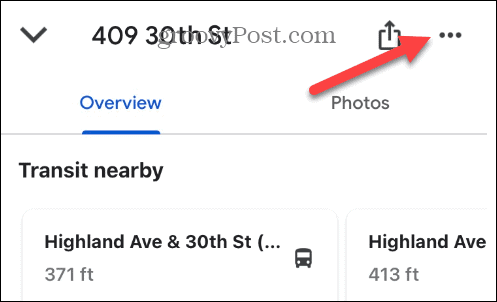
- Избери Изтеглете офлайн карта от появилото се меню.

- Местоположението, което сте въвели, ще се покаже на картата, включително околните райони. Докоснете Изтегли бутон.
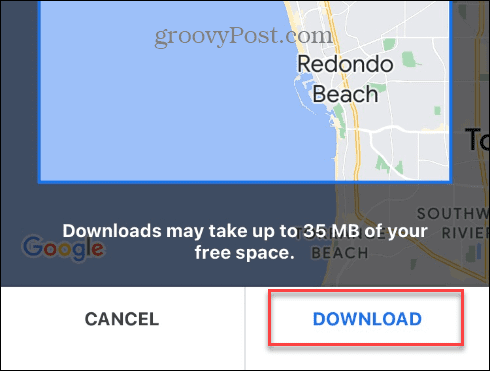
Не забравяйте, че изтеглените карти могат да заемат място на телефона ви (до 35 MB всяка). Така че, ако ви липсва място, може да искате да изтеглите карти само когато е необходимо или да изтриете старите.
Все още може да се нуждаете от връзка за данни за достъп до определени функции с офлайн карти. Въпреки това наличието на офлайн карта, към която можете да се обърнете без интернет връзка, ще работи в краен случай.
Стигнете там, където трябва да бъдете с Google Maps
Ако имате проблем с това, че Google Maps не работи с мобилни данни, трябва да можете да го накарате да работи, като използвате едно или две от горните решения.
Google Maps продължава да бъде най-популярният навигатор и има неща, които можете да направите, за да се възползвате повече от него. Например, ако сте загрижени за поверителността, е разумно да го направите изчистете историята на търсенията си в Google Карти. Освен това, ако не ви е грижа за Apple Maps, можете да направите Google Карти по подразбиране на вашия iPhone.
Друго нещо, което можете да направите, е да използвате своя Времевата линия на Google Maps като дневник за пътуване. И ако искате по-визуално изживяване с карти, можете направете Google Maps 3D.