Как да активирате известията за Google Документи
Google Гугъл документи Герой / / April 16, 2023

Последна актуализация на

Искате ли да сте в течение за последните промени или коментари, направени във вашия документ в Google Документи? Включете известията си, за да го направите. Това ръководство обяснява как.
Използвате ли Google Документи, за да си сътрудничите с други? Ако е така, може да искате да знаете, когато някой направи промяна или остави коментар във вашия документ. По този начин можете да сте в крак с обратната връзка и ревизиите, без постоянно да проверявате документа си.
За щастие, Google Docs има вградена функция, която ви позволява да активирате известия за вашите споделени документи. Можете да получите имейл или мобилно известие всеки път, когато някой редактира, коментира или разрешава коментар във вашия документ. Можете също да персонализирате честотата и вида на известията, които искате да получавате.
За да активирате известията за Google Документи, следвайте стъпките по-долу.
Защо трябва да активирате известията за Google Документи?
Активирането на известията за Google Документи може да ви помогне:
- Следете промените и коментарите, направени от вашите сътрудници
- Отговаряйте бързо и ефективно на обратна връзка и предложения
- Избягвайте да пропускате важни актуализации или крайни срокове
- Останете организирани и продуктивни с вашите проекти
Можете да активирате известията в Google Документи на вашия компютър, Mac, Chromebook или мобилно приложение. Известията на вашия работен плот ще работят по имейл, докато мобилните известия ще използват насочени известия директно към вашето устройство.
Как да активирате известията за Google Документи чрез менюто Инструменти
Един от най-лесните начини за активиране на известия за Google Документи е чрез менюто Инструменти.
За да активирате известията в Google Документи чрез менюто Инструменти:
- На вашия компютър, Mac или Chromebook отворете a Документ на Google Документи за които искате да получавате известия.
- Отидете на Инструменти > Настройки за известията.
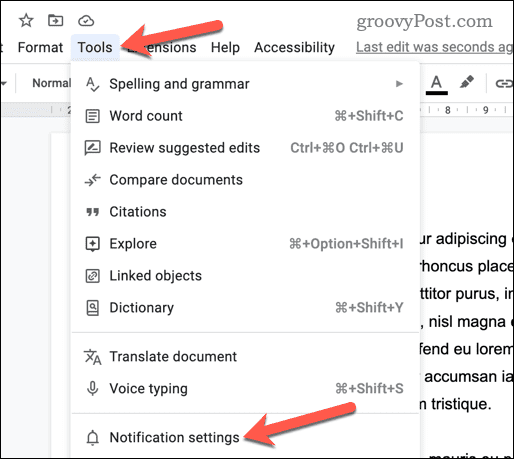
- В изскачащото меню изберете кога искате да получавате известия. Можете да избирате между:
- Всичко: Получавайте имейл всеки път, когато се правят промени или се добавят или разрешават коментари.
- Коментари за вас: Получавайте имейл, когато потребител ви изпрати ping с @ споменаване или когато се добави отговор към коментар, който първоначално ви е включил (например, вие сте го започнали или сте му отговорили преди това).
- Добавено и премахнато съдържание: Получавайте имейл, когато документът бъде редактиран по някакъв начин.
- Нито един: Не получавайте имейл известия за промени.
- Кликнете Добре за да запазите вашите настройки.
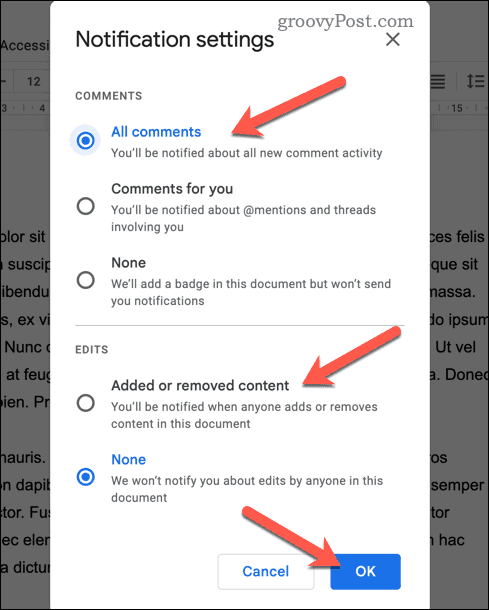
След като тези настройки вече са активни, трябва да получавате имейл известия за промени във вашия документ. Можете да повторите тези стъпки по всяко време, за да премахнете известията от избрания от вас документ.
Как да активирате известията за Google Документи с помощта на хронологията на коментарите
Друг начин да активирате известия за Google Документи е като използвате история на коментарите панел. Това ще гарантира, че когато се правят коментари към вашия документ, ще получите известие.
За да активирате известията за хронологията на коментарите в Google Документи:
- На вашия компютър, Mac или Chromebook отворете документ от Google Документи, за който искате да получавате известия.
- В горния десен ъгъл щракнете върху Отворете хронологията на коментарите бутон. Изглежда като икона на балонче с три линии вътре.
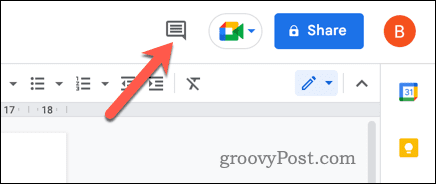
- В история на коментарите панел от дясната страна на екрана, щракнете Настройки за известията.
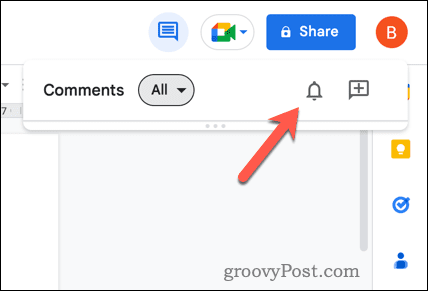
- В изскачащото меню изберете кога искате да получавате известия. Можете да избирате между:
- Всичко: Получавайте имейл всеки път, когато се правят промени или се добавят или разрешават коментари.
- Коментари за вас: Получавайте имейл, когато потребител ви изпрати ping с @ споменаване или когато се добави отговор към коментар, който първоначално ви е включил (например вие сте го започнали или сте му отговорили преди това).
- Добавено и премахнато съдържание: Получавайте имейл, когато документът бъде редактиран по някакъв начин.
- Нито един: Не получавайте имейл известия за промени.
- Кликнете Добре за да запазите вашите настройки.
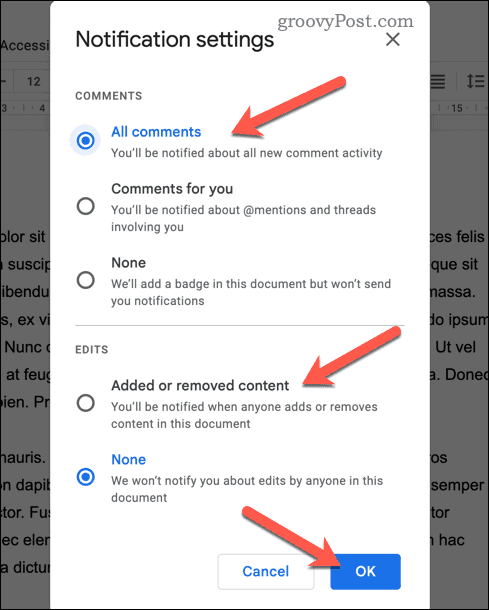
Вече ще получавате известия по имейл за коментари, направени във вашия документ според предпочитанията, които сте избрали по-горе. Повторете тези стъпки, за да деактивирате известията по всяко време.
Как да активирате мобилни известия за Google Документи
Ако предпочитате да получавате мобилни известия вместо имейли, можете да инсталирате и използвате приложението Google Drive на вашия смартфон или таблет.
За да активирате известията в Google Документи на мобилно устройство:
- Изтеглете и инсталирайте приложението Google Drive от Google Play Store (за устройства с Android) или App Store (за iPhone и iPad устройства).
- След като приложението е инсталирано, отворете го и влезте с вашия акаунт в Google.
- Докоснете меню икона (икона с три хоризонтални линии).
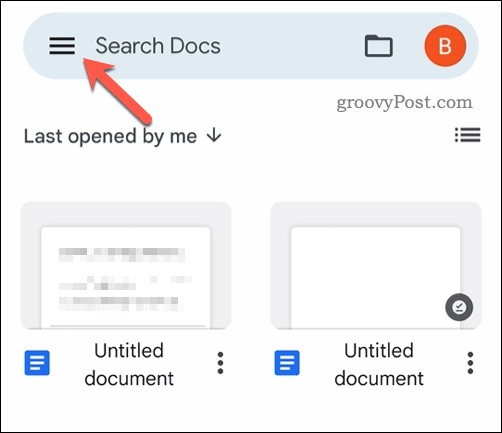
- Изберете Настройки > Настройки за известията.
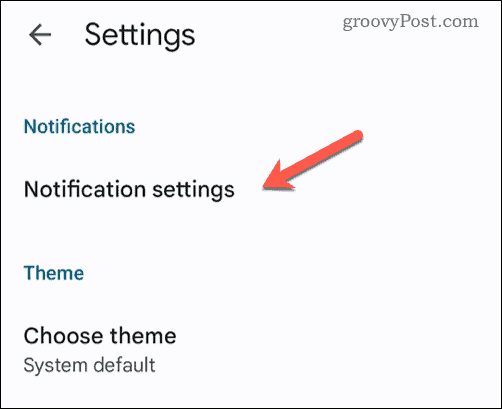
- Активирайте предпочитаните от вас опции за известяване в зависимост от вида известия, които искате да получавате. Тези настройки ще варират в зависимост от устройството, което имате.
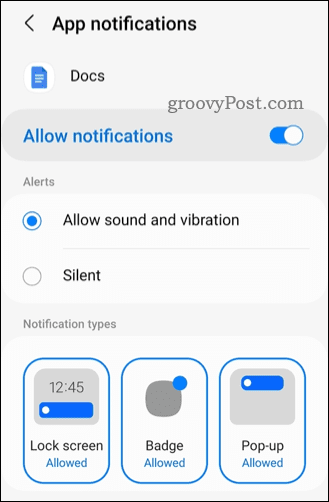
- Запазете и излезте от Google Документи в този момент.
С променените настройки вече ще получавате мобилни известия, когато някой сподели файл с вас или коментира документ, до който имате достъп.
Проследяване на промените в Google Документи
Активирането на известията за Google Документи може да ви помогне да си сътрудничите по-ефективно с другите. Като ви държи в течение за промените и коментарите, направени в документи, върху които работите заедно, можете да следите по-отблизо работата си с другите.
Просто ли си първи стъпки с Google Документи? Има много неща, които трябва да научите, за да станете опитен потребител.
Например, ако се опитвате да редактирате документ, може да искате да го направите прегледайте две страници една до друга в Google Документи да ти помогне. Можете също сменете езика си в Google Документи да работят върху документи на различни езици.
Искате ли да сте нинджа за редактиране? Винаги можеш работите анонимно в Google Документи, добавяне и извършване на промени без никой друг да знае (ако имате достъп да го направите).
Как да намерите своя продуктов ключ за Windows 11
Ако трябва да прехвърлите своя продуктов ключ за Windows 11 или просто ви трябва, за да направите чиста инсталация на операционната система,...



