Как да поправите DVD или CD устройство не работи или липсва в Windows 10
Windows 10 / / March 18, 2020
Последна актуализация на

Windows 10 счупи ли оптичното ви устройство? Ето няколко бързи и лесни корекции, които може да ви накарат да работите отново.
Това може да ви накара да се почувствате стари, но CD / DVD устройствата вече се считат за наследен хардуер. Тъй като Windows 10 продължава да модернизира операционната система, поддръжката на такава по-стара хардуерна технология като оптичните устройства става все по-забележима. Това е жалко, тъй като много потребители все още зависят от CD и DVD. Всъщност може да се наложи дори да използвате DVD устройство, за да инсталирайте Windows 10 на вашия компютър. Едно от често срещаните оплаквания, които срещах сред потребителите, е загубата на DVD или CD устройство след надстройката. Това може да е резултат от комбинация от фактори: повреден драйвер, остарял фърмуер или фабричен дефект. Преди да изхвърлите DVD устройството си и да получите ново, ето поглед върху някои стъпки за отстраняване на неизправности, които можете да опитате да го направите отново.
Използвайте актуализацията на Windows за отстраняване на проблеми с DVD диск с Windows 10
Не е необичайно оптичното ви устройство да работи отлично в предишна версия на Windows или Windows 10, а след като преминете към нова версия, той спира да работи. Първото нещо, което можете да направите, е да проверите Windows Update, след което да инсталирате най-новите драйвери, ако има такива. Например Microsoft пусна актуализации за Актуализация на годишнината на Windows 10 и версия 1511, които решиха проблеми с оптичните устройства. В този случай причината за проблема беше и решението.
Кликнете начало > Настройки > Актуализация и сигурност. Уверете се, че вашата система е актуална и няма актуализации на хардуерния драйвер за инсталиране.
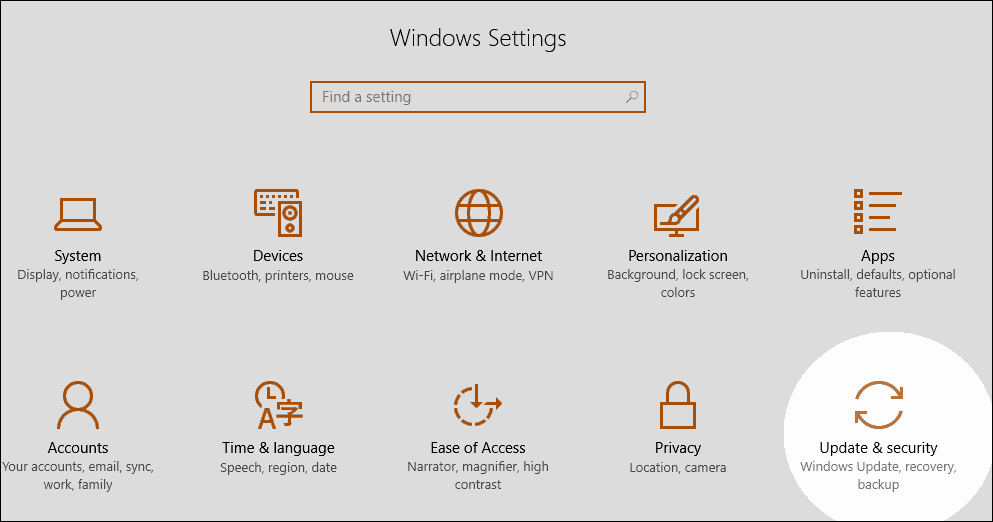
Ако получите CD / DVD драйвер, който работи за вас, може да искате да помислите спиране на Windows 10 от автоматично актуализиране на драйвери в бъдеще.
Преинсталирайте или актуализирайте драйвер в диспечер на устройства
Стартирайте на работния плот на Windows 10, след това стартирайте Device Manager чрез натискане Ключ за Windows + X и щракване Диспечер на устройства. Разширете DVD / CD-ROM устройства, щракнете с десния бутон върху изброеното оптично устройство, след което щракнете Uninstall. Излезте от диспечера на устройства и рестартирайте компютъра. Windows 10 ще открие устройството, след което ще го инсталира отново. Можете също да използвате опцията да Актуализирайте софтуера на драйвера от Device Manager.
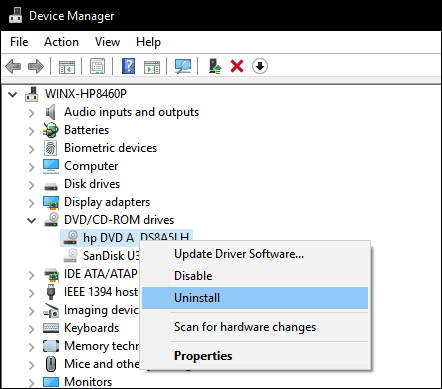
Друга опция, която можете да опитате - забелязвам, че това работи за много потребители - включва премахване и повторно инсталиране на драйверите за IDE / ATAPI. Стартирайте Device Manager отново, щракнете върху изглед след това щракнете върху Показване на скрити устройства. След това разгънете IDE / ATAPI контролери, след което деинсталирайте всяко от следните:
- Канал 0 на ATA
- Канал 1 на ATA
- Стандартен двуканален PCI IDE контролер
Възможно е да има няколко записани списъка за ATA канал 0, 1 и PCI IDE контролер; деинсталирайте всички тях и рестартирайте компютъра си. Windows 10 ще открие устройството, след което ще го инсталира отново.

Премахнете софтуера за виртуално устройство
Софтуерът за виртуално устройство, който се използва за монтиране на изображения на дискове (ISO), понякога може да причини конфликт с физически оптични устройства. Ако имате инсталирани програми като Daemon Tools, PowerISO, ISO Recorder или подобен софтуер, премахнете ги. Натиснете Ключ за Windows + x и изберете Програми и функции. Маркирайте програмата и щракнете Uninstall.

Проверете вашите BIOS / UEFI настройки и актуализирайте фърмуера на чипсета
Ако вашето CD / DVD устройство не е открито от Windows, уверете се, че устройството работи и се разпознава във фърмуера на вашия компютър. Вижте нашата статия за инструкции за как да заредите вашия BIOS или UEFI интерфейс на фърмуера. Ако видите оптичното си устройство, посочено в BIOS, това е добър знак.
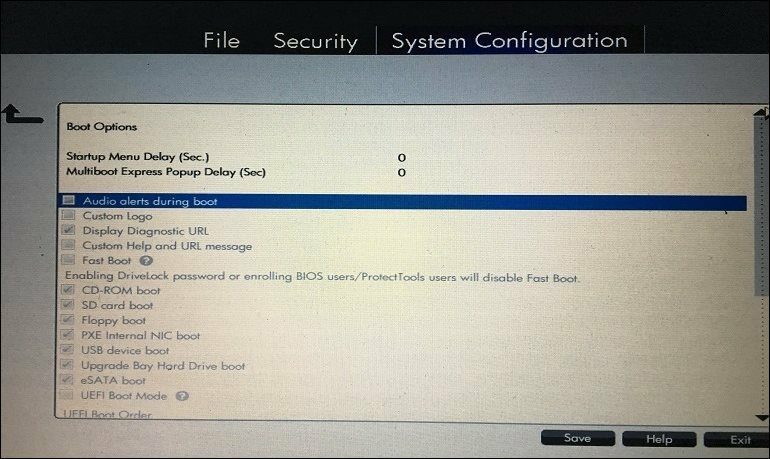
Ако не виждате CD / DVD устройството си в BIOS / UEFI, значи определено нещо е погрешно.
В зависимост от възрастта на вашата система, има възможност вашите драйвери за чипсет за вашата дънна платка да са остарели. Проверете уебсайта на производителя за вашия компютър и прегледайте секцията за изтегляне за вашия конкретен модел. Инсталирането на най-новия драйвер за чипсет може да реши проблема с оптичното ви устройство да не работи правилно или да не бъде разпознат в Windows.
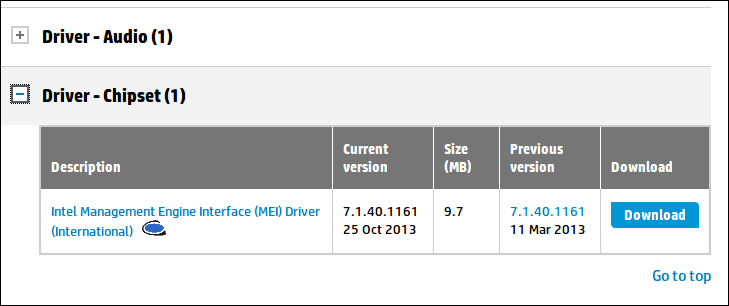
Трябва също да проверите дали има актуализации на BIOS или фърмуер за вашата система, тъй като те могат да подобрят съвместимостта на Windows 10 с по-стария хардуер.
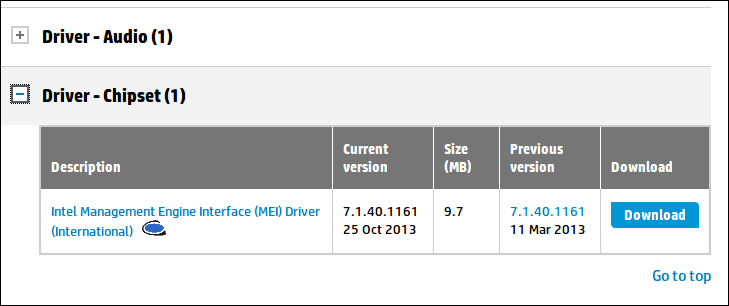
Редактирайте системния регистър на Windows, за да отстраните проблеми с CD устройството в Windows 10
Ако проблемът продължава след изчерпване на тези стъпки за отстраняване на неизправности, тогава можете да преминете към извършване на промени в системния регистър на Windows 10, които могат да възстановят функционалността. Преди да извършите някоя от тези стъпки, уверете се, че сте архивирайте вашия регистър и създайте точка за възстановяване на системата за всеки случай.
Натиснете Ключ за Windows + x след това щракнете Команден ред (администратор).
Въведете следната команда в подкана, натиснете Enter, излезте от командния ред и рестартирайте компютъра.
reg.exe добавете „HKLM \ System \ CurrentControlSet \ Services \ atapi \ Controller0“ / f / v EnumDevice1 / t REG_DWORD / d 0x00000001
Известно е също, че корумпираните записи в регистъра създават проблеми с хардуер като оптични устройства. Премахването на тези корумпирани записи просто може да отстрани проблема.
Кликнете началои въведете: регентство
Кликнете с десния бутон регентство след това щракнете Изпълни като администратор
Придвижете се до следния подраздел на системния регистър:
HKEY_LOCAL_MACHINE \ SYSTEM \ CurrentControlSet \ Control \ клас \ {4D36E965-E325-11CE-BFC1-08002BE10318}
В десния прозорец щракнете върху UpperFilters
От менюто Редактиране щракнете Изтрий след това щракнете да за да потвърдите промените.
Повторете същите стъпки за LowerFilters.
Ако не виждате запис за LowerFilters, излезте от системния регистър и рестартирайте компютъра.
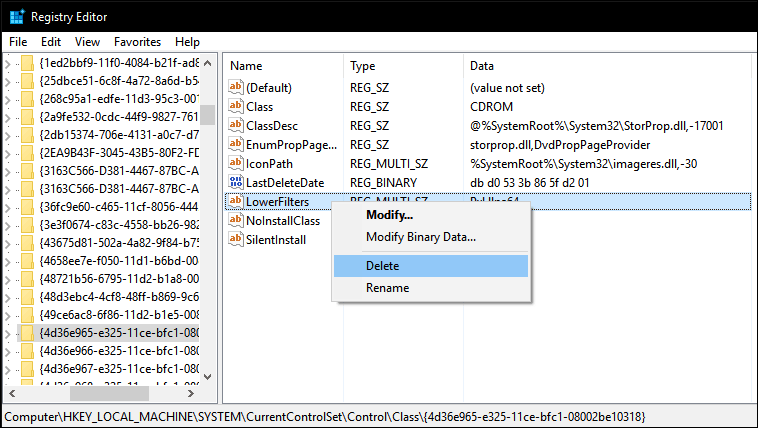
Възпроизвеждане на DVD филми в Windows 10
Windows 10 не включва възпроизвеждане на DVD, нито поддържа Blu-ray носители. Ако искате да направите това в Windows 10, трябва да инсталирате съвместим софтуер, който поддържа вашето оптично устройство. Microsoft предоставя универсален Приложение за възпроизвеждане на DVD за покупка от Windows Store. Ако не искате да купувате софтуер, можете да проверите уебсайта на производителя, за да разберете дали имат поддържан софтуер, който можете да използвате за преглед на медиите си. Софтуер на трети страни като VLC плейър може да работи с вашите медии, и тя също е безплатна.
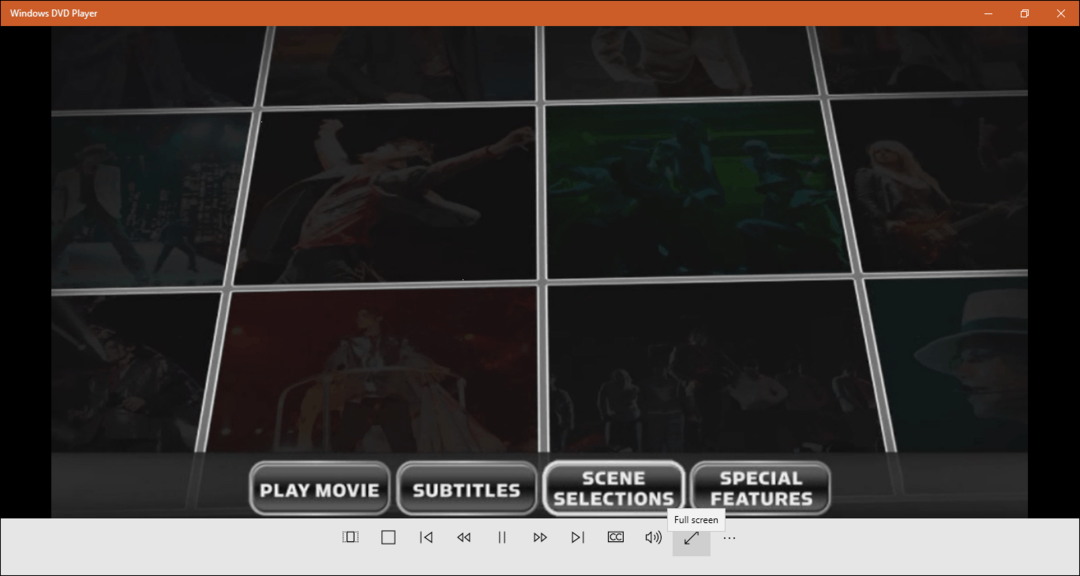
заключение
Да се надяваме, че тези съвети могат да възкресят оптичното ви устройство. Ако все още не можете да накарате устройството да работи или да се покаже в Windows 10, можете да помислите връщане към предишната ви версия на Windows да видим дали има значение; или помислете за закупуване на ново устройство. Удобна опция е USB външно оптично устройство. Това не е отговорът, който мнозина от вас се надяваха да чуят, но неговият вариант да обмислите (и само ще ви върне назад около 25 долара).
