Как да намерите и замените форматирането в Microsoft Word и Excel
офис на Microsoft Майкрософт Уърд Microsoft Microsoft Excel Герой / / March 17, 2020
Последна актуализация на

С толкова много опции за форматиране, лесно достъпни на лентата, Find and Replace е рядко използвана, макар и мощна алтернатива. Ето как да го използвате.
Когато става въпрос за промяна на форматирането на документ на Word или електронната таблица на Excel, имате няколко възможности. Можете да преминете към раздела Дизайн на лентата и да направите промени, които засягат целия документ. Можете да останете в раздела Начало и да играете с шрифтове и стилове, докато навигирате в документа си или просто щракнете с десния бутон върху текста, който искате да промените и изведете менютата на шрифта или абзаца. Или, ако ви харесва външния вид на определен параграф, можете да използвате формат Painter, за да го копирате на другите.
Първият метод е автоматичен, но не гъвкав. Останалите изискват да преминете през и да направите промени ръчно. Но има и компромис: можете да използвате Намерете и заменете.
Не, не е само за намиране на думи
Може да знаете да използвате „Намиране и замяна“, когато се налага да промените няколко екземпляра на всеки текст, но суперсилата на инструмента също се превежда във форматиране. Променете външния вид на целия текст, форматиран по определен начин, или променете самия текст. Можете дори да комбинирате опции и да получите супер специфични, сложни резултати. По този начин можете да запазите всички уникални промени, които сте направили през цялото време, като например само да имате определени параграфи двойно разположени, като същевременно все пак автоматично прилагате промените навсякъде, където имате нужда от тях.
За да започнете, просто отворете прозореца Намиране и замяна, щракнете | Повече ▼ за да разширите менюто и щракнете върху формат бутон за преглед на списъка с налични критерии.
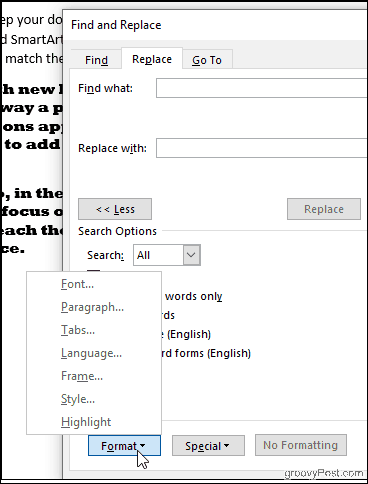
Ще откриете, че можете да търсите всяко форматиране, което се показва във вашия документ: шрифтове, оформления на абзаци като отстъп и подравняване или дори начина, по който текстът се увива около изображенията. Щракнете върху стил опция, например, и можете да променяте заглавия, точки от куршуми и други. Или изберете връхна точка за да намерите целия маркиран текст.
Нека илюстрираме възможностите за промяна на формите на Find and Replace с прям пример: промяна на някои шрифтове.
Намиране и подмяна на шрифтове в Word
Първо ще трябва да потърсите шрифта, който искате да промените. За да направите това, щракнете формат > Font за да се покаже прозорецът Find Font.
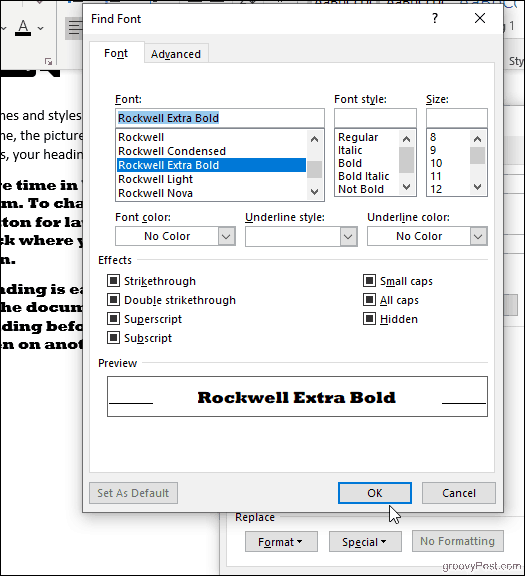
Можете да изберете конкретния шрифт, цвят, размер и стил, който търсите, и след като щракнете Добре, вашите избрани формати ще се покажат под полето Find what (изображението по-долу показва, че искаме да намерим всичко, показано в Rockwell Extra Bold). За да търсите само за форматиране, не въвеждайте нищо в полетата за търсене; оставете ги празни. В противен случай можете да добавите текст, ако също търсите конкретно съдържание.
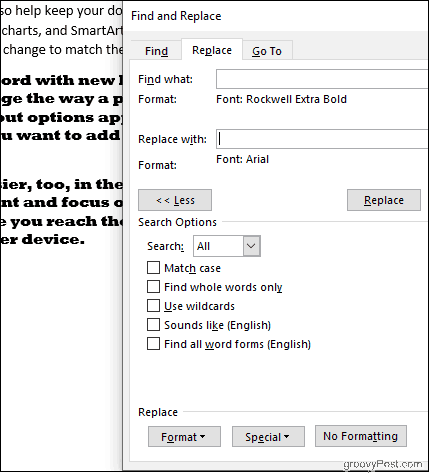
Повторете процеса, за да изберете шрифт за замяна, ако желаете. И ако промените решението си, просто се уверете, че курсорът ви е разположен в съответното поле за търсене (Намери какво ако променяте критериите си за търсене или Замени с ако променяте шрифта за замяна) и модифицирайте избора си както преди. Кликнете Няма форматиране да започнем отначало.
В примера по-долу, дума променихме целия голям, смел шрифт на Rockwell в нашия документ на Arial.
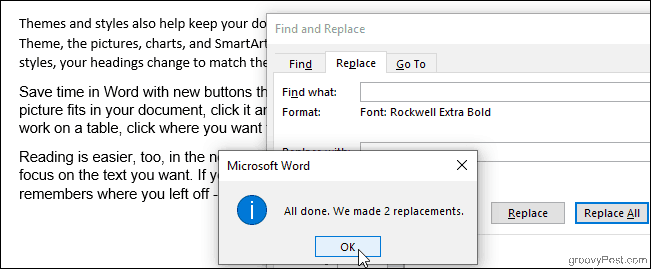
Повечето от другите опции - абзац, рамка, стил - работят почти по същия начин и тъй като можете да ги комбинирате, можете да станете доста креативни. Интересен трик е да търсите думи и да посочите само шрифт в Замени с област. Това ще промени шрифта на търсения от вас текст, без да променя това, което пише. Да речем, например, че сте решили, че името на компанията трябва да се показва с удебелен червен шрифт в целия ви документ: въведете името на компанията в полето Намери какво Изберете полето за шрифт и червен цвят на шрифта Замени с област. Това работи и по обратния начин: търсете по шрифт и заменете всичко, показано в този шрифт, с различни думи.
Сега нека опитаме това в Excel.
Намиране и подмяна на форматиране в Excel
Excel има някои подобни настройки. Кликнете Настроики в прозореца Намиране и замяна. След това щракнете формат за да посочите какво търсите (и с какво искате да го замените, ако е приложимо). Опитайте да кликнете Изберете Формат от клетка за да изберете примерна клетка от вашата електронна таблица, а не да се срещате с цветове и подравнения в прозореца Find Format.
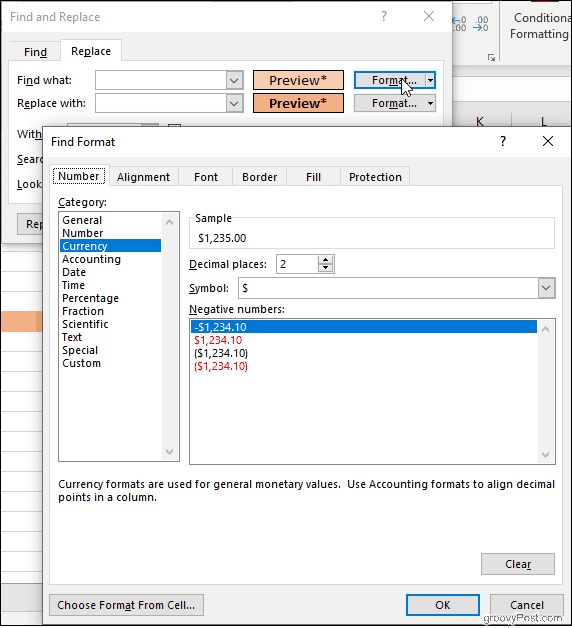
След като сте избрали, Excel ще се попълни клетка за визуализация с вашите избрани и вие сте готови да започнете. Намерете клетките, форматирани например като валута, и ги превключете във формат „Счетоводство“. Намерете обединени клетки или клетки със специфични стилове на рамки и попълнете цветове. Можете дори да търсите заключени или скрити клетки. Тогава е лесно да ги замените с каквото и да е ново форматиране, което изберете в Замени с област.
Използвайте Намиране и замяна за персонализиране и удобство
С толкова много опции за форматиране, лесно достъпни на лентата, Find and Replace е рядко използвана, макар и мощна алтернатива. Предимството на този метод пред използването на настройките за формат на раздела Design е гъвкавостта за избор на конкретни елементи и променят само тези, вместо да налагат нов стил върху целия текст на документа безразборно. И със сигурност е по-удобно от това да избирате парчета текст или секции от електронната таблица с курсора си. Намирането и замяната може да ви е полезно, така че не забравяйте, че е там!


