Windows 11 кара игрите да забавят: Как да коригираме
Microsoft Windows 11 Герой / / April 04, 2023

Последна актуализация на

Имате проблеми с производителността, докато играете на Windows 11? По-долу ще ви покажем съвети как да коригирате забавянето на играта на компютър с Windows 11.
Геймърите на Windows 10 с нетърпение очакваха нови функции и подобрения, които операционната система ще предостави. Предотвратяването на забавянето на играта обаче е от интерес, тъй като това е един от продължаващите проблеми за компютърните геймъри.
Докато Windows 11 е обещано да предложи подобрения в производителността на игрите чрез подобрена процесор, GPU използване и DirectStorage технология, забавянето на играта все още може да е проблем на вашата система. За щастие има начини да го поправите.
Ако имате проблем с това, че Windows 11 кара игрите да забавят, по-долу ще ви покажем някои корекции, които можете да използвате, за да подобрите игровото си изживяване.
Актуализирайте драйверите на GPU, за да коригирате забавянето на играта на Windows 11
Едно от първите места, които трябва да търсите, когато изпитвате забавяне на играта в Windows 11, е вашата графична карта или GPU. Например, може да се наложи
За да актуализирате драйвера на GPU:
- Натисни Windows ключ, Тип мениджър на устройстваи изберете най-добрия резултат.
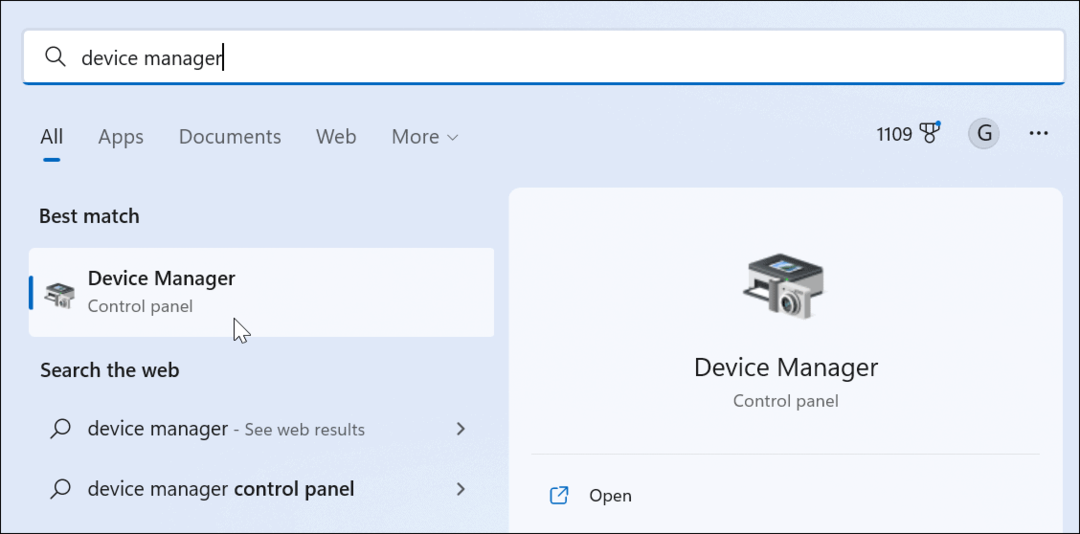
- Разширете Адаптери за дисплей дърво, щракнете с десния бутон върху вашия графична картаи изберете Актуализирайте драйвера.
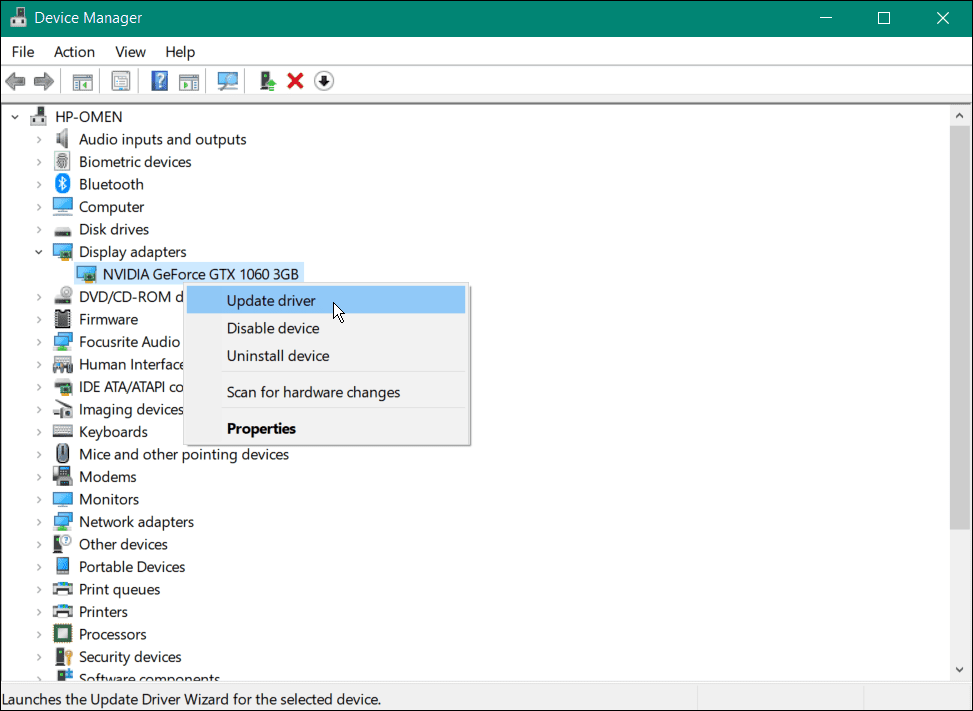
- На следващия екран изберете опцията за автоматично търсене на драйвер или прегледайте компютъра си за такъв актуализирайте драйвера ръчно.

- Опитайте софтуера на производителя на GPU за актуализации на драйвери, ако не бъде намерен нов драйвер. Например, софтуерът GeForce Experience на NVIDIA често намира най-актуалните и най-добрите актуализации на драйвери.

Актуализирайте Windows 11
Докато Windows обикновено се справя добре с поддържането си актуален, вие можете ръчна проверка за актуализации. Например, ако има системна грешка, причиняваща забавяне на игрите, или е налично подобрение на операционната система, те са на няколко кликвания.
За да актуализирате Windows 11:
- Натисни Windows ключ и отворен Настройки.
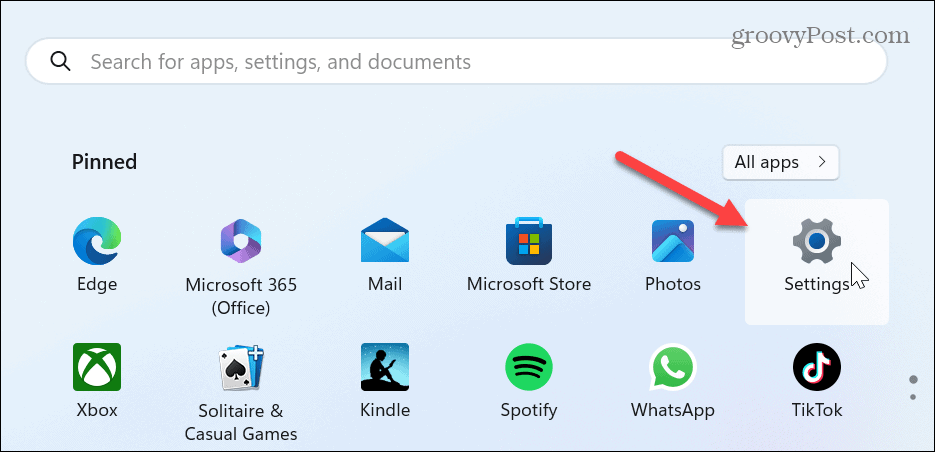
- Когато се отвори приложението Настройки, щракнете Актуализация на Windows в лявата колона и изберете Провери за актуализации бутон вдясно.
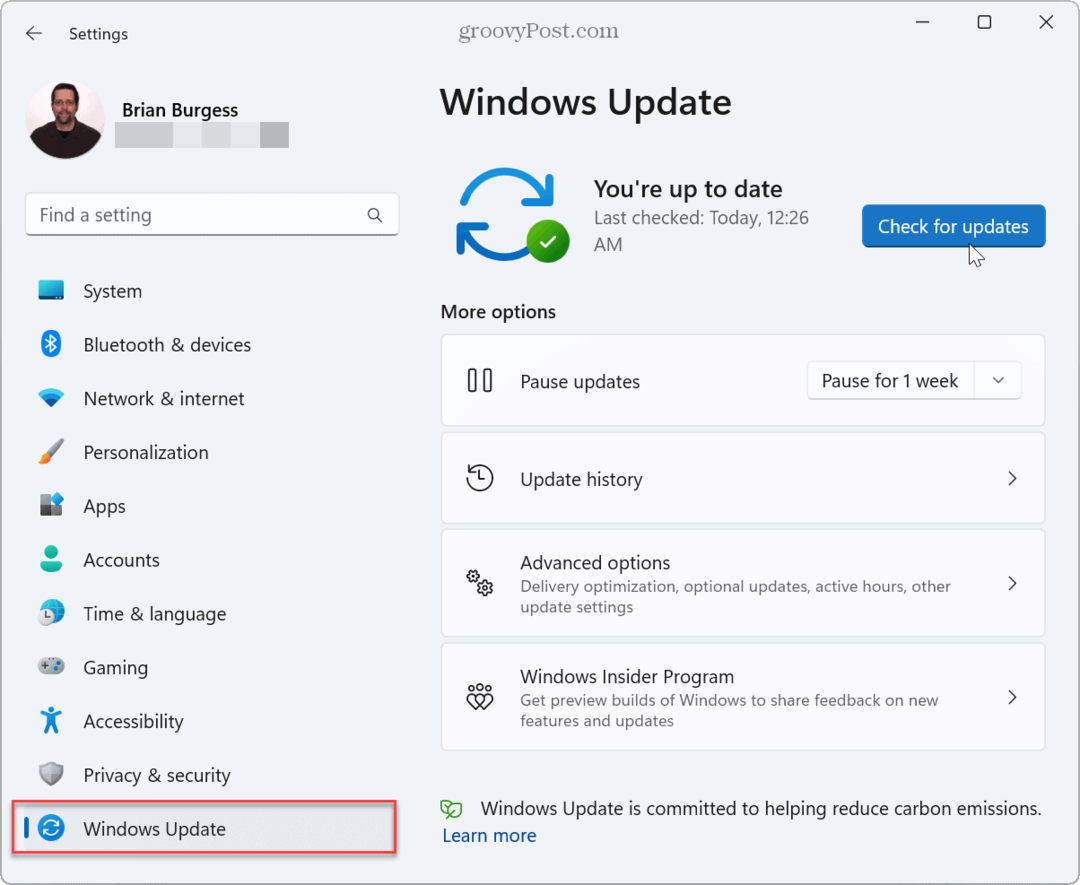
- Изтеглете и инсталирайте всички налични актуализации. Имайте предвид, че може да се наложи рестартирайте Windows 11 за да завършите процеса на актуализиране.
Деактивирайте фоновите приложения, за да коригирате забавянето на играта в Windows 11
Ако имате няколко приложения, които работят във фонов режим, за да се свържете с кораба майка за актуализации, съобщения, известия или качване на файлове, деактивирането на приложенията във фонов режим преди започване на игровата ви сесия може да коригира забавянето на играта Windows 11.
За да деактивирате фоновите приложения:
- Натисни Windows ключ, отворенНастройки, или удари Windows клавиш + I за да го стартирате директно.
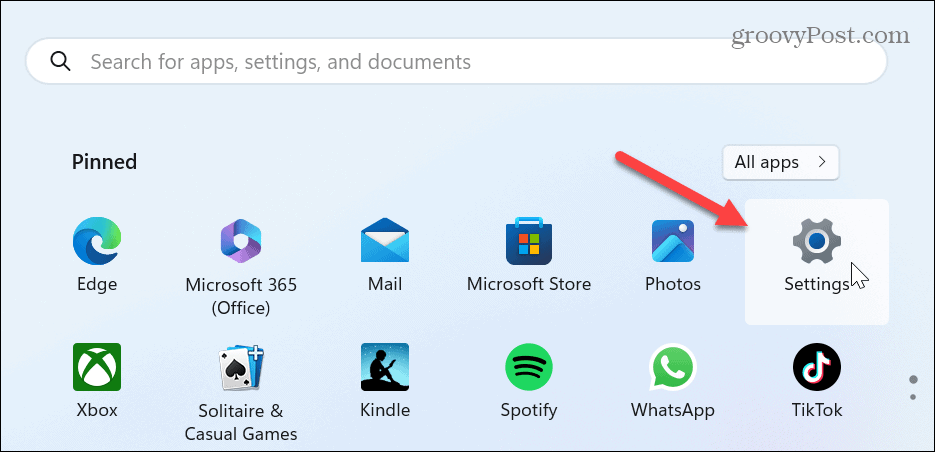
- Изберете Приложения в лявата колона и щракнете Инсталирани приложения от опциите вдясно.
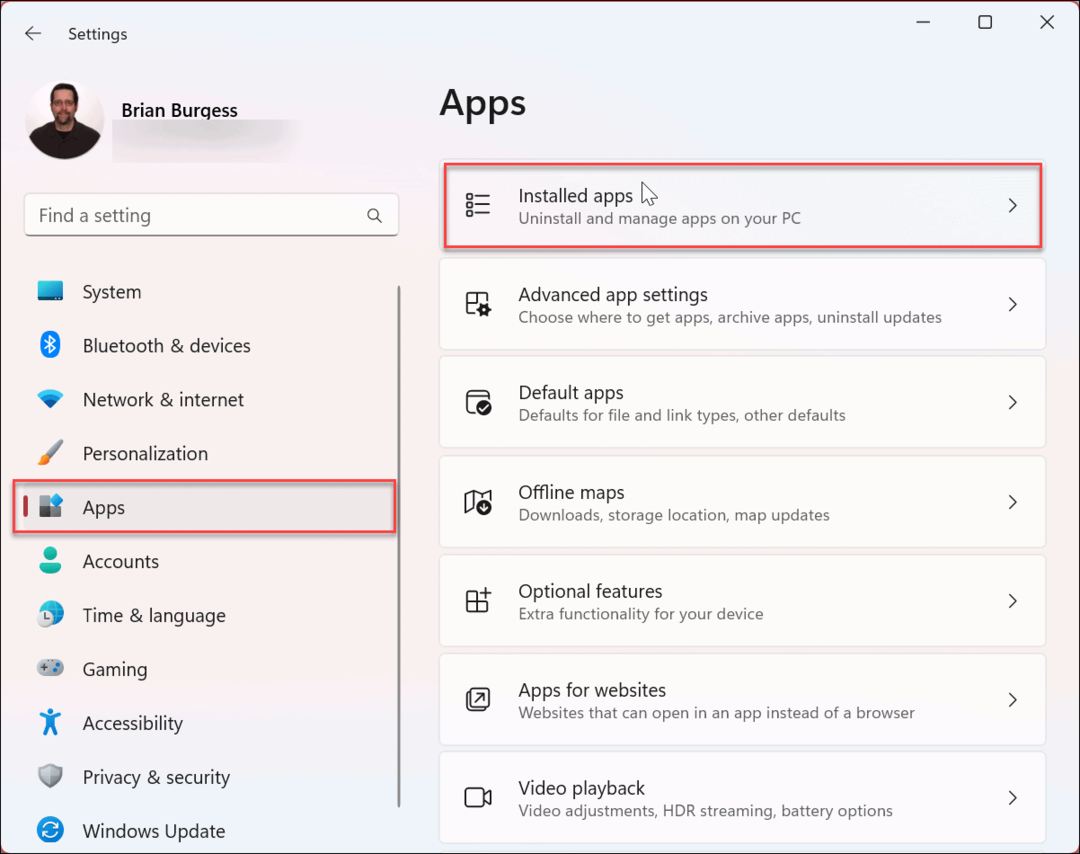
- Въведете приложението, което искате да предотвратите, в полето за търсене в горната част.
- Щракнете върху три точки бутон до името на приложението и изберете Разширени опции от менюто.

- Под Разрешения за фонови приложения раздел, задайте Оставете това приложение да работи във фонов режим опция за Никога.
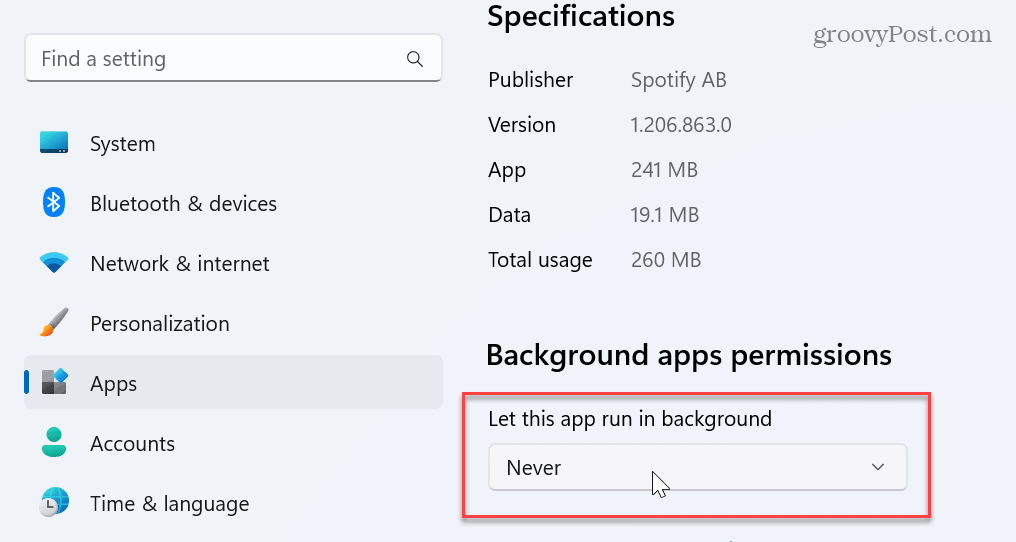
Деактивирайте функцията за цялост на паметта
Windows 11 включва защитната функция Memory Integrity, която помага да защитите вашето устройство от атаки на високо ниво от зловреден код. Въпреки това, докато е активиран, ще видите удар в производителността на игрите, включително забавяне. Деактивирането на функцията може да помогне оптимизирайте производителността на игрите на Windows 11.
За да деактивирате целостта на паметта в Windows 11:
- Натисни Windows ключ за да отворите Започнете меню.
- Търся Защита на Windows и изберете най-добрия резултат.
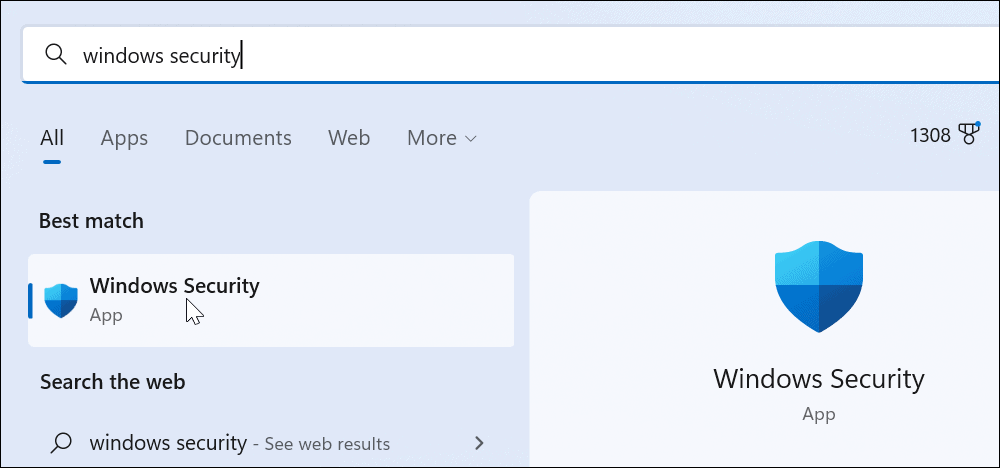
- Когато се стартира приложението за сигурност, изберете Защита на устройството > Подробности за изолацията на ядрото.
- Изключете Целостта на паметта превключвател.

- Затворете от Защита на Windows и рестартирайте Windows 11.
- Започнете вашата игрова сесия; вече не трябва да изпитвате забавяне или други проблеми с производителността. Когато приключите с игровата сесия, влезте обратно и завъртете Целостта на паметта включете отново.
Деактивирайте таймера за събития с висока точност, за да коригирате забавянето на играта в Windows 11
Друг чудесен начин за подобряване на честотата на кадрите и коригиране на забавянето на играта в Windows 11 е изключването на устройството High Precision Event Timer (HPET).
За да деактивирате HPET:
- Натиснете Windows клавиш + R за да отворите Бягай диалогов прозорец.
- Напишете в devmgmt.msc и щракнете Добре.
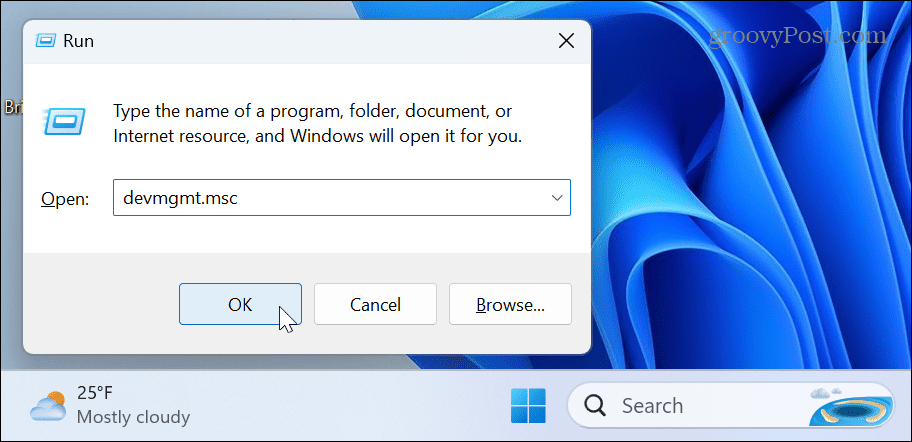
- Диспечер на устройства ще стартира.
- Разширете Системни устройства дърво, щракнете с десния бутон Таймер за събития с висока точности изберете Деактивиране от менюто.

- Кликнете да когато се появи известието за проверка.
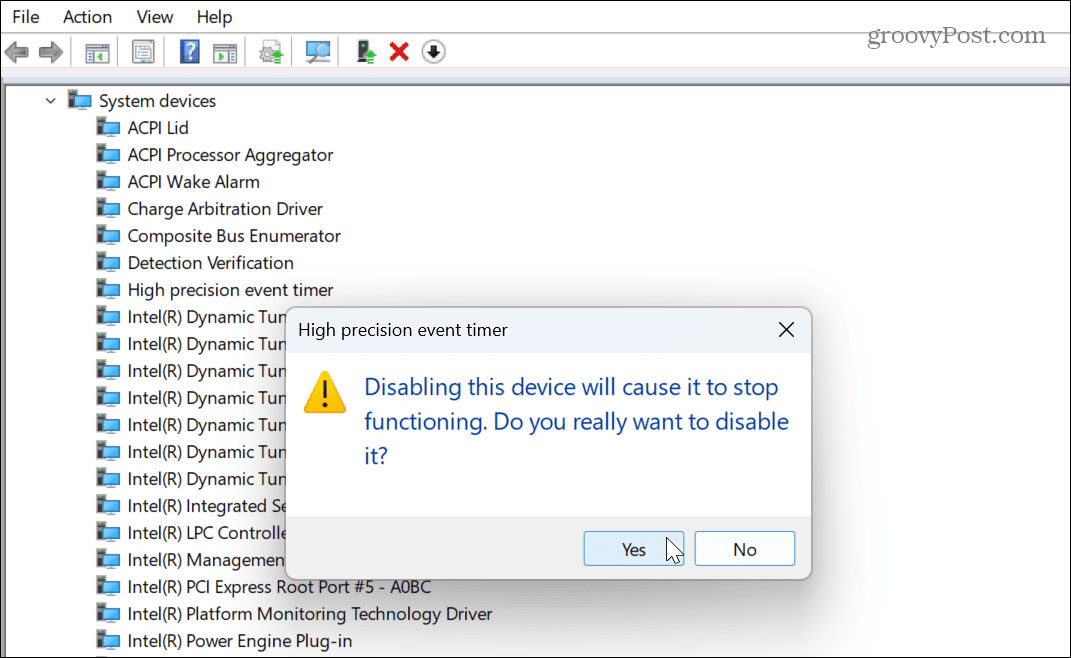
След като изключите HPET, стартирайте играта си и вижте дали FPS и други области на производителност са се подобрили. Вашите резултати ще варират, когато деактивирате или активирате HPET въз основа на играта и конфигурацията на вашата система.
Деинсталирайте скорошна актуализация на Windows
Актуализирането на Windows 11 е жизненоважно за сигурността и подобрената производителност на системата. Но ако забележите забавяне на играта след инсталиране на скорошна актуализация, можете деинсталирайте кумулативна актуализация, така че системата ви работи както преди актуализацията.
За да деинсталирате скорошна актуализация на Windows:
- Натисни Windows ключ и стартиране Настройки.
- Кога Настройки отваря, изберете Актуализация на Windows в лявата колона.
- Кликнете Актуализиране на историята отдясно.
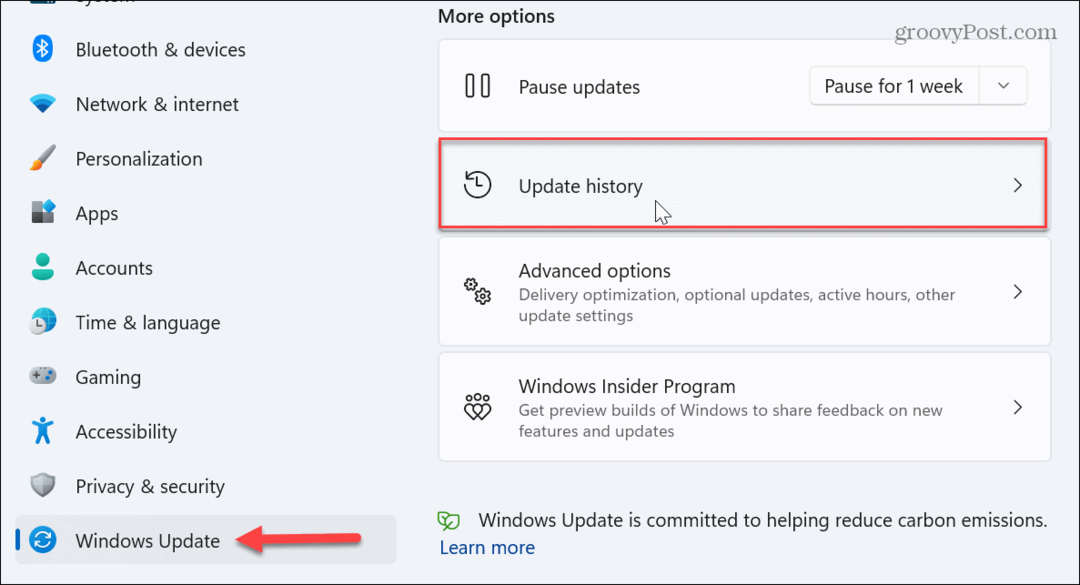
- Превъртете надолу до Свързани настройки раздел и щракнете Деинсталиране на актуализации.
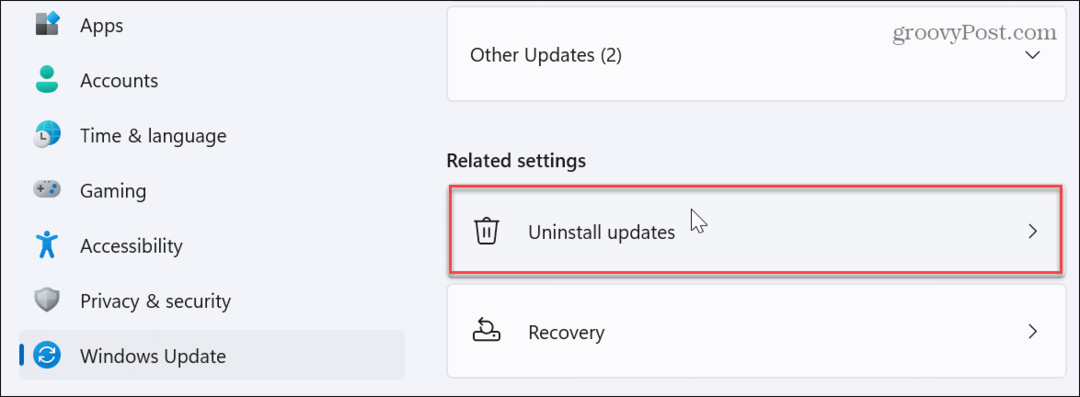
- Намерете най-скоро инсталираната актуализация (всяка ще покаже датата на инсталиране и нейната ID стойност) и щракнете Деинсталиране.
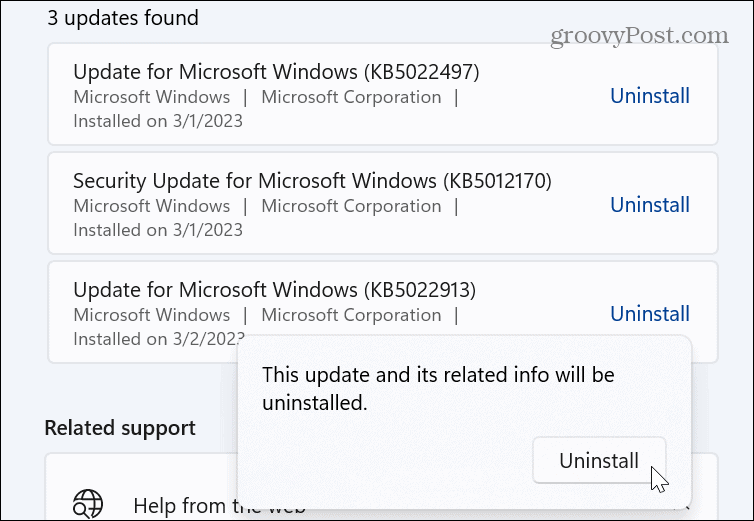
- Изчакайте, докато процесът на деинсталиране завърши и рестартирайте машината.
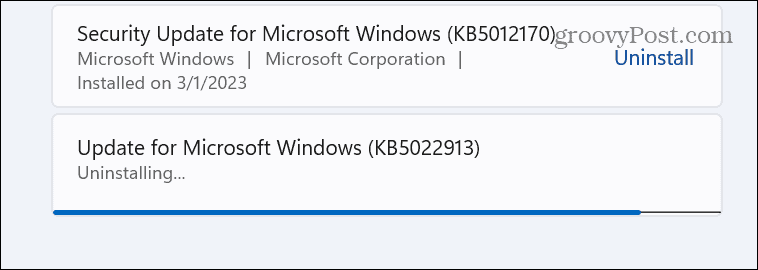
След рестартирането влезте в компютъра си и проверете дали играта ви е както преди актуализацията. За да предотвратите нежелани актуализации на Windows в бъдеще, прочетете нашето ръководство за как да поставите на пауза актуализации на Windows. И няма да оцените рестартирането на актуализация на Windows, докато играете, така че настройте Активни часове съответно.
Получете по-добра производителност при игри на Windows 11
Microsoft обеща по-добро игрово изживяване с новата версия на Windows; обаче има моменти, когато трябва да коригирате забавянето на играта на Windows 11. За щастие, използването на една или повече от опциите по-горе би трябвало да ви върне в начина на игра.
Друго нещо, което можете да направите, за да намалите забавянето на играта на Windows 11, е да деактивирайте стартиращи приложения. Колкото по-малко приложения стартирате по време на вашата игрова сесия, толкова изживяването се подобрява. И ако използвате Пара, понякога Xbox Game Bar ви пречи. Така че, за да предотвратите проблема, деактивирайте лентата за игри на Xbox на Windows.
Освен това, ако все още не сте на Windows 11, можете деактивирайте стартиращи приложения в Windows 10. Може също да искате да проверите как да оптимизирайте игрите на Windows 10.
Как да намерите своя продуктов ключ за Windows 11
Ако трябва да прехвърлите своя продуктов ключ за Windows 11 или просто ви трябва, за да направите чиста инсталация на операционната система,...
