Как да промените PDF Viewer по подразбиране в Windows 11
Microsoft Windows 11 Герой / / April 04, 2023

Последна актуализация на

Когато промените уеб браузъра си по подразбиране в Windows 11, PDF файловете пак ще се отварят в Edge. Научете как да промените програмата за преглед на PDF по подразбиране, като използвате това ръководство.
В Windows 11 програмата за преглед на PDF файлове по подразбиране е Microsoft Edge. Възможно е обаче да не забележите разлика, ако рядко се налага да отваряте PDF документи, тъй като Edge се справя добре за случайни PDF.
Въпреки това, ако идвате от предишна версия на Windows, където сте използвали различен браузър или помощна програма като PDF визуализатор, можете да го промените в приложението Настройки.
Ако не искате вашата програма за преглед на PDF файлове по подразбиране да бъде Microsoft Edge, можете вместо това да зададете Chrome, Firefox или друга помощна програма за PDF като приложение по подразбиране. Ето как.
Как да промените PDF Viewer по подразбиране в Windows 11
Промяна на браузър по подразбиране в Windows 11 не променя Microsoft Edge като програма за преглед на PDF файлове по подразбиране. За щастие можете да промените програмата за преглед на PDF по подразбиране на Chrome, Firefox или друго PDF приложение.
За да промените програмата за преглед на PDF по подразбиране в Windows 11:
- Натисни Windows ключ и отворен Настройки от менюто "Старт".
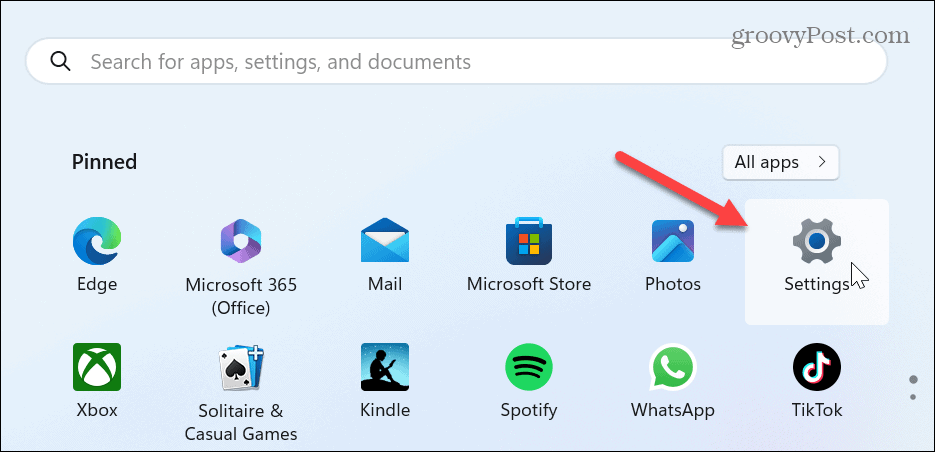
- Изберете Приложения от колоната вляво и щракнете Приложения по подразбиране от списъка вдясно.
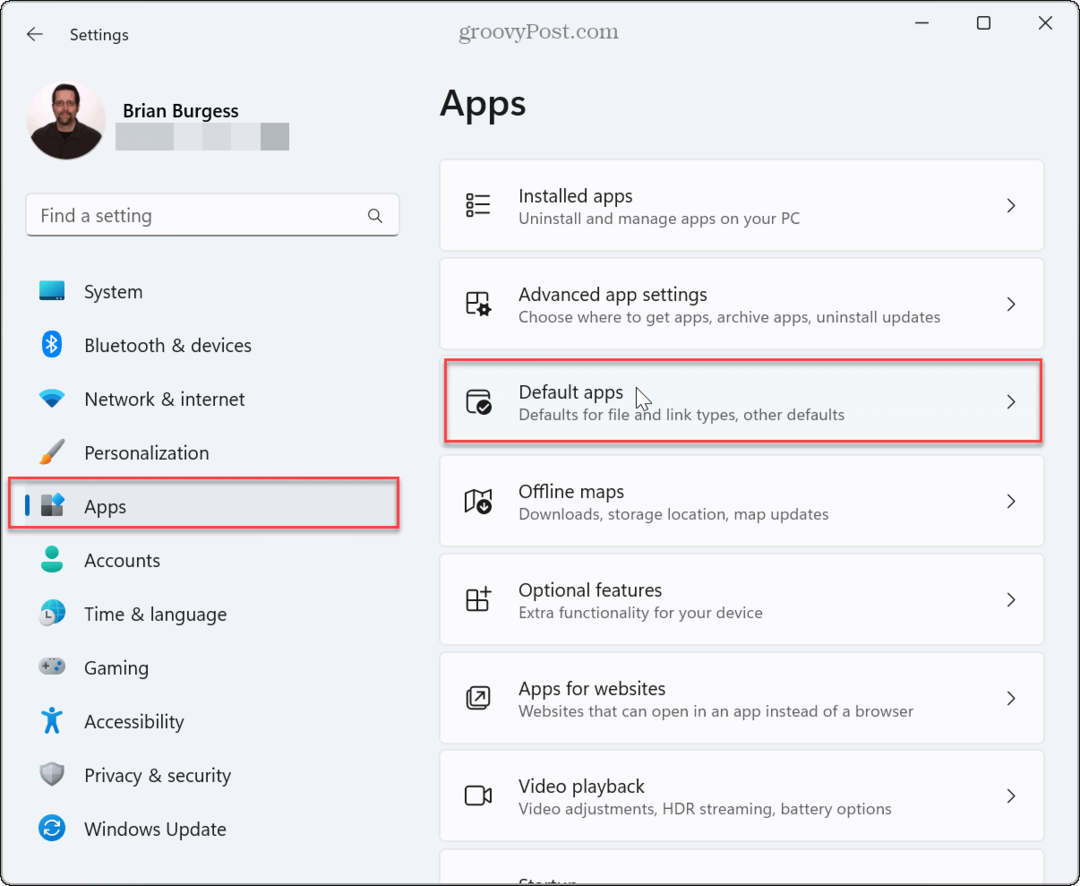
- Тип .pdf в полето за търсене в горната част.
- Щракнете върху програмата за преглед на PDF по подразбиране, която трябва да бъде Microsoft Edge.
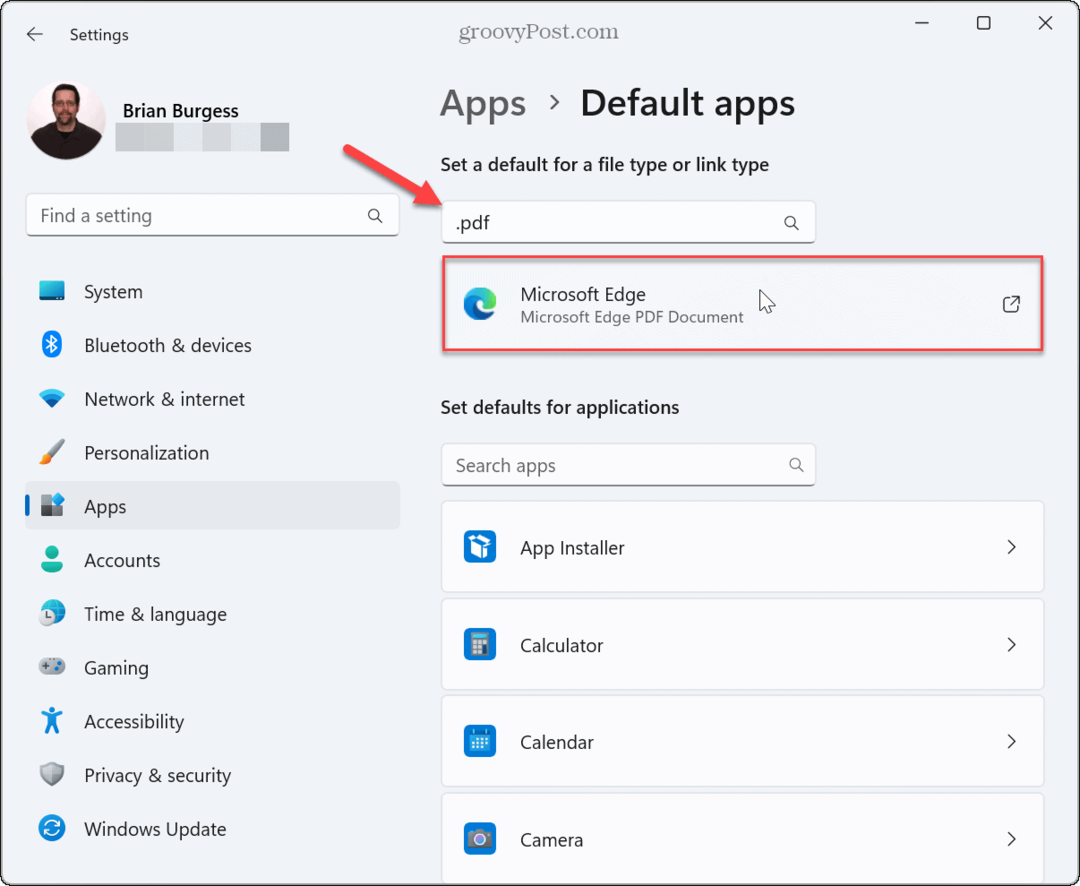
- Windows ще покаже съобщение, което показва, че иска да продължите да използвате Edge. Щракнете върху Превключете все пак бутон.
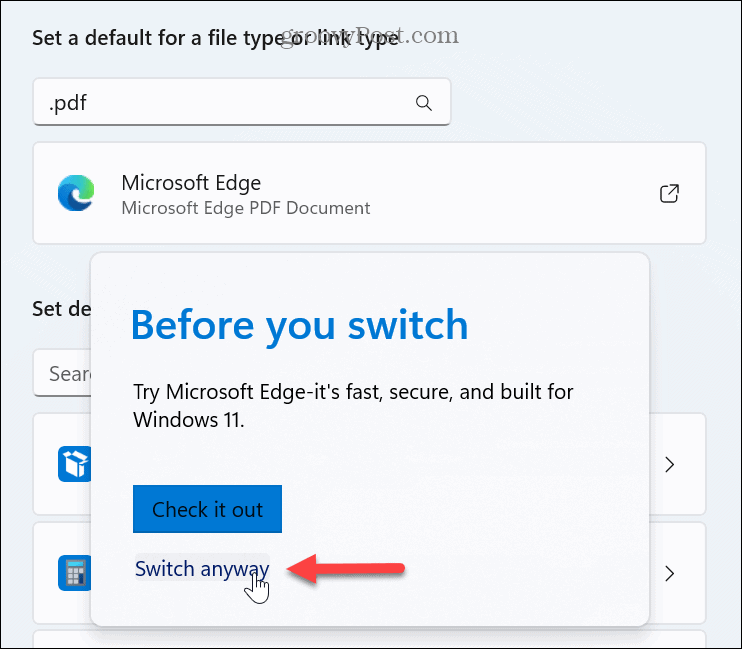
- Изберете приложението, което искате да използвате като програма за преглед на PDF файлове по подразбиране, от опциите и щракнете върху Задайте по подразбиране бутон.
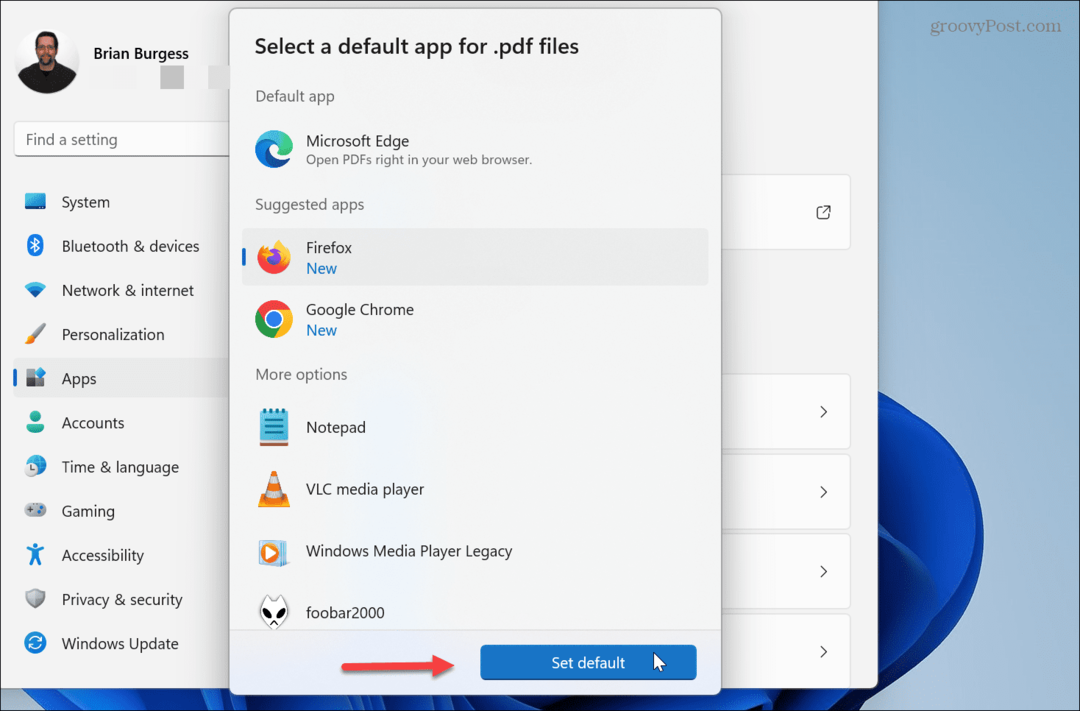
Следващи стъпки
След като изпълните стъпките по-горе, Windows 11 ще отвори вашите PDF файлове в браузъра или приложението, което сте задали като програма за преглед по подразбиране. Струва си да се отбележи, че при първото отваряне на PDF файл ще се появи меню, така че можете да изберете приложението по подразбиране, което искате да използвате, за да ги отворите.

Въпреки това, ако пропуснете тази опция, може да останете с Edge като PDF визуализатор – подобно на изживяване на приложението на Android. Така че използването на горните стъпки ще ви позволи да зададете за постоянно програмата за преглед, която искате да използвате.
Освен това можете да щракнете с десния бутон върху PDF файл, да изберете Отворен с, и изберете браузъра или приложението, което искате да използвате.
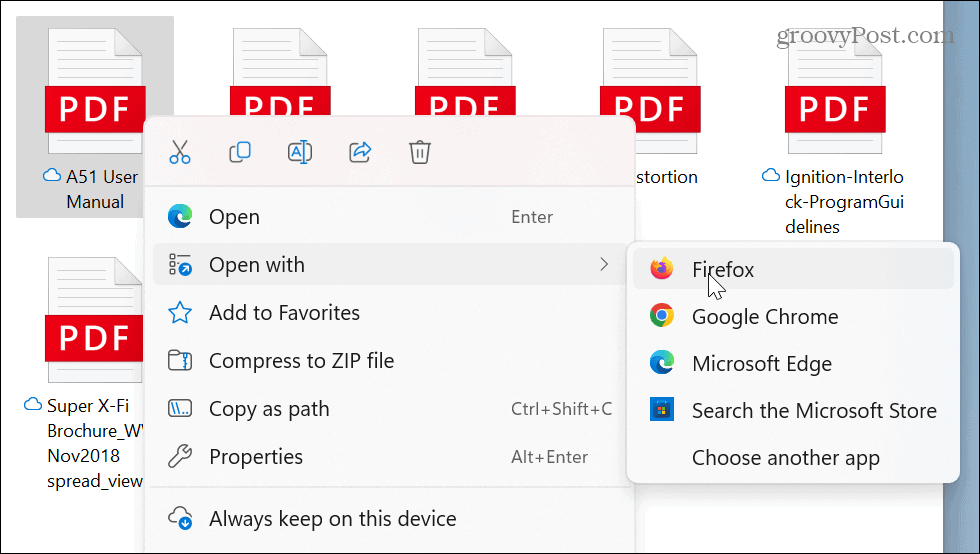
Ако все още търсите алтернативен PDF преглед, който не е направен от Adobe, вижте SumatraPDF или Foxit Reader, които са безплатни и достъпни на nitite.com.
Управление на приложения в Windows 11
Ако ви е омръзнало Edge да отваря вашите PDF документи, промяната на програмата за преглед на PDF по подразбиране е лесна, следвайки горните стъпки. Би било хубаво, ако не е необходимо да променяте всички типове файлове, когато задавате браузъра по подразбиране, но Microsoft иска да промъкне Edge там, където може в изживяването на Windows 11.
За повече информация относно управлението на приложения в Windows 11 вижте как деактивирайте фоновите приложения, или ако приложение замръзне, можете принудително затваряне на неотговарящи приложения. Освен това, ако искате да постигнете по-бързо време за зареждане, научете как да деактивирате стартиращи приложения на Windows 11.
Може също да се интересувате от инсталиране Приложения за Android на Windows 11 или инсталиране Подсистема Windows за Linux и стартиране на Linux дистрибуции и програми на Windows 11.
Как да намерите своя продуктов ключ за Windows 11
Ако трябва да прехвърлите своя продуктов ключ за Windows 11 или просто ви трябва, за да направите чиста инсталация на операционната система,...

