Как да импортирате имейли от Gmail в Google Приложения с Outlook или Thunderbird
Електронна поща Gmail Перспектива приложения на Google Буревестник / / March 18, 2020
 Току що сте закупили домейн и искате да надстроите от стандартния Gmail до Google Apps за домейни или Google Apps for Business? Страхотен избор. Единственият недостатък тук е, че ще загубите всичките си архивирани имейли. Ако сте като мен и ежедневно търсите архивираните си имейли за справка, това ще доведе до известна болка. За щастие има бърз, лесен и безплатен начин за прехвърляне на имейли от един Gmail акаунт в друг.
Току що сте закупили домейн и искате да надстроите от стандартния Gmail до Google Apps за домейни или Google Apps for Business? Страхотен избор. Единственият недостатък тук е, че ще загубите всичките си архивирани имейли. Ако сте като мен и ежедневно търсите архивираните си имейли за справка, това ще доведе до известна болка. За щастие има бърз, лесен и безплатен начин за прехвърляне на имейли от един Gmail акаунт в друг.
Това работи за импортиране на Gmail в Google Apps, приложенията на Google в Gmail, стандартните Gmail в стандартните Gmail и Google Apps в Google Apps. Нека да разгледаме как да го направите.
Карта на статията:
Инструкции за Outlook
Инструкции за Thunderbird
Импортиране на архивирани Gmail съобщения с Outlook
Основната предпоставка е следното: първо изтегляте всичките си съобщения от Gmail в акаунта си в Outlook, след което ги копирате в профила си в Google Apps. Не е толкова тромаво, колкото изглежда.
Етап 1
Добавете както стандартния си Gmail акаунт, така и вашия Gmail Gmail акаунт към настройката си на Outlook.
За опресняване как да направите това, вижте предишния ни урок Как да използвате Outlook с Gmail.
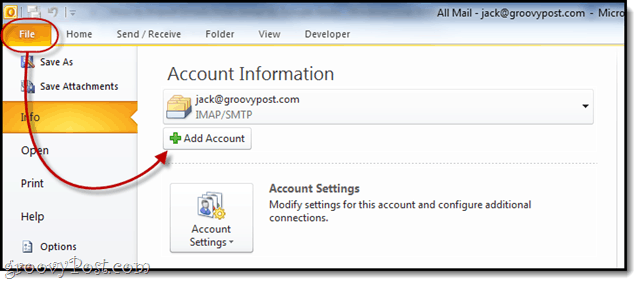
Стъпка 2
Разширете на Gmail папка под акаунта ви, за да разкриете Цялата поща папка.
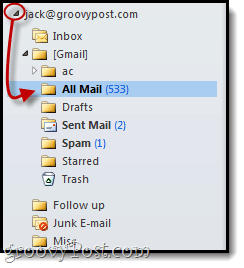
Стъпка 3
Дръпни и пусни на Цялата поща в папката в Gmail или в Google Приложения, където искате да импортирате съобщенията си.
Можете просто да го плъзнете в основния акаунт или да го залепите в подпапка, например „Импортиран Gmail. " Можете също да го плъзнете в Цялата поща папка, за да поддържат нещата последователни.
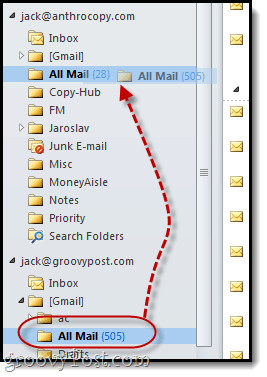
Стъпка 4
Сега играем на чакащата игра... Това бих могъл отнеме много време в зависимост от това колко съобщения сте архивирали.
Препоръчвам да се отдалечите. Вземете сандвич. Или две. Още по-добре, изпечете малко хляб от нулата и след това използвайте този за сандвич. Това може да отнеме толкова дълго.
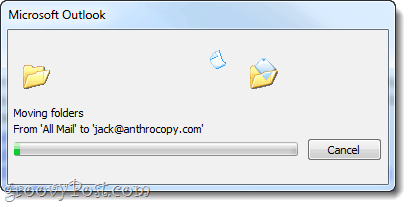
Стъпка 5
Сега, когато влезете в Gmail, ще забележите нова папка, обикновено с думата IMAP в нея някъде. Можете да промените името на тази папка по-късно. Но вътре ще намерите всичките им импортирани Gmail съобщения с заглавките, към / от и получените дати всички непокътнати.
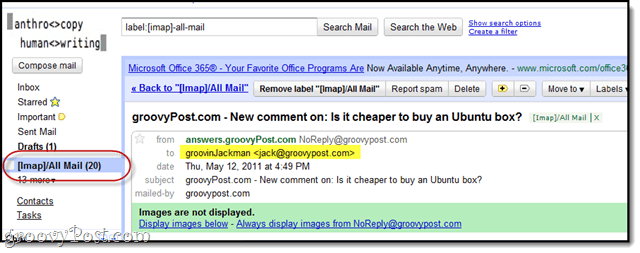
Това обхваща Outlook, сега нека да видим как се прави в Thunderbird.
Мигриране на Gmail съобщения към Google Приложения с Thunderbird
Ако нямате Outlook, можете да мигрирате вашите съобщения в Gmail към / от Google Apps, използвайки Thunderbird, като използвате почти същия метод.
Етап 1
Добавете както вашите Gmail, така и Google Apps акаунти за Gmail към Thunderbird. Настройването на Thunderbird с Gmail е дори по-лесно, отколкото с Outlook - трябва автоматично да открие настройките. Ако това не е първият ви път Thunderbird, КликнетеИнструменти> Настройки на акаунта и след това в долната част, КликнетеДействия в акаунта> Добавяне на акаунт за поща…

Стъпка 2
Разгънете папките, за да разкриете Цялата поща папка. Изберете то.
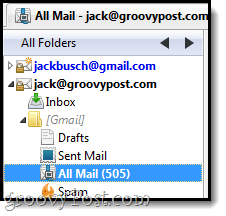
Стъпка 3
Преминете към панела за сърфиране на съобщения и Изберете едно съобщение. След това натиснете CTRL + A за да изберете всички съобщения.

Стъпка 4
Кликнете с десния бутон избраните от вас съобщения и изберете Копирай в и след това изберете местоназначението в другия си акаунт в Gmail.
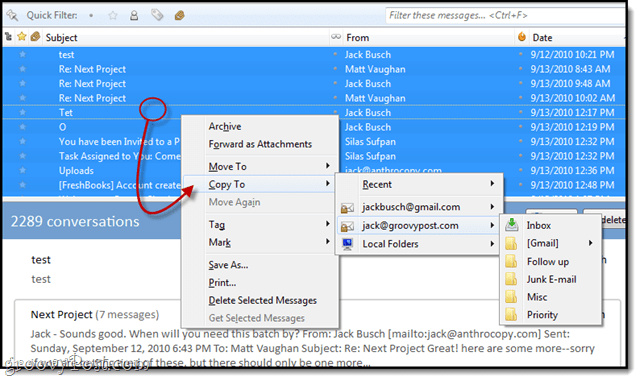
Стъпка 5
Изчакайте… и тогава бъдете готови да изчакате още малко. Моят съвет? Тръгвам си. Иди да гледаш филм. Ако имате над 1000 съобщения, направете го трилогията „Властелинът на пръстените“: разширено издание. Това ще отнеме известно време.
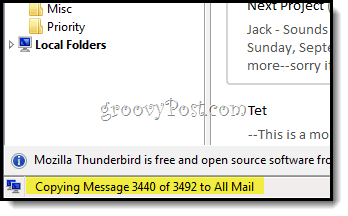
Но след като приключите, всичките ви съобщения в Gmail ще бъдат добре консолидирани и готови за търсене.
