Как да почистите заразения с вирус компютър с Windows 10
Malware Сигурност Windows 10 Antivirus / / March 18, 2020
Последна актуализация на

Компютърен вирус не трябва да бъде краят на света. Изпробвайте тези прости стъпки, за да върнете вашето компютър с Windows 10 към пълно здраве.
Откажете драматичната музика. Да, вирус. Ако някога е имало отрицателен аспект към операционната система Windows, това е нейната прословута история, че е една от най-атакуваните платформи. Вирусите все още има, но тези злонамерени програми се заместват от още по-тежки видове атаки, които включват: рансъмуер, шпионаж, ботнет/ CnC атаки, червеи и изтегляния, за да назовем няколко.
Windows 10, водещата операционна система на Microsoft се реинженерира за това ново поколение атаки. Това каза, че това все още е Windows, което означава, че лошите винаги търсят начини да го преодолеят. В тази статия обясняваме какво трябва да направите, ако вашият компютър се зарази с вирус.
Какво да правите, когато компютърът ви получи вирус
За мен лично последният път, когато се заразих от компютър, който причини непоправими щети, беше през лятото на 2001 г. Компютърът ми работеше с Windows ME (не се получава по-добре от това). Получих документ на Word като прикачен файл в Outlook Express, но се оказа, че той е вирус W32 в капан. Дори Norton, който бях инсталирал и актуализирал, не можеше да го премахне. Видях само червен екран без опции. В крайна сметка завърших фабрично възстановяване с помощта на диска с Windows 98 SE, който се доставя със системата. През 2017 г. драстични стъпки като това може да не са необходими.
- Преди всичко: не изпадайте в паника. Реагирането случайно може да ви струва време и пари или да влоши положението ви. Преди дори да помислите да вземете своя Windows 10 преинсталирате носителя, го оставете настрана.
- Понякога вирусите могат да бъдат по-злобни, отколкото вредни. Например, те могат да скрият вашите файлове или да ги променят на преки пътища. Това не означава, че вашите файлове са изчезнали. Те могат просто да бъдат променени в нещо, което обикновено не виждате.
- Каквото и да правите на компютъра, трябва да спрете. Това означава, че всяка дейност, с която се занимавате, трябва да приключи за момента, докато вирусът бъде успешно премахнат. Това също ще намали по-нататъшната инфекция. Ако към вашата система има свързано съхранение, като например USB палец и външни твърди дискове, те също могат да бъдат заразени.
- Трябва да активирате Показване на скрити файлове и папки, тъй като някои вируси са трудни за премахване и могат нарочно да се прикачат към скрити файлове. Така че, дори и да извършите пълно сканиране на системата, вирусът може просто отново да зарази вашите файлове. Отворете File Explorer, изберете раздела View и поставете отметка в квадратчето Скрити предмети.
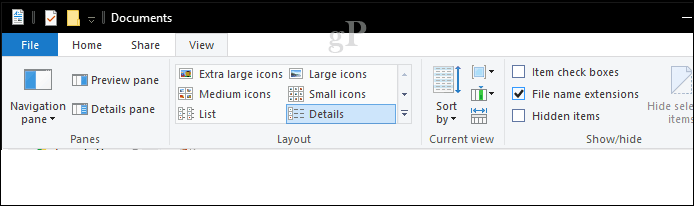
Извършете цялостно сканиране на системата
Ако имате инсталирана и актуализирана антивирусна програма, първото нещо, което можете да направите, е да я стартирате, след което да извършите пълно сканиране на системата. За целите на тази статия ще използвам Центъра за сигурност на Windows Defender. Антивирусни програми на трети страни като Norton, McAfee, BitDefender, Avira, трябва да имат подобна опция. За по-стари версии на Windows 10, вижте нашия урок за как да използвате Windows Defender.
в Център за сигурност на Windows Defender, щракнете върху менюто за защита от вируси и заплахи. Ако бъдат открити заплахи, можете незабавно да стартирате сканиране.
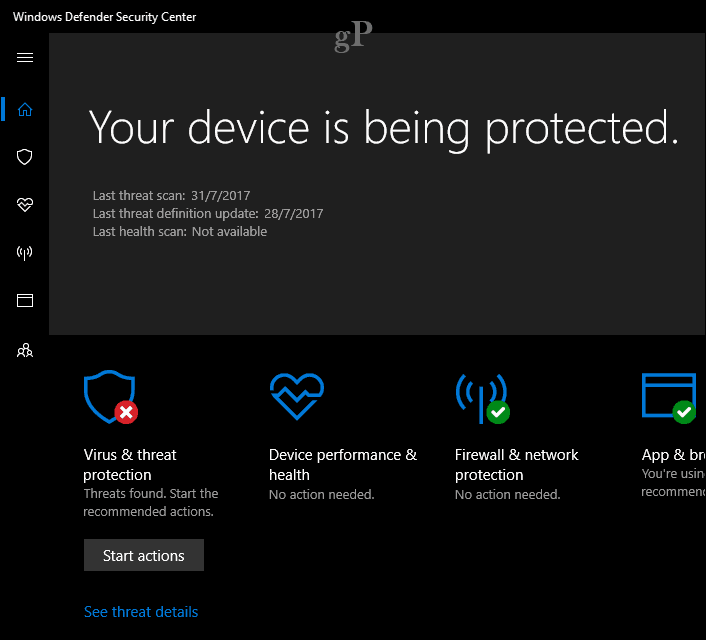
Искаме да извършим пълно сканиране на системата, така че, продължете напред и щракнете върху менюто за вируси и заплахи, щракнете върху Разширено сканиране.
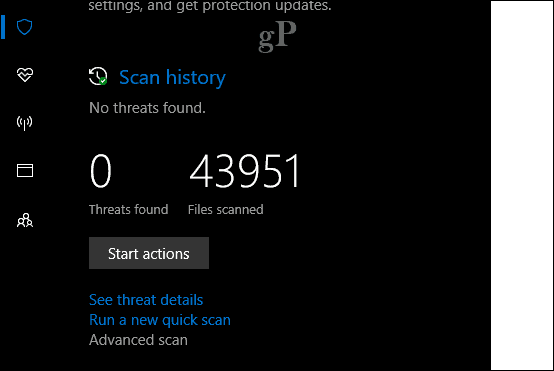
Изберете Пълно сканиране след това натиснете радио Сканирай сега.
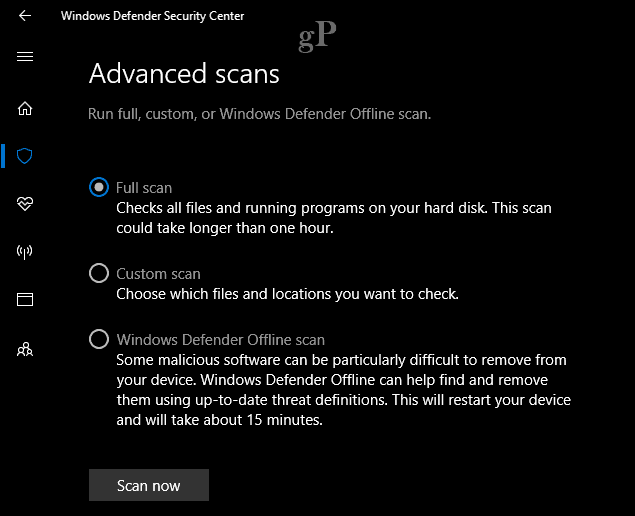
Процесът може да отнеме известно време в зависимост от размера на вашите данни и тежестта на инфекцията. Еднократно сканиране може да не успее да премахне успешно вируса, така че ще извърша още няколко сканирания.
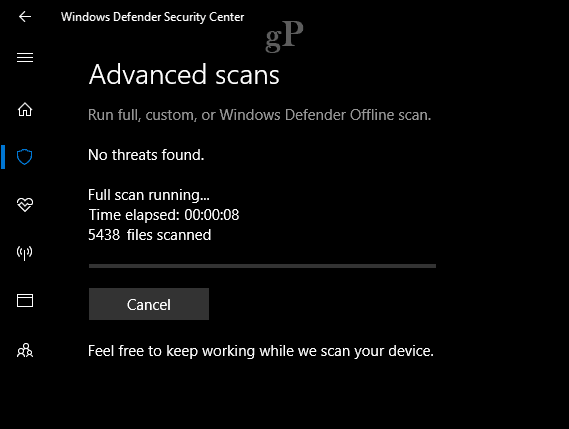
След като бъдат намерени заплахи, можете да щракнете върху Започнете действие незабавно да поставите карантина на вируса или да го прегледате, за да видите допълнителни подробности.

Използвайте офлайн скенер за премахване на упорити вируси - ESET SysRescue Live
За упорити вируси и други видове злонамерен код като шпионски софтуер, препоръчвам да използвате инструмент на трета страна, като офлайн скенер SysRescue на ESET. Има и други офлайн скенери, като например собствения на Microsoft злонамерен скенер офлайн. Постигнах повече успех с ESET, което е a безплатно сваляне. Предлагам ви да направите това от незаразения компютър за най-добри резултати.
След като изтеглите, следвайте лесните инструкции за създаване на стартиращо копие, което можете да запишете на празен компактдиск или да създадете на празен USB палец.

Следващата стъпка е да стартирате от SysRescue Live CD, конфигурирайте вашия BIOS за да стартирате от медия на живо, след това следвайте инструкциите на екрана. SysRescue е базиран на Linux, така че той осигурява допълнителен буфер за сигурност, за да гарантира, че не се заразява. Когато пристигнете на екрана на живо на ESET SysRescue, изберете опцията Стартиране на ESET SysRescue.
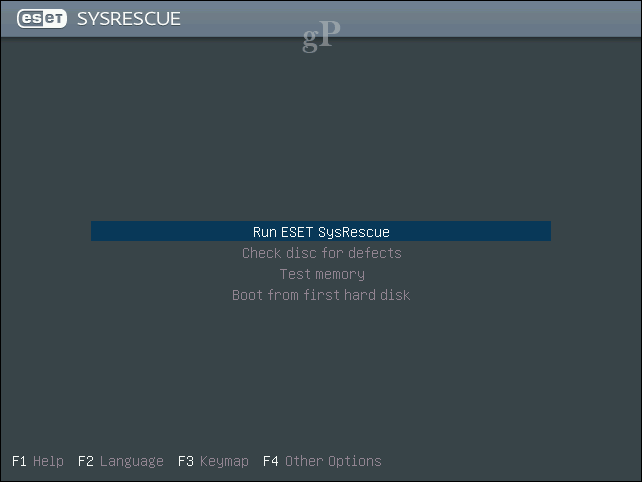
Забележка: Ако бъдете подканени да влезете с парола, оставете полето за парола празно и щракнете влезте.
Активирайте и двете Решетка на живо и Потенциално нежелани приложения след това щракнете върху в съответното поле за списък Приемам условията в Лицензионното споразумение.

След зареждане в програмата ESET SysRescue Live, актуализирайте подписите си за вируси, за да се уверите, че са открити известни вируси.
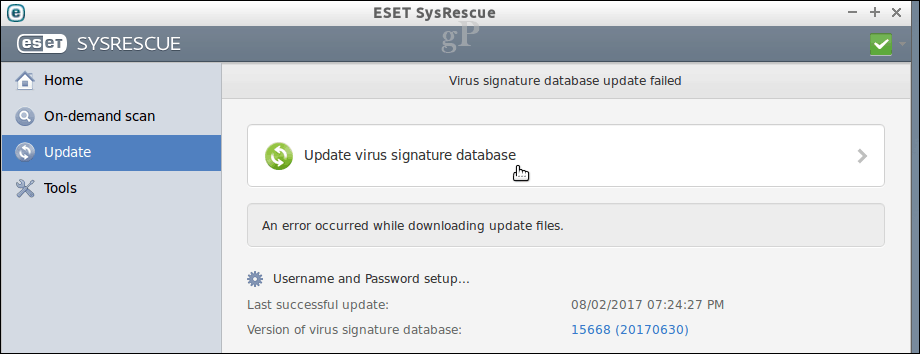
Имате няколко възможности за използване, което включва сканиране при поискване, интелигентно сканиране или персонализирано сканиране. Ако имате палещи устройства, които са били свързани със заразената система, може да искате да ги прикачите, след което изберете опцията за сканиране по избор. Когато сте готови, щракнете върху бутона Сканиране.
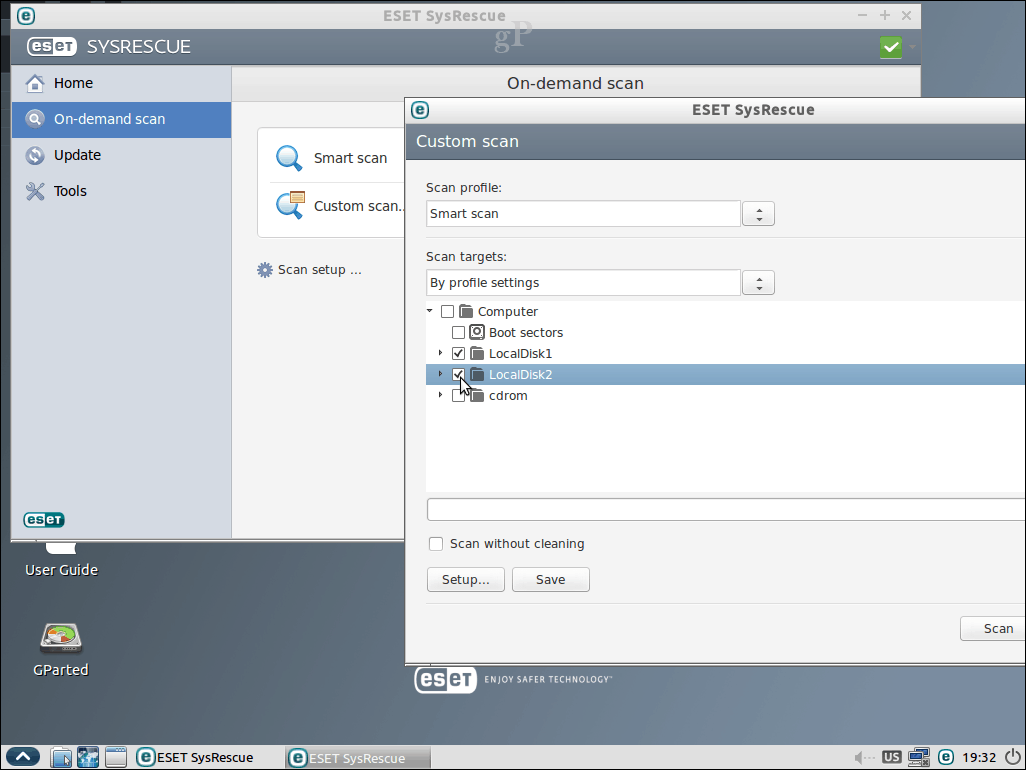
Изпълнете сканирането няколко пъти, за да сте сигурни, че вирусите са премахнати.

Когато сте готови, рестартирайте в Windows 10 и след това проверете дали всичко е нормално.
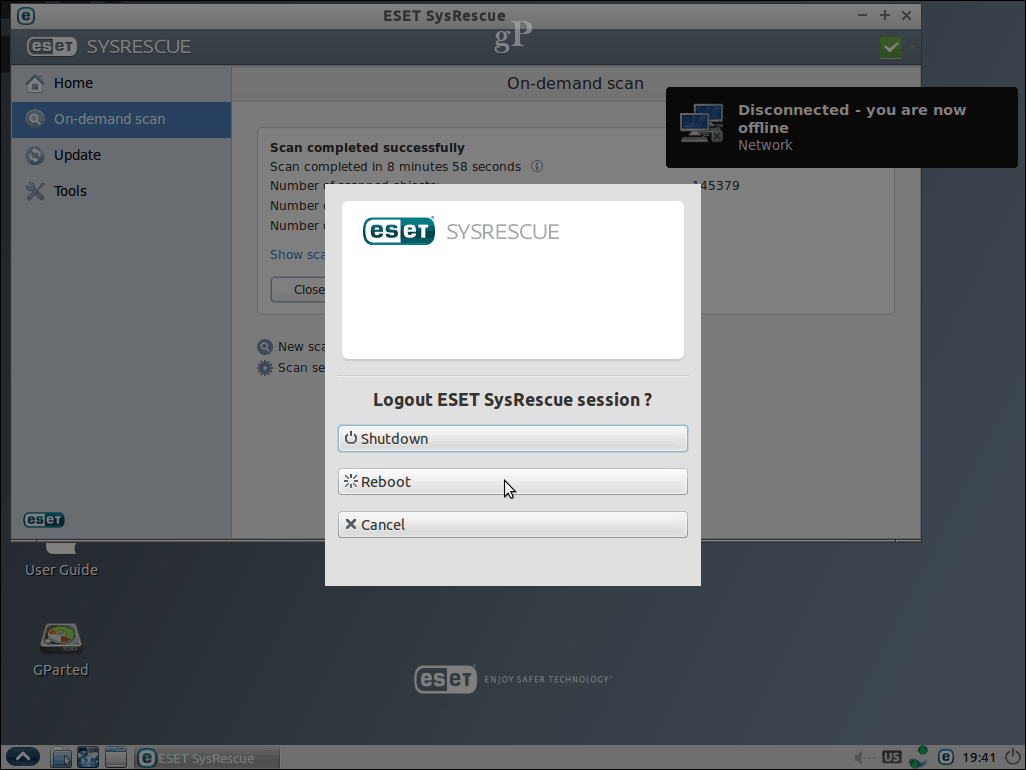
Възстановяване на скрити или непрочетени файлове
Някои вируси могат да променят файлове, за да ги направят нечетливи. Може да се наложи да предприемете допълнителни стъпки за възстановяване на вашите файлове. Ако вашите файлове са празни или изглеждат като преки пътища, те вероятно са просто скрити. Стартирайте командния ред, тогава разгледайте мястото, където са файловете се съхраняват. Въведете следната команда, за да възстановите вашите файлове: attrib *. * -h -s / s / d след това натиснете Enter на клавиатурата си.
Заключение и следващи стъпки
Надяваме се, че след като извършите горните стъпки, възстановите и стартирате своя компютър с Windows 10 и всичките си файлове отново безопасни и здрави. И така, какво следва? Две неща: (1) засилете сигурността на компютъра си, за да сте сигурни, че това няма да се повтори и (2) гръб, гръб, гръб вашите данни! Ето някои ресурси, за да започнете:
- Ultimate Ръководство за архивиране и възстановяване на Windows 10
- Как да защитим компютъра си от Ransomware
- Инсталирайте ръчно самостоятелни и кумулативни актуализации и дефиниции на вируси в Windows 10


