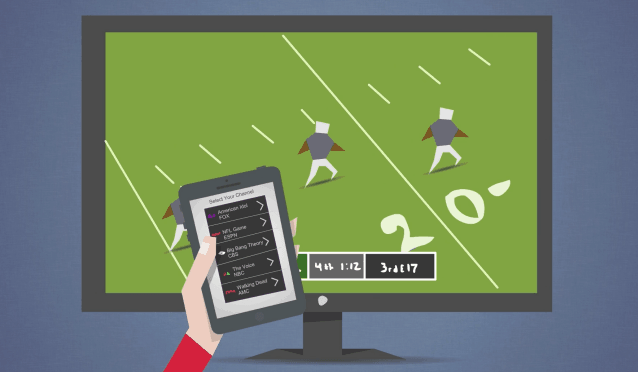Как да ограничите какво редактор може да промени в документ на Word 2013
офис на Microsoft Microsoft Сътрудничество Word 2013 / / March 18, 2020
Word 2013 може да предотврати нежелани промени от коректори и сътрудници с Редактиране на ограничения. Ето как да настроите и използвате ограниченията за форматиране и редактиране.
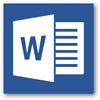 Предишната версия на Microsoft Word предлагаше набор от функции за преглед, които значително подобриха сътрудничеството, а Word 2013 се подобри при нея. Независимо дали е коректор, колега, преподавател или преподавател, когато работите с някой друг над документ, може да искате да му попречите да пренаписват или променят написаното от вас.
Предишната версия на Microsoft Word предлагаше набор от функции за преглед, които значително подобриха сътрудничеството, а Word 2013 се подобри при нея. Независимо дали е коректор, колега, преподавател или преподавател, когато работите с някой друг над документ, може да искате да му попречите да пренаписват или променят написаното от вас.
В повечето случаи е полезно да се използва само функцията Проследяване на промените да следи какво се променя в документ. Но понякога трябва да заключите документа допълнително. Ето как.
В Word 2013 отворете раздела Преглед на лентата.
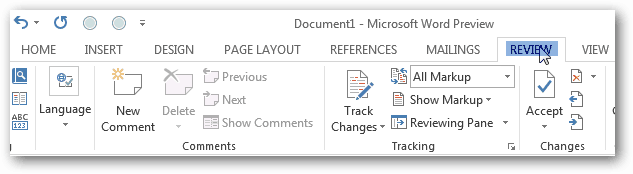
След това изберете Защита и бутона Ограничаване на редактирането.
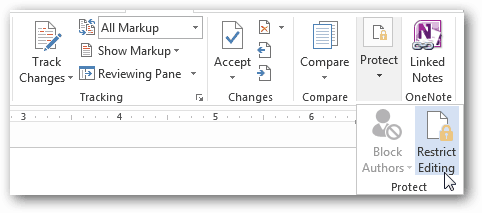
Ограничения за форматиране в Word 2013
Има два различни типа ограничения, които можете да поставите при редактиране на документи. Първият включва стилове и форматиране. Това е по-незначителните ограничения и само предотвратява промените в начина, по който изглежда документ. В прозореца за ограничения за форматиране има много различни опции, от които да избирате. В по-голямата си част този набор от ограничения не е изключително важен.
Ако искате да научите повече за стиловете в Microsoft Word, това кратък и безплатен курс на Microsoft ще ви помогне.
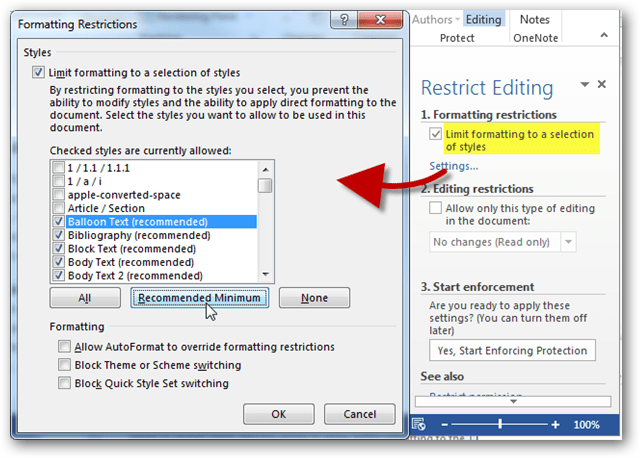
Редактиране на ограничения в Word 2013
Вторият вид ограничение, което можете да поставите на Word документи, са тези, свързани с цялостното редактиране. Както беше казано по-рано, за повечето проекти за сътрудничество е достатъчно просто да се наложат „Проследени промени“. Въпреки това, когато е необходимо, например когато работите с преподавател, може да искате да разрешавате само коментари на a документ. И когато създавате корпоративни документи, може да искате да разрешите само на потребителите да добавят към вградени формуляри за попълване. При най-екстремни обстоятелства има възможност да направите документа само за четене и не могат да бъдат запазени промени.
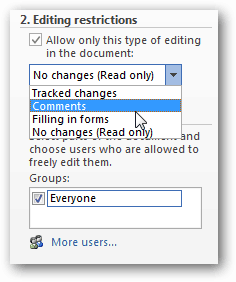
След като решите кои ограничения искате да използвате, щракнете върху бутона „Да, стартирайте защитата“, за да приложите тази защита към документа.
Ще бъдете подканени да зададете парола или да изберете удостоверяване на потребителя.
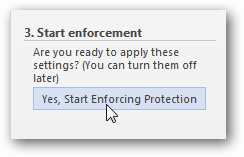
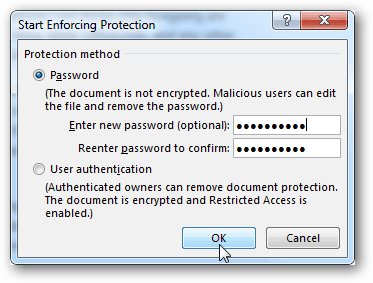
Маршрутът с паролата е най-простият начин за преминаване и в резултат на това страничната лента с ограничено редактиране веднага ще се промени. Вместо опции ще видите какви разрешения са разрешени и бутон „Stop Protection“, който ви позволява да въведете паролата и да отключите документа.
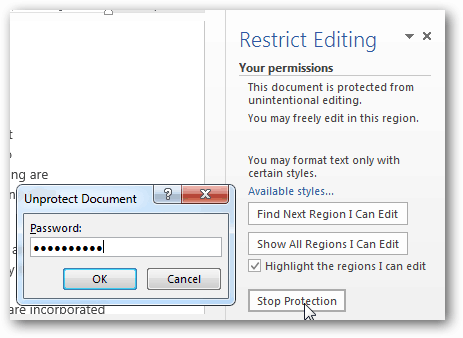
Ако изберете за удостоверяване на потребителя, вероятно ще видите грешката:
Вашето устройство не е конфигурирано за управление на информационни права (IRM). Ако трябва да използвате IRM, влезте в Office или се свържете с администратора си.
Това може да се поправи чрез активиране на IRM на компютъра и пълна документация за този процес е достъпна за това чрез technet. За съжаление, инструкциите за technet могат да бъдат малко объркващи за обикновения потребител - така че бъдете настроени за ръководство за groovypost за това в близко бъдеще.