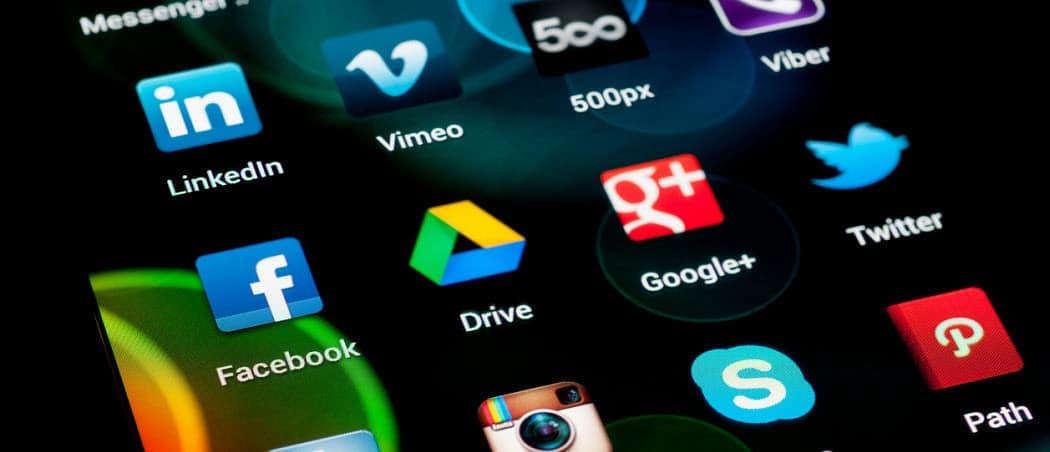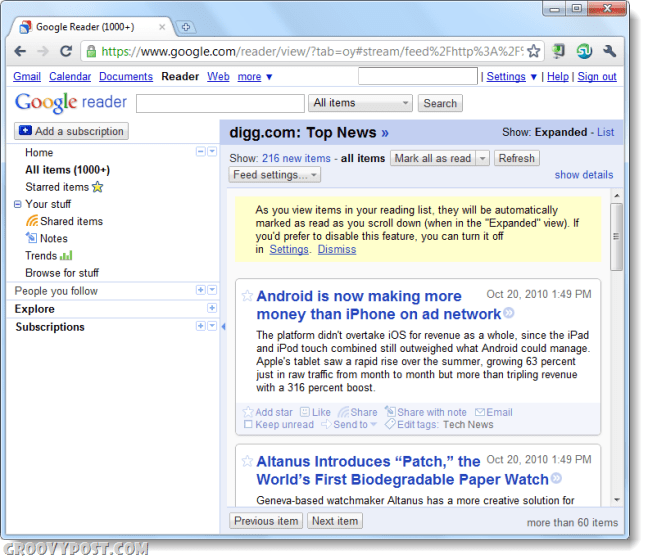Персонализирайте настройките на лентата на задачите в Windows 10
Microsoft Windows 10 / / March 18, 2020
Последна актуализация на

Настройките на лентата на задачите за актуализация на Windows 10 Anniversary се отличават с последователен подбор от опции, които леко променят поведението му. Ето поглед върху промените.
Windows 10 Anniversary Update мигрира по-класически настройки на работния плот към модерното приложение за настройки. Лентата на задачите се използва за съхраняване на отворени програми и преки пътища; които потребителите могат да превключват между мишката или пръста си. Можете да организирате икони, като ги плъзнете и пуснете навсякъде, където искате в лентата на задачите. Най-новото обновяване са настройките на лентата на задачите, която включва сплотена селекция от опции за промяна на нейното поведение. Нека да разгледаме
Настройки на лентата на задачите в Windows 10 Anniversary Update
Можете да получите достъп до новите свойства на лентата на задачите, като щракнете с десния бутон на мишката върху лентата със задачи, след което щракнете върху Настройки. Или щракнете Старт> Настройки> Персонализация и раздела Лента на задачите.
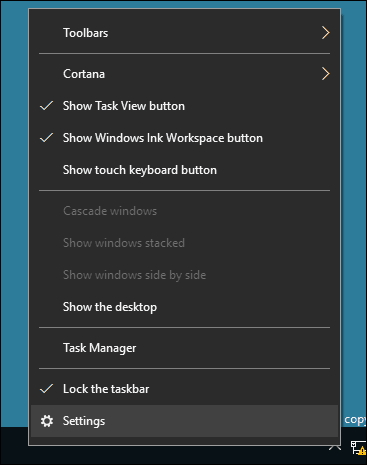
Както можете да видите по-долу, много от същите настройки, налични преди от класическите свойства на лентата със задачи, са добавени в модернизирания раздел Настройки. По подразбиране лентата на задачите е заключена, което не позволява промяна на местоположението. Други опции включват преместване на местоположението на лентата на задачите, автоматично скриване, използване на по-малки икони и други.
Функциите по-долу се контролират от този нов раздел за настройки на лентата на задачите.
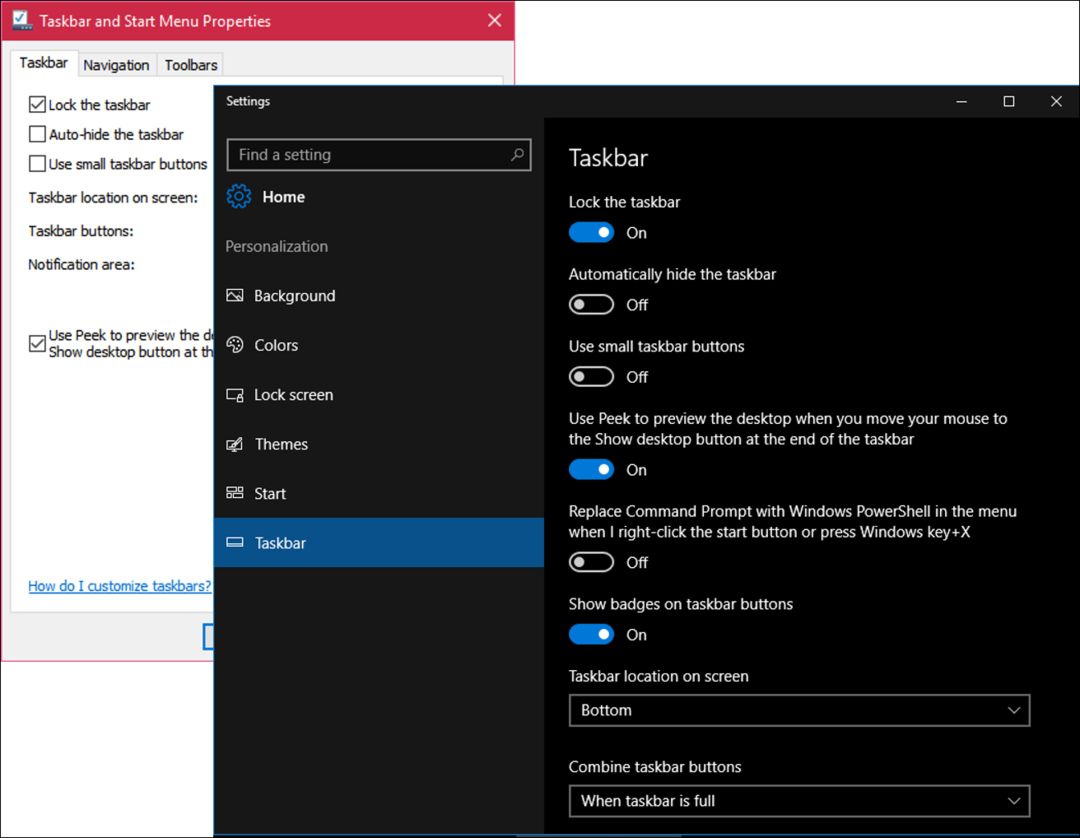
Опцията Peek е изключена по подразбиране. Беше включен Desktop Peek в Windows 7 и ви позволява бързо да преглеждате работния плот, като поставите показалеца на мишката в десния ъгъл на екрана. Просто включете го ако искате да използвате Peek.
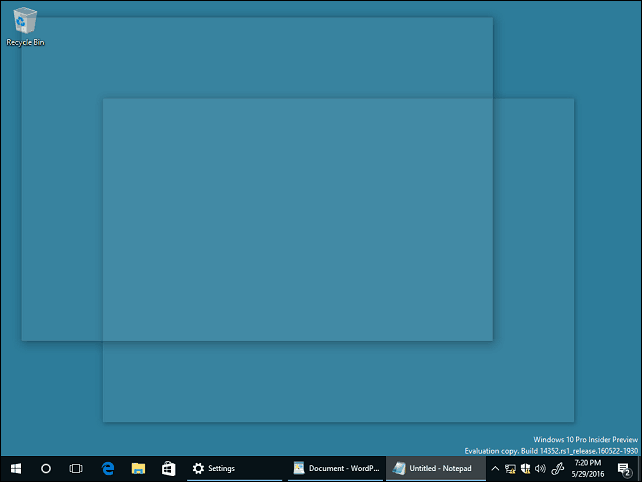
Имате възможност за избор използване на PowerShell за задачи от командния ред. Включете го и той ще скрие черупката на командния ред.
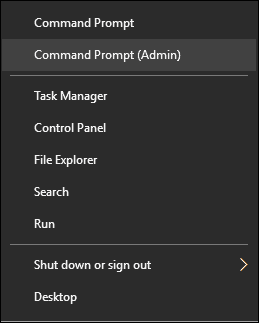
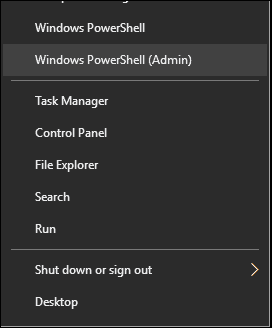
Windows 10 Anniversary Update въвежда значки, които осигуряват бързи известия за иконите на лентата на задачите. Например, можете да видите количеството имейл във вашата поща или непрочетени известия в центъра за действие.
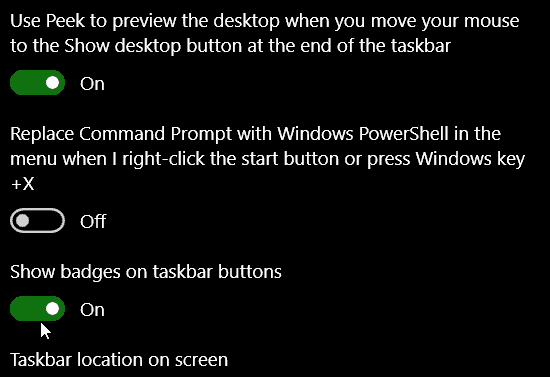
Ако искате да задържите лентата със задачи на друго място, можете бързо да щракнете в полето за списък, след което да изберете да го поставите в горната, лявата или дясната част на екрана.

Можете също така да изберете как вашите отворени приложения да се показват на екрана. Ако предпочитате класическия стил на Windows, изберете „Когато лентата със задачи е пълна ” от списъчното поле. Когато е избран, се показва целият етикет за програмата, ако много програми са отворени, по подразбиране ще ги скрие, когато е пълна.


Предлагат се опции за персонализиране на настройките на областта за известяване. Можете да научите повече в предишната ни статия за това как персонализирайте елементи, показани в областта за уведомяване. Ако използвате a конфигурация на множество монитори, можете да изберете лентата със задачи да се показва на допълнителни монитори и да управлявате тяхното поведение. Вижте нашата предишна статия за работа с множество монитори.
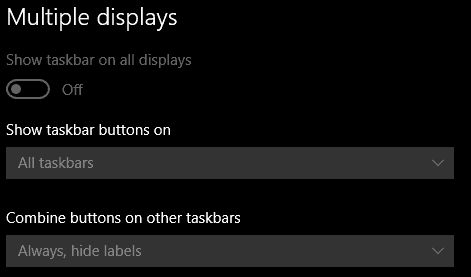
Бързи персонализиране на лентата на задачите
Можете да имате бърз достъп до любимите си програми и настройки, като ги прикрепите към лентата на задачите. Щракнете върху Старт> Всички приложения и щракнете с десния бутон върху всяко от любимите си приложения. След това щракнете върху Още и след това прикачете към лентата на задачите.
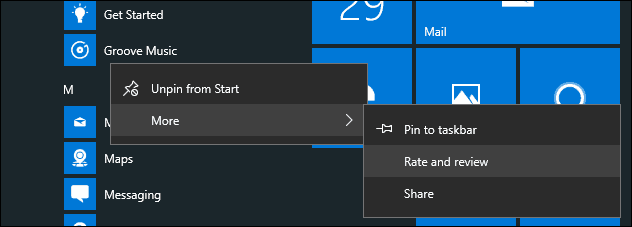
Ако искате да промените реда на иконите в областта на известията, щракнете след това, плъзнете я до мястото, където искате да се покаже. Подобни действия за плъзгане и пускане могат да бъдат приложени към прикрепени икони на лентата на задачите.
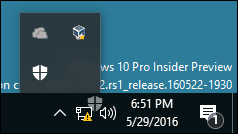
По подразбиране на устройства без активна поддръжка на писалката, Икона на работното пространство с мастило не се показва. Можете да го активирате. Щракнете с десния бутон върху лентата на задачите, след което щракнете върху „Показване на бутона за работно пространство на мастилото на Windows. “
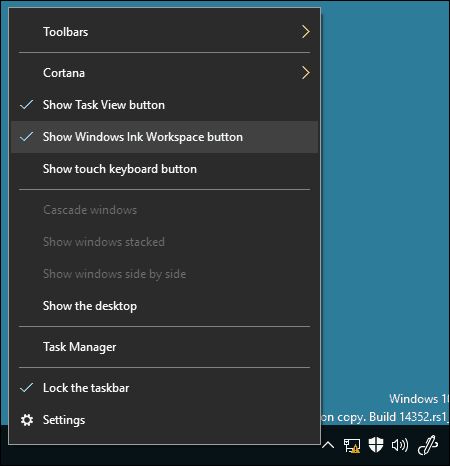
Тези промени са фини, но са добре дошли и демонстрират как Windows 10 приема бъдещето си като услуга.
За повече информация вижте статиите, свързани по-долу.
- Как да управлявате известия за приложения за Windows 10
- Как да конфигурирате и използвате Центъра за действие в Windows 10
- Как да промените или изключите звуковите съобщения
- Как да деактивирате Центъра за действие в Windows 10