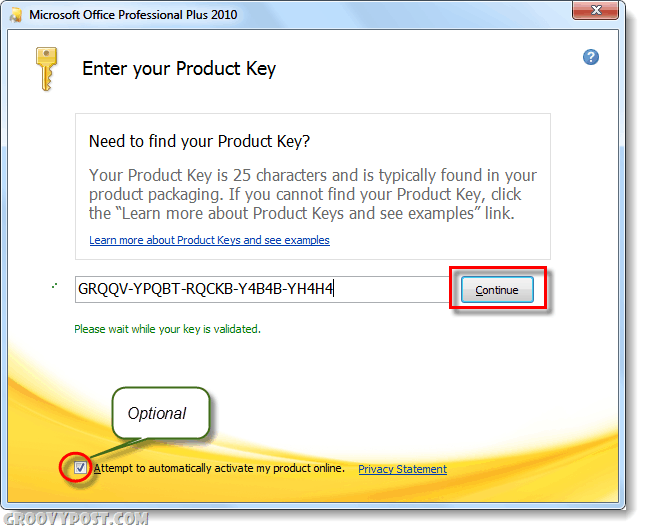Как да превърнете вашия iPhone в безжична мишка и клавиатура
Подвижен Microsoft Vindovs 7 ябълка Iphone / / March 18, 2020
 Чувствали ли сте някога, че мишката с тъчпад, включена в вашия лаптоп, не е достатъчно добра? Може би малко прекалено малък или недостатъчно чувствителен или може би няма достатъчно функции?
Чувствали ли сте някога, че мишката с тъчпад, включена в вашия лаптоп, не е достатъчно добра? Може би малко прекалено малък или недостатъчно чувствителен или може би няма достатъчно функции?
Лично, когато използвам лаптоп, ако нямам допълнителна удобна мишка, в крайна сметка ще полудя като се опитвам да използвам вградения тракпад. Тогава се замислих; iPhone има страхотен сензорен екран! Трябва да има начин да се използва тази гъвкава сензорна екранна способност и да я използвате, когато нямате удобна мишка.
Сега, когато iPhone 4 е излязъл, има много хора с добър олеев iPhone 3G, които седят около събиране на прах (Аз съм един от тях.) Нека разгледаме една възможна употреба за тях, въпреки че това работи и с iPhone 4.
Има няколко различни „приложения“ там, които могат да помогнат на вашия iPhone да симулира тракпад, но повечето от тях изискват първо „Jailbreak“ вашето устройство. Някои от тях са малко чувствителни към джейлбрейк на своя iPhone, така че вместо това, аз трябва да демонстрирам начин за настройка и използване на приложение, което работи със стандартната инсталация на Apple iPhone iOS.
Как да направите своя iPhone с мишка със сензорен екран и незадължителна клавиатура за вашия компютър
Стъпка 1 - Изтеглете Logitech Touch Mouse Server
Приложението, което ще използваме, се нарича Touch Mouse, от Logitech. За да работи с вашия iPhone или iPod Touch, първо трябва да изтеглите приложение за настолен сървър за да може устройството ви Apple да се свърже правилно с вашия компютър. Изтеглете приложението за компютър на официалния уебсайт на Logitech Touch Mouse. Ще трябва да изберете вашата операционна система и след това да превъртите надолу.
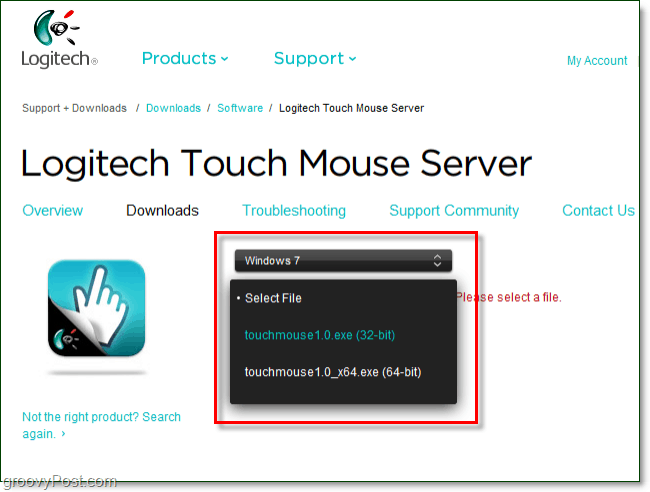
Стъпка 2 - Изтеглете Logitech Touch Mouse Server
След като изберете вашата операционна система и тип бит, връзката за изтегляне ще се появи в дъното на същата страница. Просто превъртете надолу към него и Кликнете синьото Изтеглете софтуер бутон.
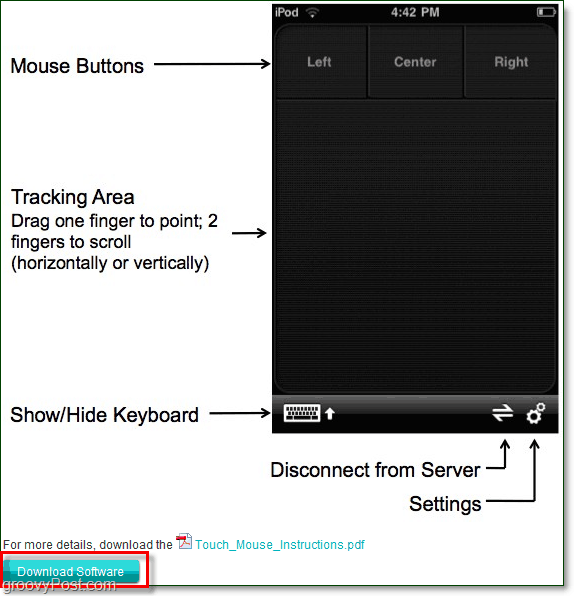
Стъпка 3 - Инсталиране
След като приключите с изтеглянето на софтуера, можете да започнете инсталирането. Процесът на настройка е невероятно прост, така че няма нужда да губите време да ви преглеждате. Просто КликнетеСледващия няколко пъти и направено. Виола!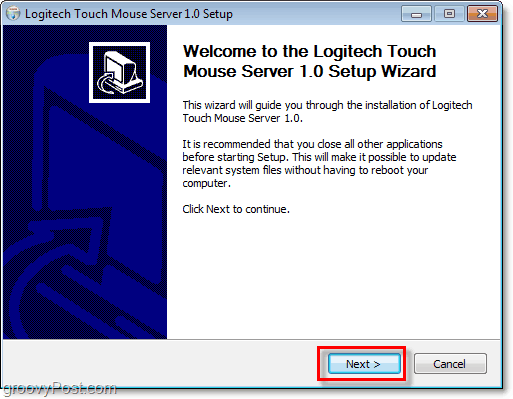
Стъпка 4 - Получете IP адреса на вашия компютър
След като инсталирате Logitech Touch Mouse Server, той ще покаже малка икона във вашата системна област. Ако не се показва, може да се наложи коригирайте иконите на системната си област.
Можеш Кликнете с десния бутон иконата на системата и ИзберетеНастройкии IP адресът ви се показва под СървърСтатус в изскачащото поле. Освен това, ако имате затруднения с получаването на изскачащото поле, можете да го направите Намерете вашия IP адрес, като следвате нашето упътване за Windows 7.*
* Имайте предвид, че ще искате да използвате вашия локален IP адрес в 99% от случаите.
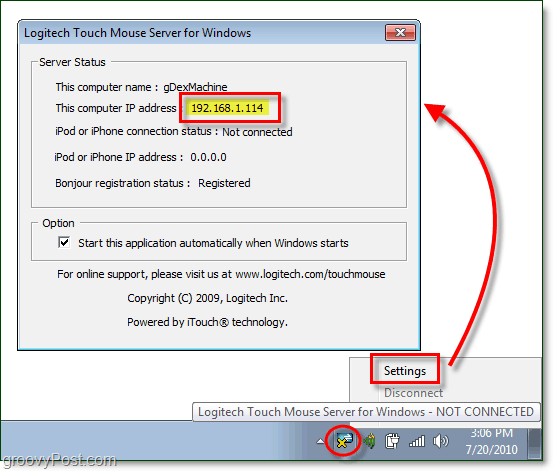
Стъпка 5 - Изтеглете и стартирайте приложението iPhone
На вашия iPhone посетете App Store и направете търсене на „Докоснете мишката. " Най-добрият резултат трябва да бъде Touch Mouse от Logitech Inc. и това е този, който искаме да изтеглим. След като изтеглите, след това продължете и го заредете почукване иконата на приложението.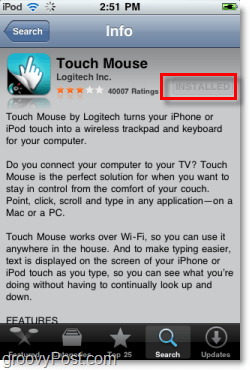
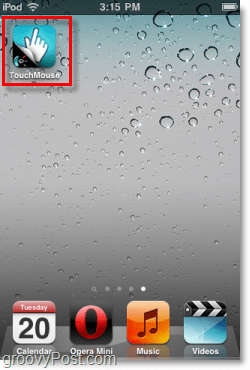
Стъпка 6 - Свържете TouchMouse с вашия компютър
Touch Mouse ще се опита да зареди списък с компютри, работещи със софтуера на Touch Mouse Server във вашата мрежа, но ако имате деактивирано откриване на мрежа, те няма да работят, въпреки че се показват. Сигурен начин за свързване е да въведете IP адреса, който намерихме по-рано в стъпка 4. Просто кран бялото поле отдолу, където пише „въведете IP адреса на вашия компютър”И след това в следващия прозорец натиснете този IP номер!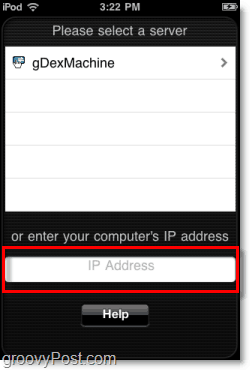
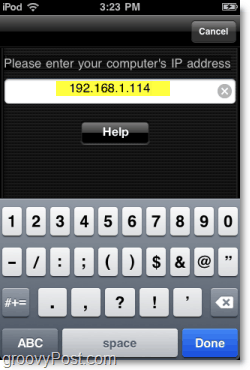
Ти си готов, наслаждавай се!
След като веднъж сте се свързали, тогава приложението TouchMouse ще отвори прозореца, който ви позволява да го използвате като тракпад. Можете да плъзнете пръста си по черната зона, за да преместите курсора на мишката, Двойно почукване да се Кликнете и Натиснете бутоните отляво и отдясно в горната част, за да изпълнявате незабавна мишка кликвания сякаш е истинска мишка.
Иконата на виртуалната клавиатура ще изскочи екранната iOS клавиатура, която познавате и обичате, а когато тя е навън, можете да пишете, като че ли използвате истинска клавиатура на компютъра си.
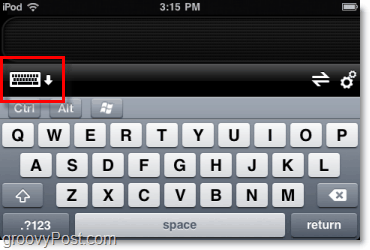
Това са допълнителни настройки, които можете да промените, така че ще искате да ги разгледате и да ги ощипнете, за да отговарят на вашите предпочитания.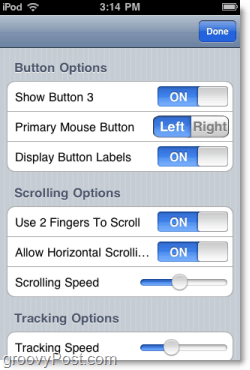
Общият ми опит с Touch Mouse е доста жизнен. Изглежда, че работи също толкова добре, ако не и по-добре от повечето тракове, които са вградени в компютрите. Освен това прави мрачна шега! Тъй като софтуерът предава през WiFi, iPhone мишката ще работи от доста добро разстояние.
Може дори да накарате някой да повярва, че компютърът ви е оживял, ако притежавате някои рискови актьорски умения!