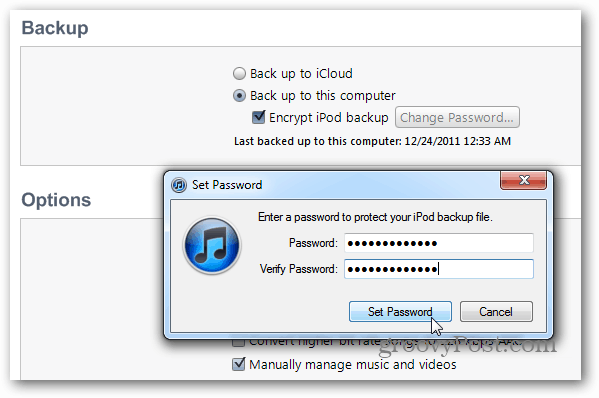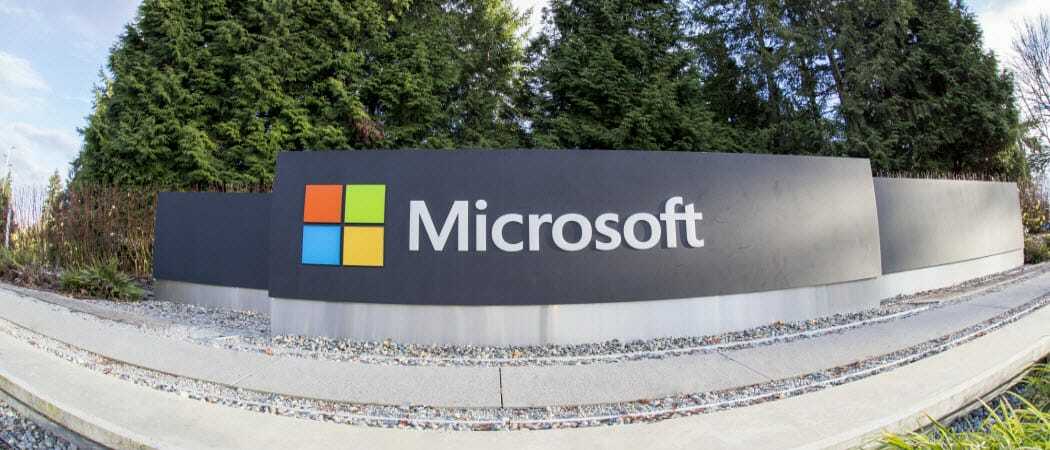Windows 7: Споделете принтер между два компютъра
Microsoft Vindovs 7 Networking / / March 18, 2020
Последна актуализация на

Ако имате само един принтер и два компютъра с Windows 7, ще искате да можете да го споделяте. Ето как да споделяте принтер между две Windows 7 системи.
В този пример принтер от серия Canon MP495 е свързан към компютър, работещ под Windows 7 в домашния офис на горния етаж. Другата машина е долу в друга стая.
Споделете принтер
Първо започнете с компютъра, към който е свързан принтерът. Уверете се, че е инсталиран правилно с най-новите драйвери. След това щракнете Старт> Устройства и принтери.
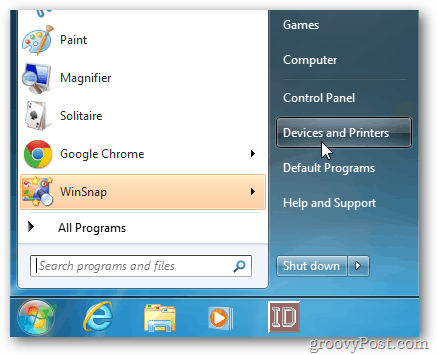
След това щракнете с десния бутон върху принтера, който искате да споделите, и изберете Printer Properties.
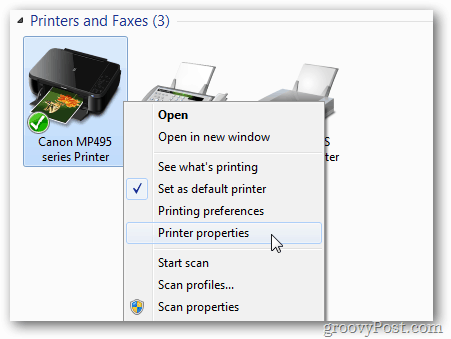
Щракнете върху раздела Споделяне. Уверете се, че Споделете този принтер е поставен отметка и го запаметете лесно за запаметяване. Щракнете върху OK.
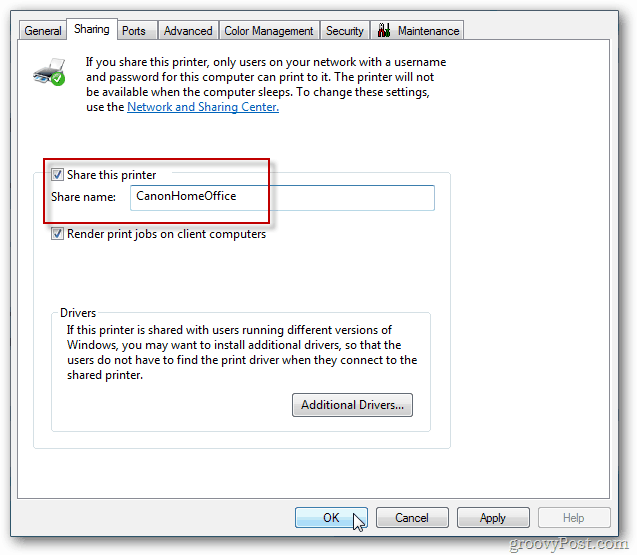
Компютърът, към който е прикрепен принтерът, ще трябва да бъде включен, за да го намерите и отпечатате.
Сега отидете на другия компютър, от който искате да печатате. Кликнете Начало >> Устройства и принтери.
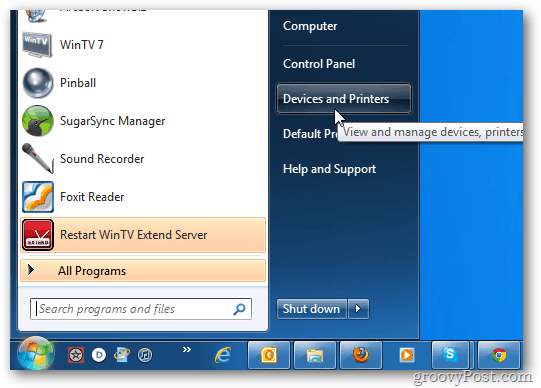
Щракнете върху Добавяне на принтер.
![sshot-2011-11-30- [17-39-23] sshot-2011-11-30- [17-39-23]](/f/878347d6ea848159d98912f5bd876d13.png)
След това щракнете върху Добавяне на мрежов, безжичен или Bluetooth принтер.
![sshot-2011-11-30- [17-40-29] sshot-2011-11-30- [17-40-29]](/f/29dd9eaa23dc7d4306d776526ee9f64d.png)
Системата ще търси вашата мрежа за споделения принтер. Когато намери принтера, го маркирайте и щракнете върху Напред.
![sshot-2011-11-30- [23-24-21] sshot-2011-11-30- [23-24-21]](/f/9a9054c52a19c45140353f02c68b6298.png)
Успех. Щракнете върху Напред.
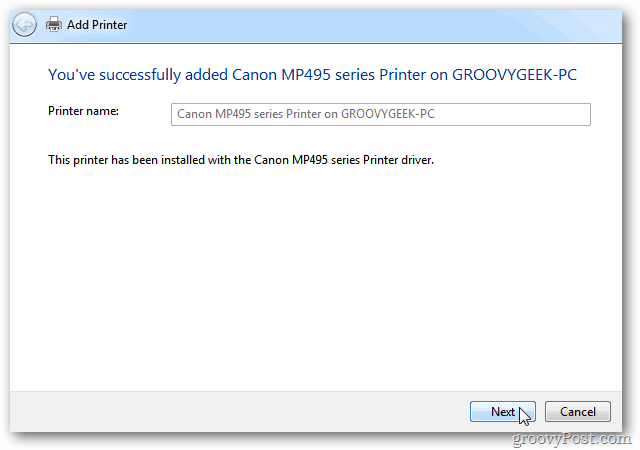
Обратно в Устройства и принтери ще намерите списъка на принтера. Изпратете пробна страница на принтера, за да се увери, че работи.
![sshot-2011-11-30- [23-02-42] sshot-2011-11-30- [23-02-42]](/f/aaa720cf863b86b2bbd48a3ca1299563.png)
Ако Windows не намери принтера автоматично, щракнете върху Принтера, който искам, не е в списъка.
![sshot-2011-11-30- [19-14-41] sshot-2011-11-30- [19-14-41]](/f/7c8edca3c3af8babbaf0943d4c3070fa.png)
След това отметнете „Избор на споделен принтер по име“ и въведете директно пътя.
![sshot-2011-11-30- [23-02-12] sshot-2011-11-30- [23-02-12]](/f/d2840c1c9bf0ccad17e06e4d521140c2.png)
Или щракнете върху Преглед, за да намерите принтера и да го изберете.
След като споделеният принтер е добавен към вашата система, щракнете с десния бутон върху иконата и го задайте като принтер по подразбиране.
![sshot-2011-11-30- [23-05-10] sshot-2011-11-30- [23-05-10]](/f/21a6832778c294a23ded55be878ee9ba.png)
Всеки принтер е различен и с най-новите драйвери е от ключово значение. Особено при споделяне между Windows 7 64 и 32-битови системи.
Ако не можете да споделите работата, ето стъпките за отстраняване на неизправности.
- Проверете дали компютърът, към който е свързан принтерът, е включен.
- Проверете дали USB кабелът е свързан правилно. Повторно поставете кабела и проверете дали принтерът е разпознат от Windows.
- Проверете дали принтерът е споделен с правилното име на споделяне.
- Уверете се, че и двата компютъра са включени в мрежата ви, ако единият е на WiFi - това може да доведе до проблеми с връзката.
- Уверете се, че имате инсталирани най-новите драйвери за принтера на всяка машина.
Ако имате допълнителни съвети за споделяне, оставете коментар и ни уведомете.