Как да активирате и използвате Emoji в Windows 10 и macOS
Windows 10 Mac Os / / March 18, 2020
Настолната операционна система като Windows 10 и macOS включва поддръжка за Emoji за цялата система, ако знаете как да ги активирате. Ето как да го направите
Емотиконите или Emoji иконите се превърнаха в поп иконите на интернет културата в последно време. наш предишна статия ви показа как да ги използвате в ежедневните си комуникации на популярни мобилни операционни системи като iOS. Интересното при използването на емотикони в мобилни операционни системи, опцията е налична в цялата система. Настолната операционна система като Windows 10 и macOS включва поддръжка за цялата система, но намирането на начин за вмъкването им изисква малко настройване и активиране на скрити команди. В тази статия показваме как да направите точно това.
Активирайте системния достъп до Emoji Emoticons в Windows 10
Windows 10 включва голяма библиотека от емотикони, които можете да използвате в популярни комуникационни приложения като Skype и Outlook; но какво ще стане, ако искате да ги вмъкнете в, например, документ на Microsoft Word? Първо ще трябва да активирате екранна клавиатура.
Да, знам, неловко е да правиш това. Да се надяваме, че бъдеща версия на Windows 10 добавя по-ефективен начин за вмъкване на емотикони; може би раздел с емотикони от Центъра за действие. Засега ще трябва да активирате екранната клавиатура. За да направите това, щракнете с десния бутон върху лентата на задачите и след това щракнете върху Показване на бутона за докосване на клавиатурата.
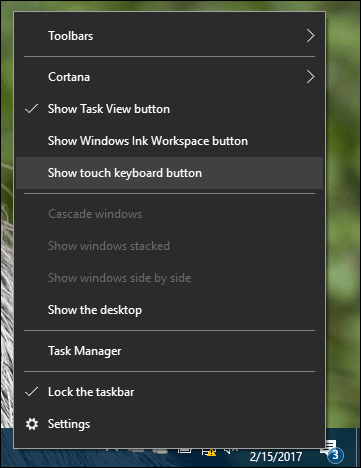
Това ще добави икона в областта за уведомяване.

Когато щракнете върху него, това ще изведе мека клавиатура. Вляво от клавиша за интервал е икона на усмихнато лице; кликнете върху него, за да видите наличната библиотека от емоции.
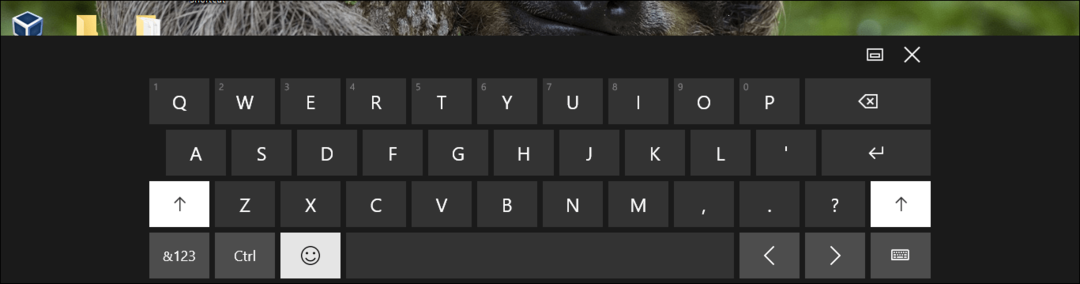
Клавиатурата на емоджи показва често използваните ви емотикони, заедно с популярни категории като усмивки, хора, събития и поводи, храна, транспорт, сърца и емоции.
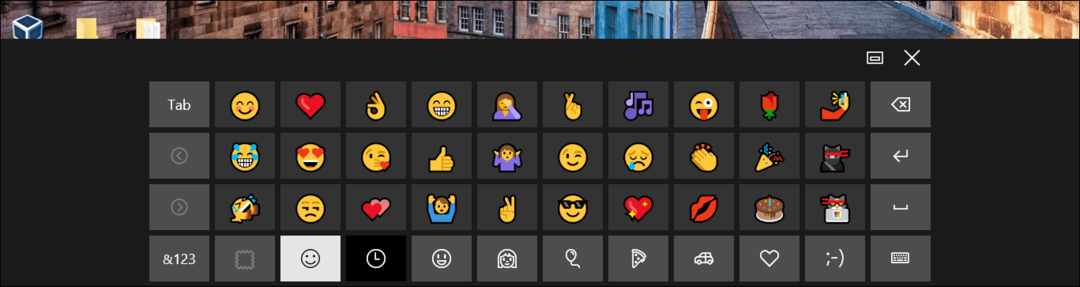
Сега, когато знаете как да активирате екранната клавиатура, продължете напред и стартирайте любимата си програма, след което поставете някое от любимите си емоджи. Моля, обърнете внимание, че появата на емотикони може да е непоследователна в различните програми. Забелязах, когато ги вмъкнах в Wordpad, те се появиха като емотикони от стария стил на героите.
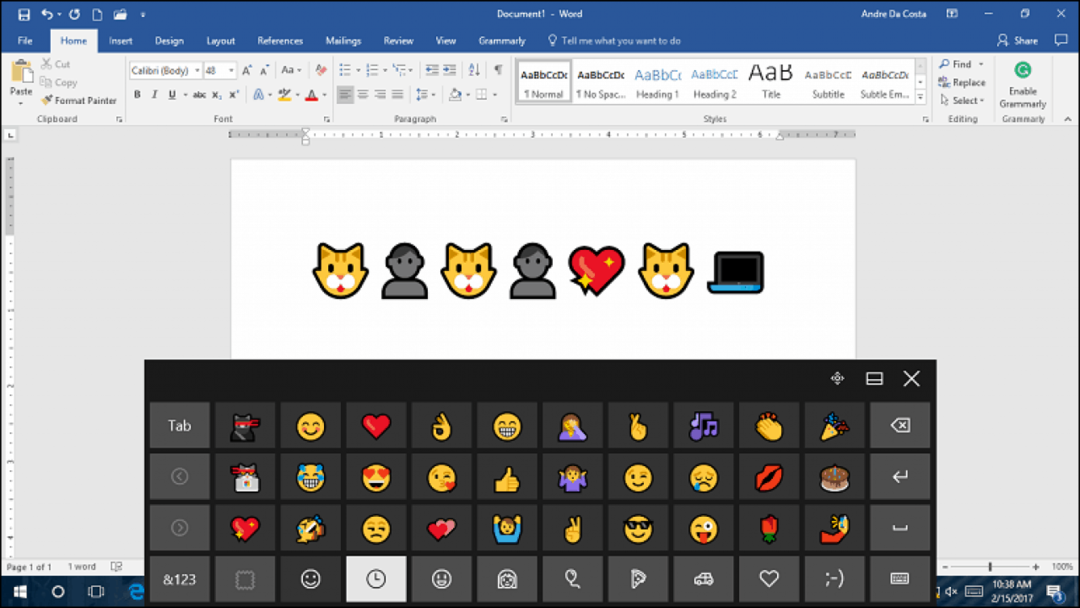
Активирайте системния достъп до Emoji Emoticons в macOS
За потребителите на macOS Apple предлага и библиотека от емоджи на цялата система, която можете да използвате навсякъде. Натиснете Command + Control + интервал; това ще доведе до малък прозорец с огромна колекция от емоджи. Това, което веднага харесвам в библиотеката с емотикони в macOS, можете да търсите каквото ви харесва, вместо ръчно да преглеждате всяка категория. Категориите също са обширни, които включват: Животни и природа, Спортни дейности, различни предмети и безкрайни знамена. MacOS със сигурност дава на Windows 10 бягане за парите си.
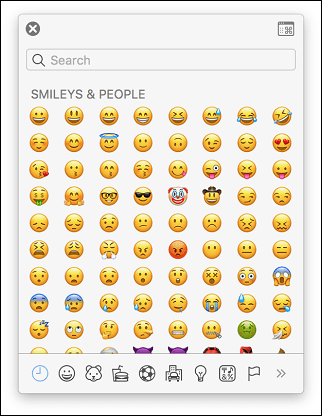
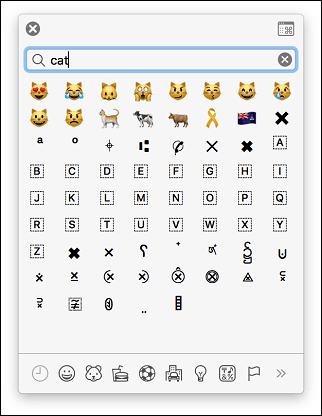
Можете също да активирате страничната лента на емоджи в горния десен ъгъл на прозореца; разкриване на повече информация, заедно с различни категории, като математически символи, пиктографии и препинателни знаци. Можете дори да изберете любимите си емотикони.
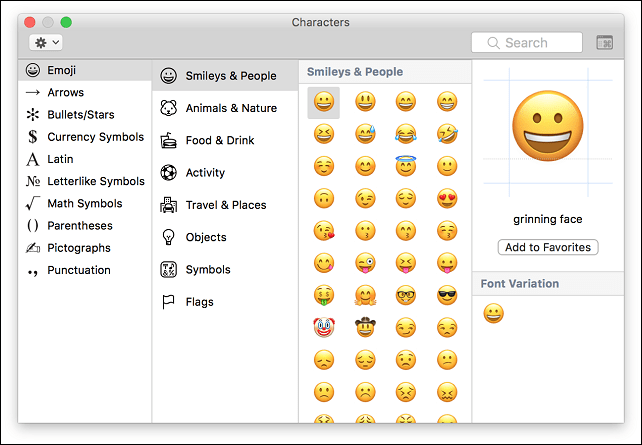
Когато искате да ги използвате в програма, просто извикайте диалоговия прозорец на емоджи с помощта на командата + контрол + интервал и след това поставете любимите си емотикони.
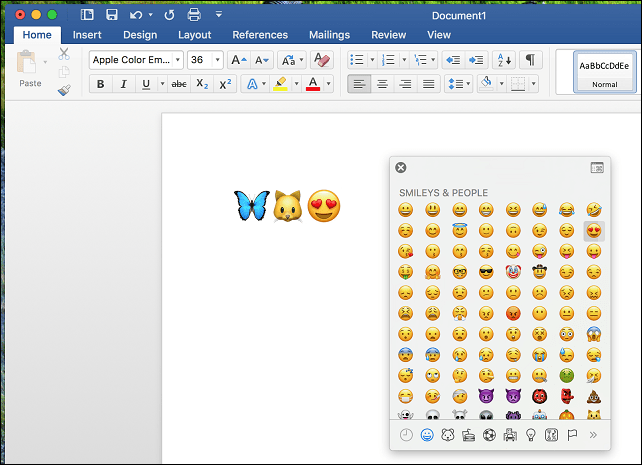
Това е! Кажи ни какво мислиш. Не забравяйте да проверите нашите предишна статия за повече информация за иконите на Emoji.

