Как да мрежа на Windows 10 и OS X и споделяне на файлове
Microsoft Windows 10 ябълка / / March 18, 2020
Последна актуализация на

Споделянето на файлове между Windows и OS X използваше главоболие. Сега с Windows 10 и най-новите версии на OS X процесът стана много по-лесен.
Преди десетилетие беше главоболие, опитвайки се да накарате Windows и OS X да разговарят помежду си. Предишната ни статия ви показа как да настройте мрежа между OS X Snow Leopard и Windows 7. Оттогава нещата стават по-лесни, особено с Windows 10 и OS X El Capitan. Има много опции, които включват синхронизиране на файлове и използване на външно съхранение среди. Конфигурирането на мрежа за връстници също е опция. Нека да разгледаме това.
Настройте мрежа между OS X El Capitan и Windows 10
Преди да започнете, проверете дали се уверите и в двете операционните системи се актуализират. От OS X се насочете към Apple, менюто> App Store> Актуализации, за да сте сигурни, че е актуално.
Също така проверете дали вашите мрежови адаптери функционират правилно. В Windows 10 натиснете Ключ за Windows + X
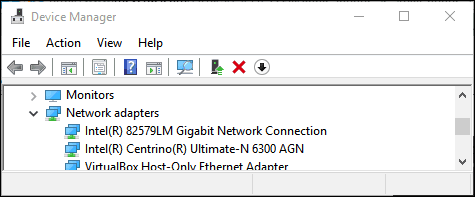
В OS X стартирайте System Предпочитания> Мрежа и щракнете върху вашата мрежова връзка.
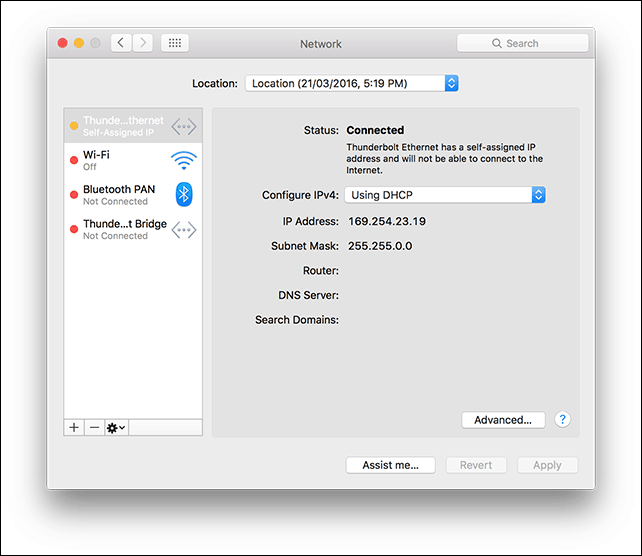
Активиране на споделяне на файлове и откриване на мрежа
Преди да можете да разглеждате всеки компютър, ще трябва да активирате възможността както Windows 10, така и OS X да се виждат. В OS X, стартирайте Системни предпочитания> Споделяне> проверка Споделяне на файлове. Кликнете Настроики след това проверете потребителския си акаунт. Ако не можете да направите това, акаунтът ви в iCloud може да го предотврати. Вижте инструкциите по-долу в тази статия как да отстраните този проблем.
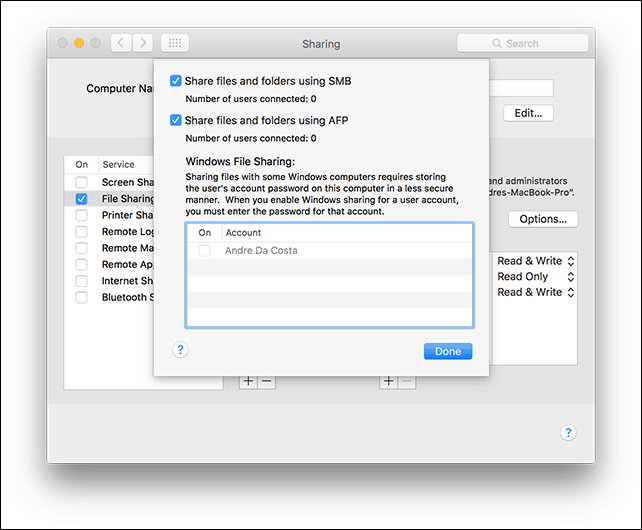
В Windows 10 щракнете Старт> File Explorer след това щракнете мрежа в панела за навигация. Кликнете Включете мрежово откриване и споделяне на файлове.
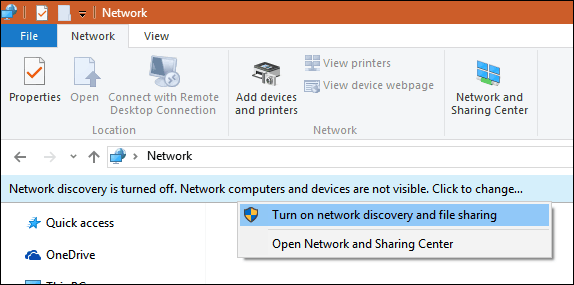
Ethernet или Wireless
Тази статия предполага, че използвате Ethernet връзка, която е най-добрият начин да активирате нещата да работят. Всичко, от което се нуждаете, е кабел CAT5 за свързване на двата компютъра. Можете също да използвате основен мрежов превключвател или рутер, за да свържете двете машини. В зависимост от модела на Mac, който притежавате, може да се наложи да инвестирате в Apple Thunderbolt към Gigabit Ethernet адаптер; ако няма вграден Ethernet порт. Повечето компютри с Windows се предлагат с вграден Ethernet порт; изключенията включват Ultrabooks и устройство 2 в 1, като например Microsoft Surface.

След като свържете двете системи, стартирайте Finder или натиснете Shift + Command + K за да отворите папката на мрежата. Вашият компютър с Windows 10 трябва автоматично да се монтира. Кликнете два пъти върху него.
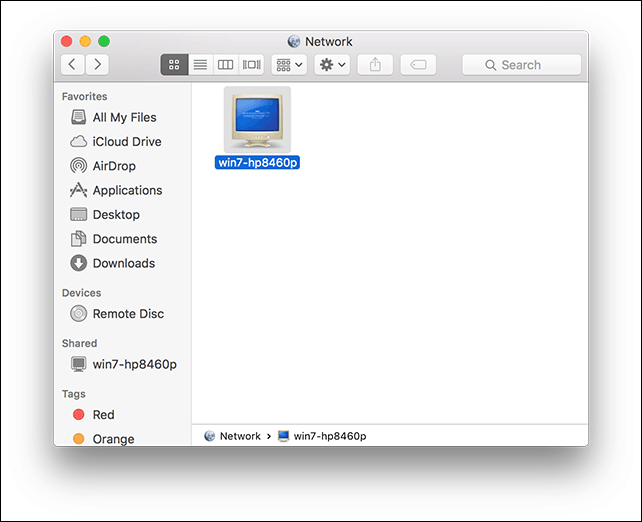
На следващия екран натиснете бутона Свързване като.
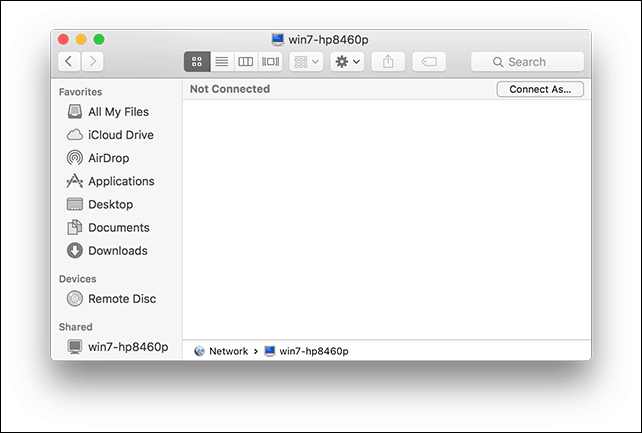
Въведете своето Майкрософт акаунт след това щракнете върху Свързване.
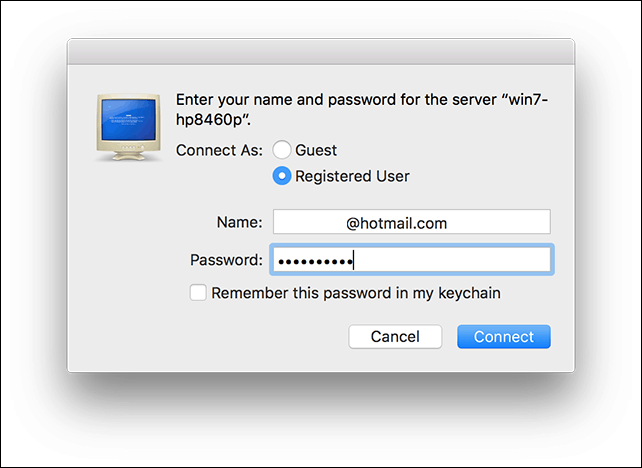
Автоматично вашите лични папки и всички други споделени папки са монтирани в Finder.
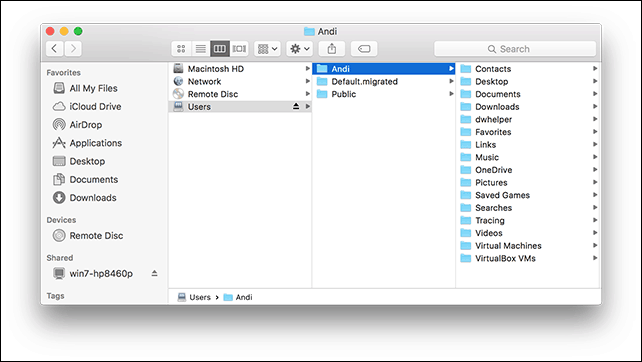
Можете да продължите да разглеждате и копирате файлове.
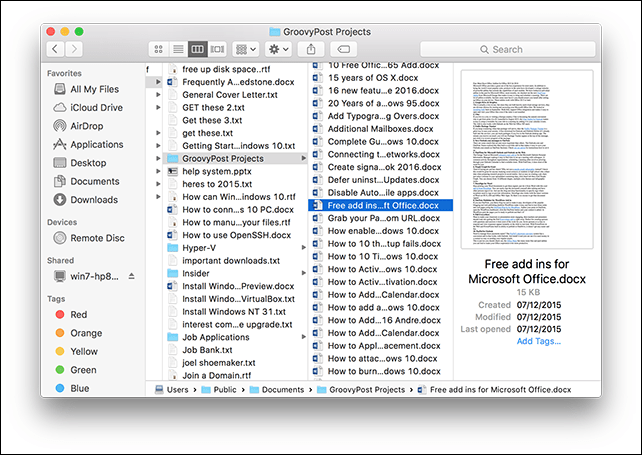
Свържете се с OS X El Capitan от Windows 10
Кликнете Старт> File Explorer> Мрежа. Щракнете двукратно върху иконата на Mac и след това влезте.
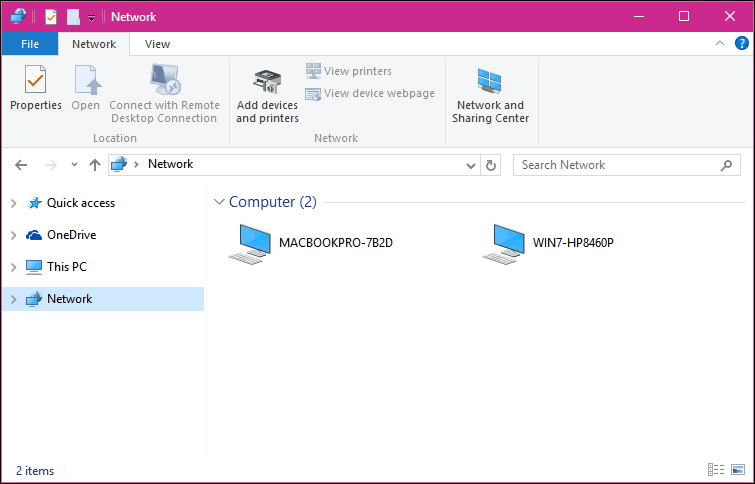
Ако не сте в състояние да влезете, вашият iCloud акаунт на Mac може да ви попречи да го направите. Ако използвате вашите iCloud идентификационни данни за влизане в своя Mac, той за съжаление не е съвместим с Windows File Sharing от съображения за сигурност. Решението за това е да промените паролата на вашия акаунт.
отворено Системни предпочитания> Потребители и групи> Промяна на парола, щракнете върху Използване на отделна парола.
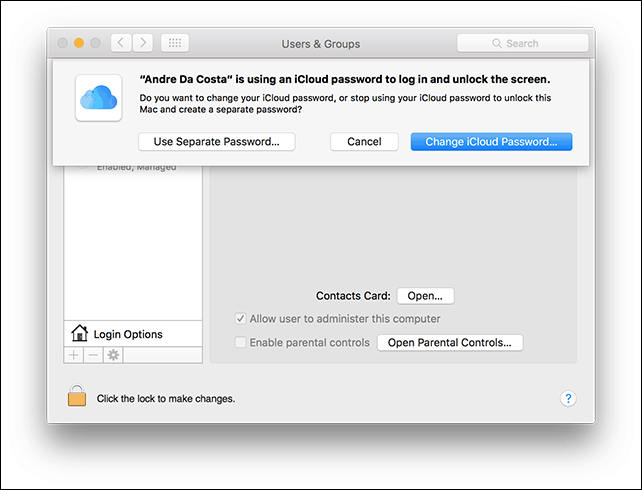
Въведете нова парола, потвърдете, рестартирайте Mac и отново конфигурирайте Windows File Sharing. хвърлям Системни предпочитания> Споделяне> проверете споделяне на файлове> кликване Настроики след това проверете акаунта, от който искате да споделяте файлове.
Други стъпки за отстраняване на проблеми
Ако все още не виждате Mac, опитайте да се свържете ръчно, използвайки името NETBIOS. Можете да намерите това в мрежовите предпочитания на Mac. хвърлям Системни предпочитания> Мрежа> Разширени> WINS раздел.
От вашия компютър с Windows натиснете Ключ за Windows + R след това въведете името на машината и щракнете върху OK. Въведете вашите идентификационни данни; би трябвало да имате достъп до ресурсите си.
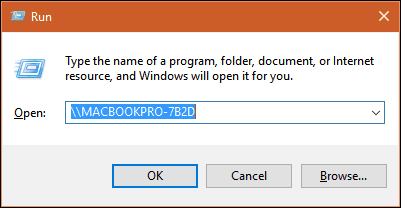
Все още има някои бръчки в мрежовото изживяване между OS X и Windows, но със сигурност стана по-добре - както от страна на настройката, така и от отстраняване на проблеми. Надявам се Apple да промени политиката на паролата за iCloud в бъдещите версии на OS X. Успях да вляза в компютъра си с Windows от Mac с помощта на идентификационните си данни за акаунта на Microsoft, така че не виждам защо не може да бъде същото за OS X.
Не забравяйте да разгледате и другите ни статии за споделяне на файлове:
- Синхронизиране на документи на Microsoft Office между iPad, PC и Mac
- Свържете Windows 10 към кабелна, безжична и P2P мрежи
- Как да картографирате мрежово устройство с Windows 10
- Как да се присъедините към компютър с Windows 10 към домейн
- Как да споделяте файлове, съхранение, принтери и други елементи в Windows 10



