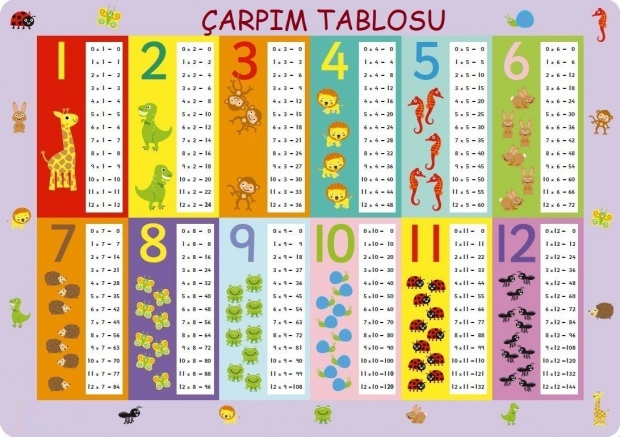Безплатна алтернатива на NeatReceipts: iPhone + Google Docs OCR
Подвижен Продуктивност Evernote Гугъл документи Gtd ябълка Iphone / / March 17, 2020
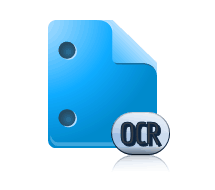 В миналото съм бил много изкушени да инвестират 200 долара или така NeatReceipts, системата за подаване на хартия в цифров файл, която вероятно разпознавате от каталога на SkyMall. Проблемът е, че вече притежавам скенер - и просто не мога да се накарам да изразходвам толкова пари за друг, независимо колко по-лесно ще направя живота си. Но след като прочетете публикацията на grooveDexter Google Добавяне на OCR поддръжка за 34 езика, Имам идея. Защо да не използвам OCR възможностите на моя iPhone и Google Документи и да превъртя моята собствена система за подаване на цифрови разписки? Мога просто да щракна снимки на моите разписки и визитни картички, да ги кача в Google Документи, за да получат OCR и след това да ги извадя в специална колекция, която мога да търся по ключова дума, ако е необходимо.
В миналото съм бил много изкушени да инвестират 200 долара или така NeatReceipts, системата за подаване на хартия в цифров файл, която вероятно разпознавате от каталога на SkyMall. Проблемът е, че вече притежавам скенер - и просто не мога да се накарам да изразходвам толкова пари за друг, независимо колко по-лесно ще направя живота си. Но след като прочетете публикацията на grooveDexter Google Добавяне на OCR поддръжка за 34 езика, Имам идея. Защо да не използвам OCR възможностите на моя iPhone и Google Документи и да превъртя моята собствена система за подаване на цифрови разписки? Мога просто да щракна снимки на моите разписки и визитни картички, да ги кача в Google Документи, за да получат OCR и след това да ги извадя в специална колекция, която мога да търся по ключова дума, ако е необходимо.
Кратка история: работи. Въпреки че не е толкова гладък, колкото си представям NeatReceipts, той има две големи предимства:
- Не ви е необходим скенер или компютър за заснемане на документи.
- е Безплатно.
Ето как работи цялата безплатна алтернативна система за подаване на цифрови каси за получаване на OCR на Google Docs:
(Забележка: Като напомняне, OCR означава Оптично разпознаване на символи и по същество означава, че Google Документи могат да четат текст от PDF или изображение и да го поставят в редактируем и подлежащ на търсене формат в Google Документи.)
Първа стъпка - събиране на разписки, визитки и документи
Както всеки, който някога се е опитвал да внедри входяща система, управлявана от входяща кутия, знае, че има лесни и винаги достъпни “кофа“Е ключ. И тук тази алтернатива за мобилни NeatReceipts наистина грее. Всичко, което изисква, е телефон с камера на него - смартфон с Dropbox инсталиран е още по-добре, но не се изисква.
За да събирате данни, просто щракайте снимки от вашите визитни картички, разписки или всеки друг запис на хартия, който искате да съхраните в облака.
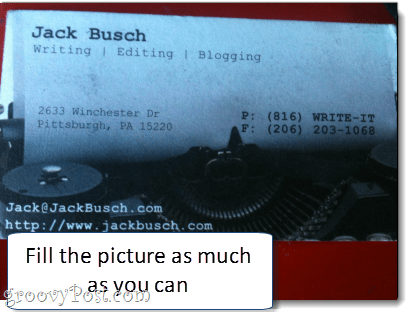
Това всъщност е наистина критична стъпка. Искате да сте сигурни, че получавате възможно най-ясния изстрел. Направете всичко възможно, за да получите целия документ за попълване на картината. Уверете се, че тя е добре осветена, без отблясъци. Освен това се уверете, че текстът е на фокус. Ако е замъглено, твърде тъмно или отрязано, вземете го отново. Опитайте го в пейзажен режим, ако това работи по-добре.
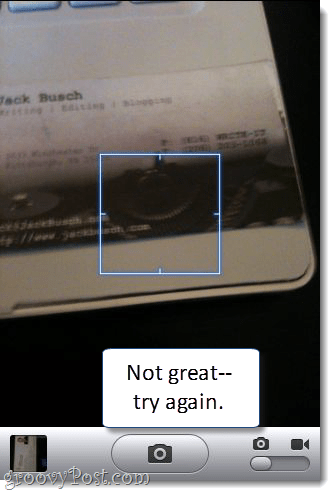
Стъпка втора - синхронизиране с вашия компютър
За съжаление, в момента няма лесен начин да вкарате снимките си в Google Документи директно от вашия iPhone. Ето защо препоръчвам да използвате Dropbox, тъй като ви позволява да качвате снимки направо в папката си Dropbox. Можете да направите снимката от Dropbox и да я качите незабавно или да качите съществуващи снимки от камерата си в папка по ваш избор.
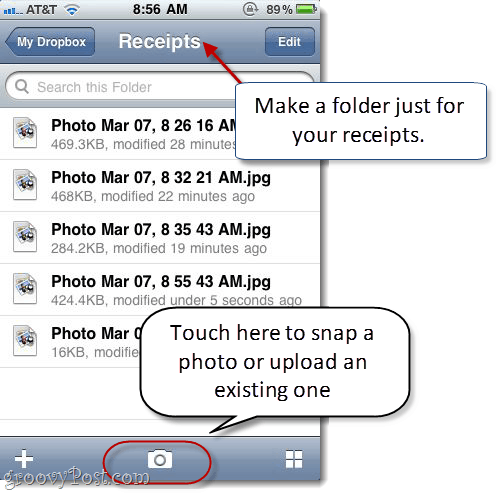
Можете, разбира се, да синхронизирате вашите снимки по старомоден начин, като използвате iPhoto или Windows Live Photo Gallery. Но част от примамката на това решение е, че не е необходимо да бъдете свързани към USB порт, за да работи.
Трета стъпка - Качване в Google Документи
Сега всичко, което трябва да направите, е да го качите в Google Документи и да активирате OCR възможностите. Но преди да направите това, добре е да създадете колекция специално за вашите OCR документи и разписки. Това ще улесни търсенето им по-късно. Аз нарекох моето „Разписки / Визитки", Но можете да наречете вашето каквото искате.
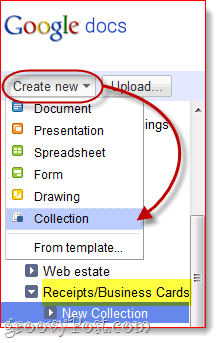
Следващия, КликнетеКачи ...

… И изберете касови бележки и снимки, които искате да качите. Ключовото нещо, което трябва да направите тук преди КликванетоСтартиране на качването е да Проверка кутията до Конвертирайте текст от PDF или файл с изображения в документи на Google Docs. Освен това не забравяйте да изберете езика си от падащото меню по-долу, ако използвате език, различен от английски.
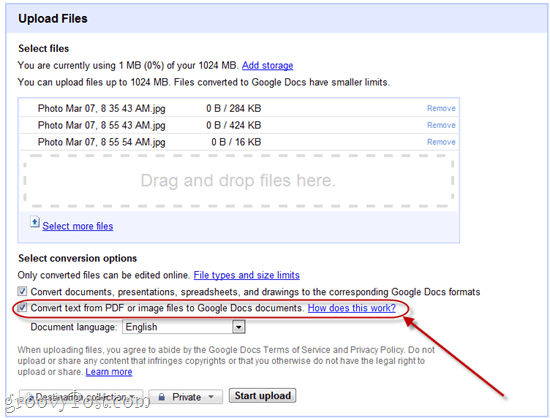
Четвърта стъпка - Търсене и организиране на вашите цифрови получения
Добре! Сега имате вашите визитни картички и разписки в папка за Google Документи, която може да се търси. Отворете го, за да видите как са се справили Google Документи.
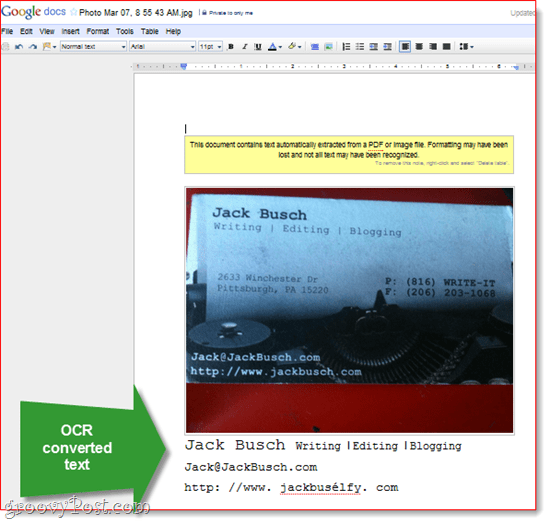
Ето примера, който направих. Както можете да видите, той извади текста на белия фон сравнително лесно. Имаше някои проблеми с моя URL адрес, но като цяло заявявам това усилие “не твърде изтъркан. " Можете да преминете и да направите корекции на ръка, ако е необходимо.
Важният аспект е, че този файл с изображения вече може да се търси. Така че, нека кажем, че 10 месеца по-късно искам да намеря визитната картичка на господин Джак Буш. Мога просто да изтегля Google Документи и да търся в колекцията си от разписки / визитки за термина „Джак Буш.”
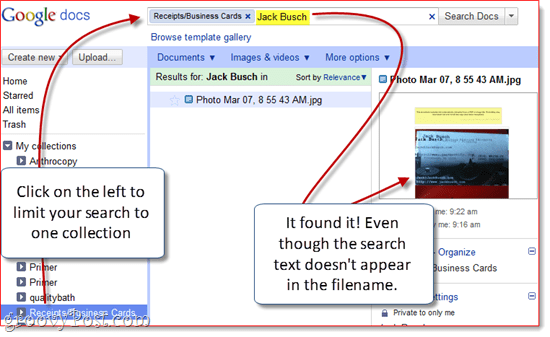
Така че, въпреки че OCR на Google Doc не е перфектен, е достатъчно добро, за да ви е лесно да намерите документи чрез заявка за търсене по ключова дума. Колкото и да го нарязвате, това е много по-бързо и по-лесно, отколкото да прокарате през азбучен файлов шкаф.
заключение
Добре, след всичко това признавам, че все още искам да купя NeatReceipts. Моето олицетворение е, че е много по-добре да анализирате текст на документи и вероятно ще свърши по-добра работа за по-големи страници. Плюс това, OCR на Google Docs има голямо ограничение, тъй като може да работи само с документи до 2 MB. На практика всеки PDF файл ще наруши тази граница. Но едно решение е да преобразувате вашите PDF файлове в по-малък размер или дълбочина на цвета (Направих ги 33% и сива скала) с помощта на инструмент като Snagit Съветник за преобразуване на партидни изображения.
Ти бих могъл също опитайте Evernote, която също има OCR за разпознаване на текст в изображения, плюс мобилно приложение, което ви позволява да качвате директно от телефона си. Но като цяло открих, че OCR на Evernote се представя малко - той не се преобразува правилно, когато качвате, и не съм напълно сигурен кога обработва вашите изображения. Засега Google Docs е най-бързият метод, въпреки че включва допълнителна стъпка за качване.