
Последна актуализация на
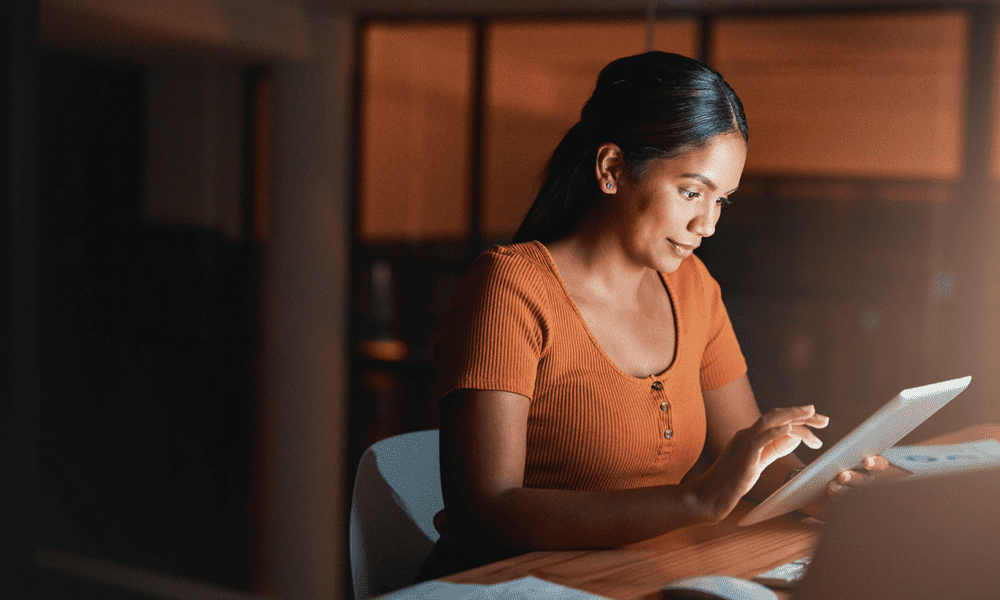
Разделеният екран може да бъде много полезен, но може също да изскочи, когато наистина не искате. Научете как да се отървете от разделения екран на iPad тук.
Случвало ли ви се е да използвате своя iPad, когато при случайно плъзгане на екрана изведнъж две различни приложения се появяват едно до друго? Още по-досадно е, че може да откриете малък прозорец, който се движи отстрани на екрана, покривайки голяма част от приложението, което сте използвали?
IPad има някои много полезни функции за многозадачност които ви позволяват да разглеждате множество приложения едновременно или да работите с два прозореца на Safari наведнъж, но какво правите, ако просто искате да се върнете към нормалното използване на вашия iPad?
Ако сте измъчвани от многозадачни прозорци, тогава научете как да се отървете от разделения екран на iPad по-долу.
Как да се отървете от разделения екран на iPad с различни приложения
Разделен екран (или Разделен изглед както Apple го нарича) ви позволява да използвате две различни приложения едно до друго. Това може да бъде изключително полезно, ако искате да можете да четете от едно приложение, докато работите в друго, например. Или може да искате да копирате информация от едно приложение в друго и режимът на разделен екран може да направи това много по-малко тромаво.
Когато обаче сте готови да се върнете към работа с едно приложение, ще трябва да знаете как да се отървете от разделения екран. За щастие, това е много просто, след като знаете как.
За да се отървете от разделения екран на iPad с различни приложения:
- Потърсете линията, която е границата между двете страни на вашия разделен екран.
- Докоснете и задръжте сивото икона на манипулатор за плъзгане това е в средата на този ред.
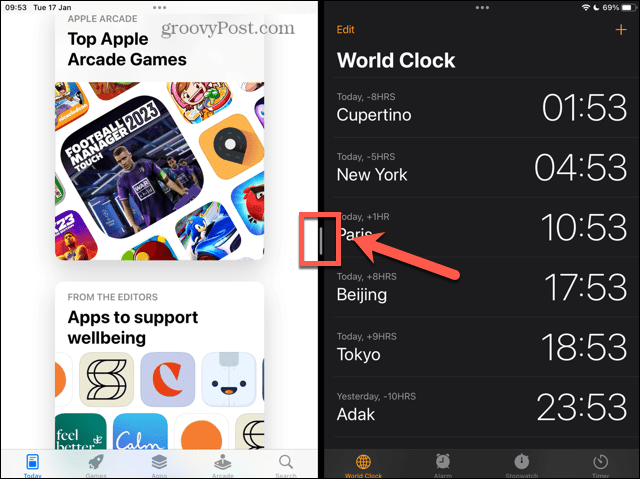
- Ако искате да продължите да използвате приложението, което е отдясно на разделения екран, плъзнете този манипулатор докрай вляво на екрана.
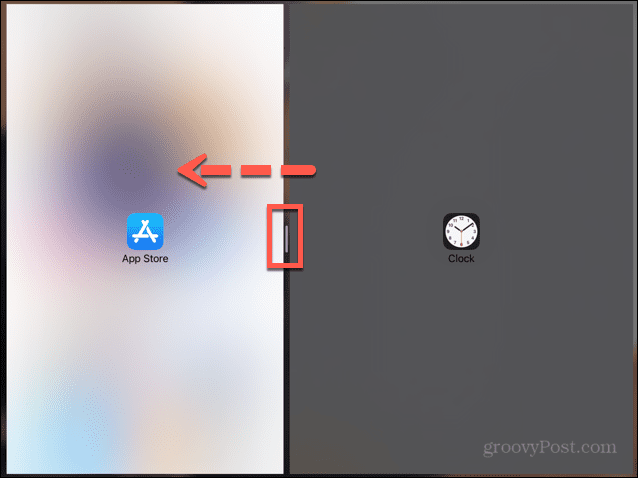
- Ако искате да продължите да използвате приложението, което е отляво на разделения екран, плъзнете този манипулатор докрай вдясно на екрана.

- Когато разделителят е почти до ръба на екрана и една от иконите на приложението изчезне от изгледа, пуснете екрана.
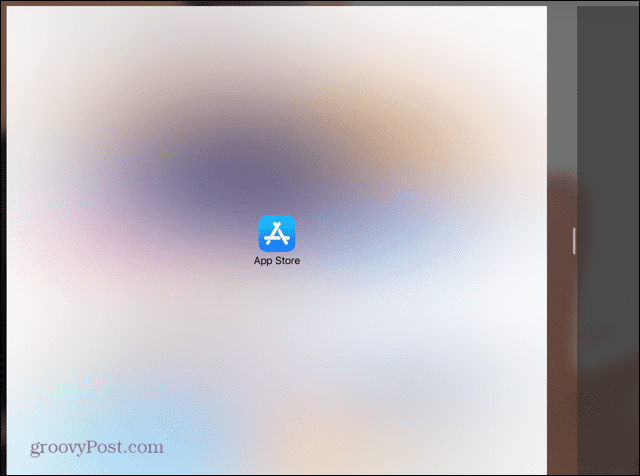
- Приложението, което заемаше повече от екрана, сега трябва да се отвори в режим на цял екран.
Как да се отървете от разделения екран на iPad в Safari
Освен че ви позволява да използвате Split Screen с две различни приложения, вашият iPad също ви позволява да използвате Split Screen с два прозореца на Safari. Това е много полезно, ако искате да сравните два различни уебсайта, без да се налага да се връщате напред и назад между двата.
Има няколко различни начина да се отървете от Safari на разделен екран.
За да се отървете от разделения екран на Safari с помощта на разделителя:
- Както е описано по-горе, докоснете и задръжте сивото дръжка за плъзгане в центъра на разделителя на разделения екран.
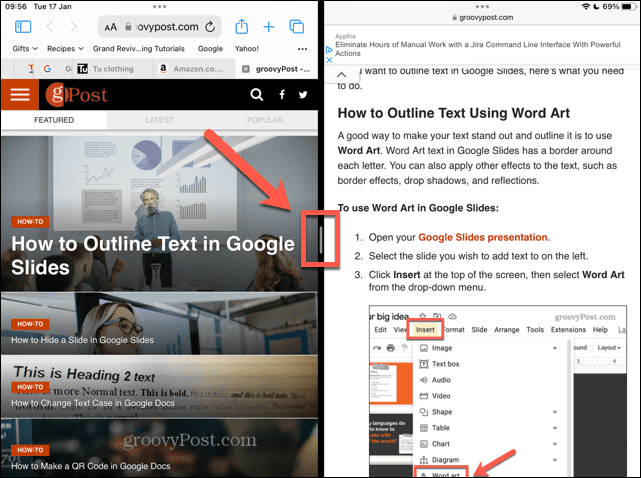
- Плъзнете това наляво или надясно, в зависимост от това кой прозорец искате да продължите да използвате.
- Когато разделителят е близо до ръба на екрана и една от иконите на Safari изчезне, махнете пръста си от екрана.
- По-големият прозорец трябва да се върне в режим на цял екран.
За да се отървете от разделения екран на Safari с помощта на иконата за многозадачност:
- Докоснете Многозадачност икона (три точки) за прозореца, с който искате да продължите да работите.

- Изберете Цял екран.
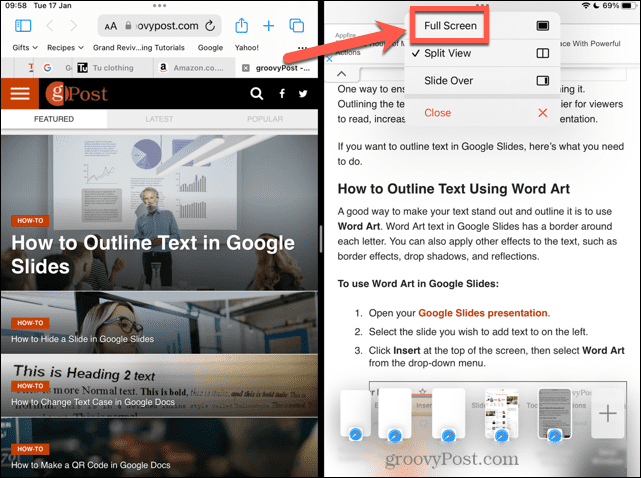
- Прозорецът, който сте избрали, ще влезе в режим на цял екран.
За да се отървете от разделения екран на Safari чрез сливане:
- Докоснете и задръжте Windows икона в горния десен ъгъл на един от прозорците на разделен екран.
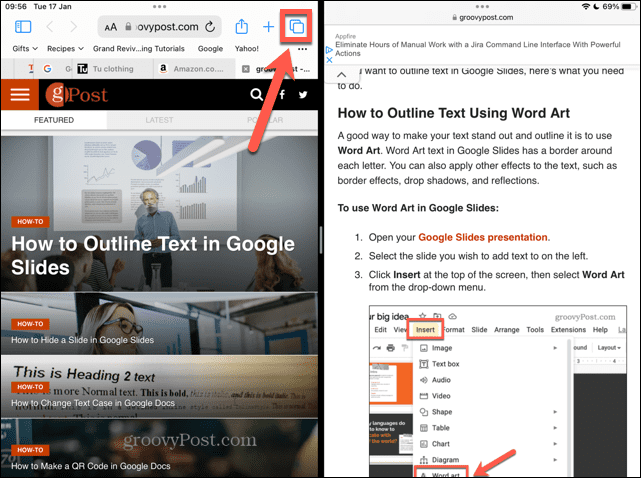
- Изберете Обединяване на всички прозорци.
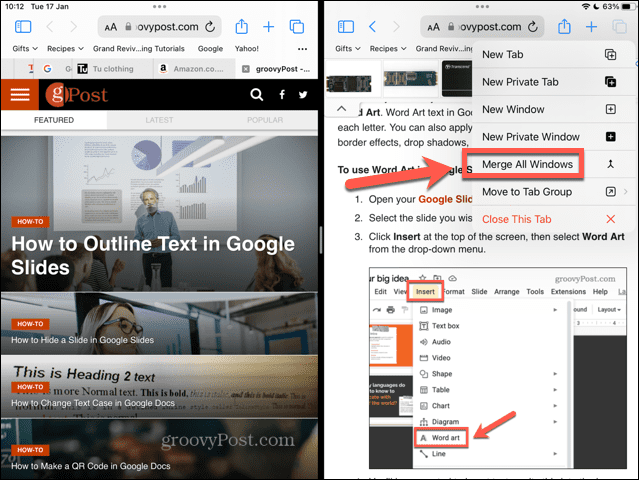
- Прозорците, които преди са били на разделен екран, ще се слеят в отделни раздели в рамките на един прозорец на Safari.
Как да се отървете от Slide Over на iPad
Плъзнете е друга полезна функция за многозадачност. Позволява ви да видите по-малък прозорец на приложението над горната част на прозорец на приложението на цял екран. Това може да бъде много полезно, но е лесно случайно да отворите прозорец Slide Over.
Доста лесно е да скриете прозорец Slide Over на iPad, но да се отървете напълно от такъв е малко по-трудно. Това изисква първо да трансформирате вашия прозорец Slide Over в Split Screen, преди да се отървете от Split Screen, като използвате един от методите по-горе.
За да скриете прозорец Slide Over на iPad:
- Плъзнете прозореца Slide Over до най-близката страна на екрана. Един от методите е да плъзнете от външния ръб на прозореца Slide Over.
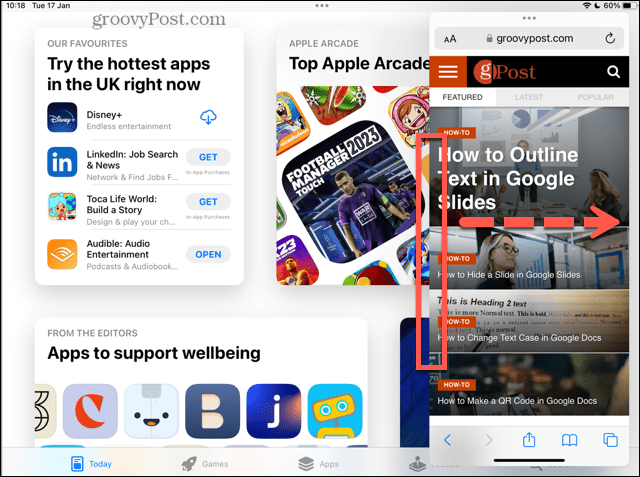
- Друга възможност е да докоснете и задръжте иконата за многозадачност и след това бързо плъзнете прозореца Slide Over до ръба на екрана.
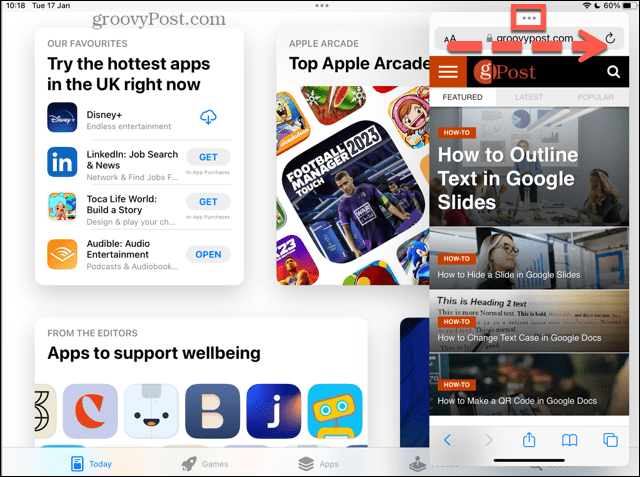
- Ако направите това правилно, прозорецът Slide Over ще изчезне от изгледа, но няма да изчезне напълно.
- За да го върнете, плъзнете от същия край на екрана към центъра и екранът Slide Over трябва да се появи отново.
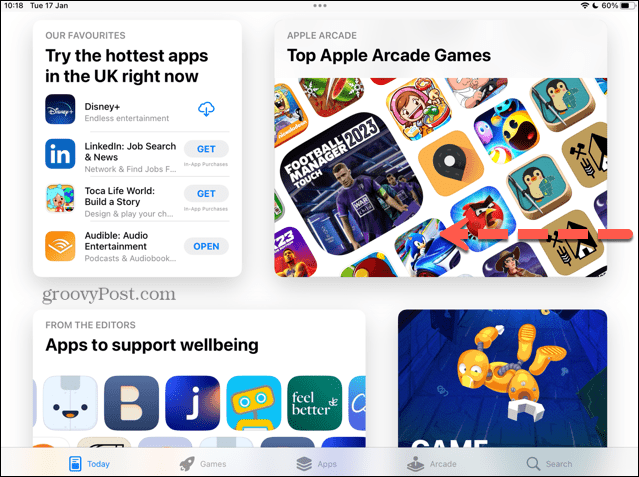
За да се отървете от прозорец Slide Over на iPad:
- Докоснете и задръжте иконата за многозадачност в горната част на прозореца Slide Over.
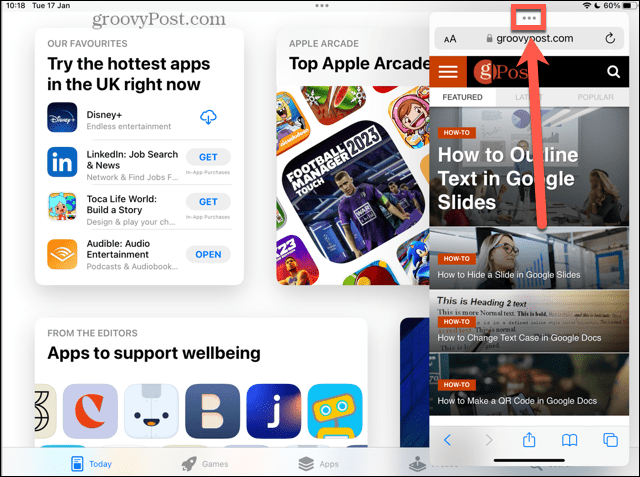
- Бавно плъзнете прозореца до най-близката страна на екрана.
- Трябва да видите прозореца под прозореца Slide Over да се замъглява. Ще се появи иконата на приложението за прозореца, който плъзгате.

- Пуснете екрана и двата прозореца трябва да преминат в разделен екран.
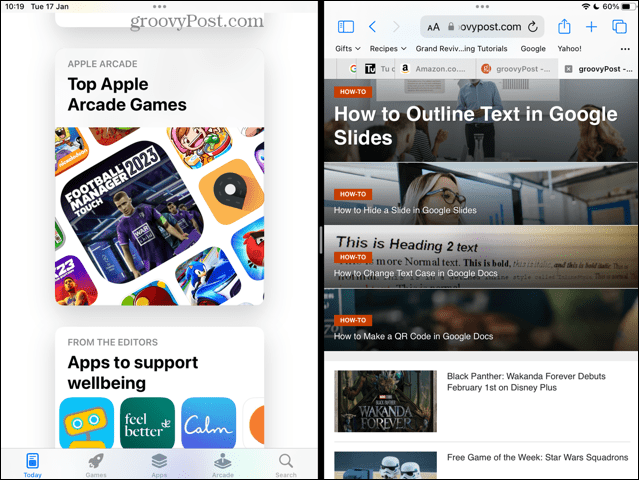
- Следвайте един от методите по-горе, за да излезете от Split Screen и вашият прозорец Slide Over най-накрая ще бъде изгонен!
Поемете контрола над вашия iPad
Научаването как да се отървете от разделения екран на iPad ви позволява да си върнете контрола върху вашия iPad. Можете да сте сигурни, че винаги използвате изгледа, който искате. Въпреки че разделеният екран може да бъде полезен, важно е да знаете как да се върнете към изгледа по подразбиране, когато пожелаете.
Ако искате да поемете повече контрол върху вашия iPad, има много други неща, които могат да ви помогнат. Ако твоят iPad е заседнал върху логото на Apple, има някои поправки, които можете да опитате. Ако искате да станете по-продуктивни с вашия iPad, можете да научите повече за полезни функции за многозадачност.
Как да намерите своя продуктов ключ за Windows 11
Ако трябва да прехвърлите своя продуктов ключ за Windows 11 или просто ви трябва, за да направите чиста инсталация на операционната система,...
Как да изчистите кеша на Google Chrome, бисквитките и историята на сърфиране
Chrome върши отлична работа със съхраняването на вашата история на сърфиране, кеш памет и бисквитки, за да оптимизира работата на браузъра ви онлайн. Нейното е как да...



