Как да коригирате грешка при липса на достатъчно дисково пространство за Windows Update
Microsoft Windows 11 Герой / / April 03, 2023

Последна актуализация на

Трябва да поддържате Windows актуализиран, но ако ви казва, че ви е свършило дисковото пространство, ще трябва да разрешите грешката. Ето как да го направите.
Жизненоважно е да поддържате вашата Windows система актуална с най-новите актуализации за сигурност, стабилност и функции. Добрата новина е, че Microsoft върши отлична работа да го поддържа актуализиран във фонов режим.
Възможно е обаче да получите съобщение за грешка, което казва: „Няма достатъчно дисково пространство за Windows Update," или "Windows се нуждае от повече място.” Очевидният проблем е, че няма достатъчно място на локалния ви диск, но това може да бъде причинено от други проблеми.
Ако видите тази грешка, можете да я коригирате, като използвате една от стъпките, които сме описали по-долу.
Какво причинява грешка при липса на достатъчно дисково пространство за Windows Update?
Ако имате Windows 11 Компютър, който е пълен с данни или компютърът има устройство с малък капацитет, като например лаптоп, може да изпитате този тип грешка. Докато
В тези ситуации може да получите грешка, която ви казва, че няма достатъчно място на устройството за инсталиране на актуализацията. За щастие можете да предприемете някои лесни стъпки, за да разрешите проблема.
Стартирайте Storage Sense
Усещане за съхранение е една от функциите за пестене на място, включени в Windows 10 и по-нови версии. Изпълнението на функцията ви позволява да възстановите дисковото пространство чрез премахване на файлове от кошчето и изтриване на временни файлове. Тази функция може да освободи достатъчно място, за да стартира Windows Update и да ги инсталира без грешки.
За да стартирате Storage Sense в Windows:
- Натисни Windows ключ и стартиране Настройки от Старт меню.
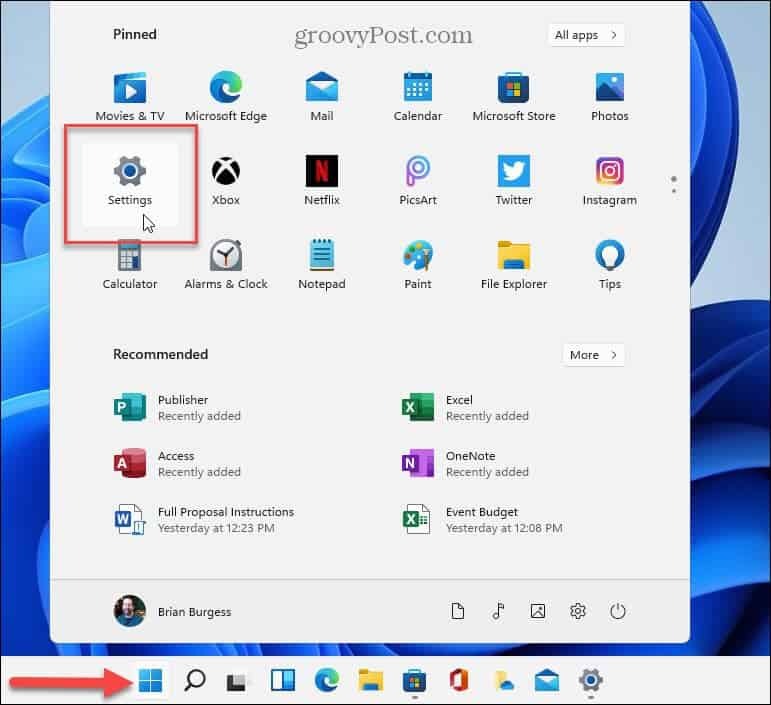
- в Настройки, изберете Система > Съхранение и превключете на Усещане за съхранение превключете към На позиция.
- След като е активиран, щракнете върху Усещане за съхранение опция.
- Превъртете през опциите вдясно и щракнете върху Стартирайте Storage Sense сега бутон.

- Windows ще стартира функцията и ще освободи място за съхранение на вашето устройство.
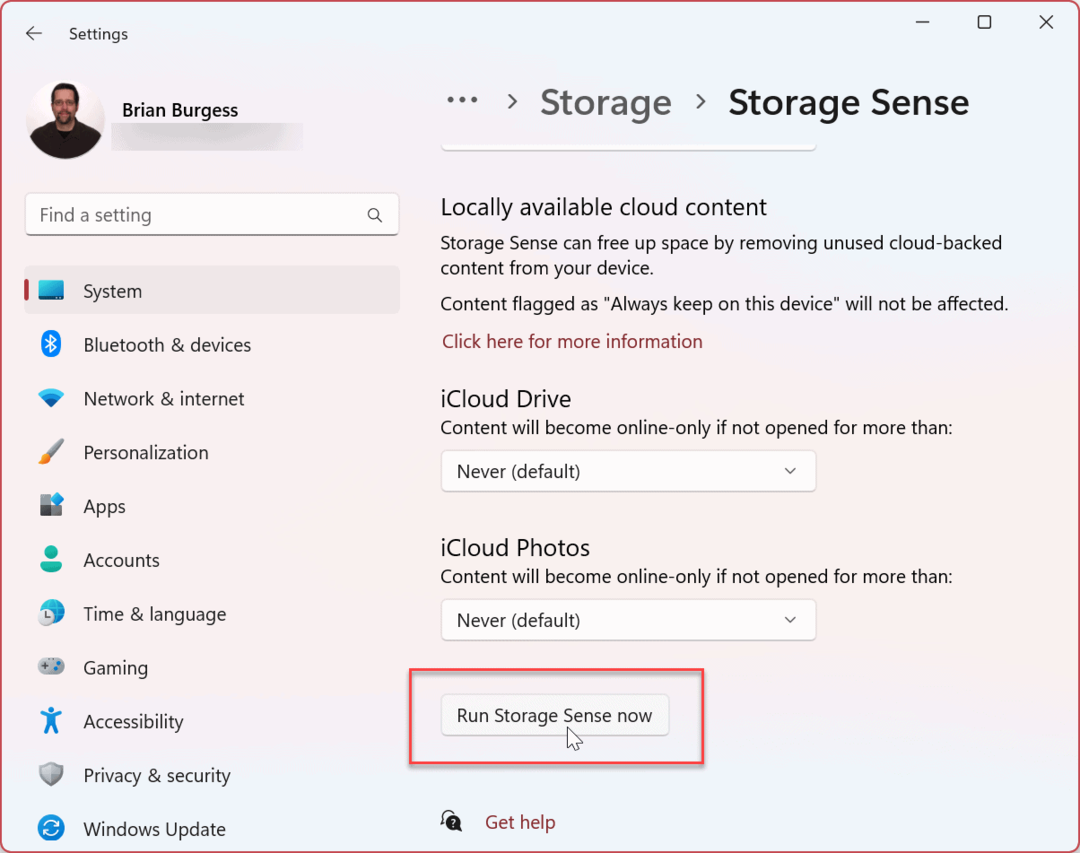
За да сте сигурни, че Storage Sense ви казва какво заема дисково пространство в бъдеще, активирайте Препоръки за почистване функция в Storage Sense.
Стартирайте Почистване на диска
Друг начин за почистване на дисково пространство е да използвате помощната програма Disk Cleanup. Почистването на диска е част от Windows от години и се пренесе в Windows 11. Това вече не е важен инструмент, но все още е достъпен.
За да стартирате Почистване на диска в Windows 11, направете следното:
- Натисни Windows ключ или натиснете Започнете бутон.
- в Започнете, Тип Почистване на диска и изберете Изпълни като администратор опция вдясно.
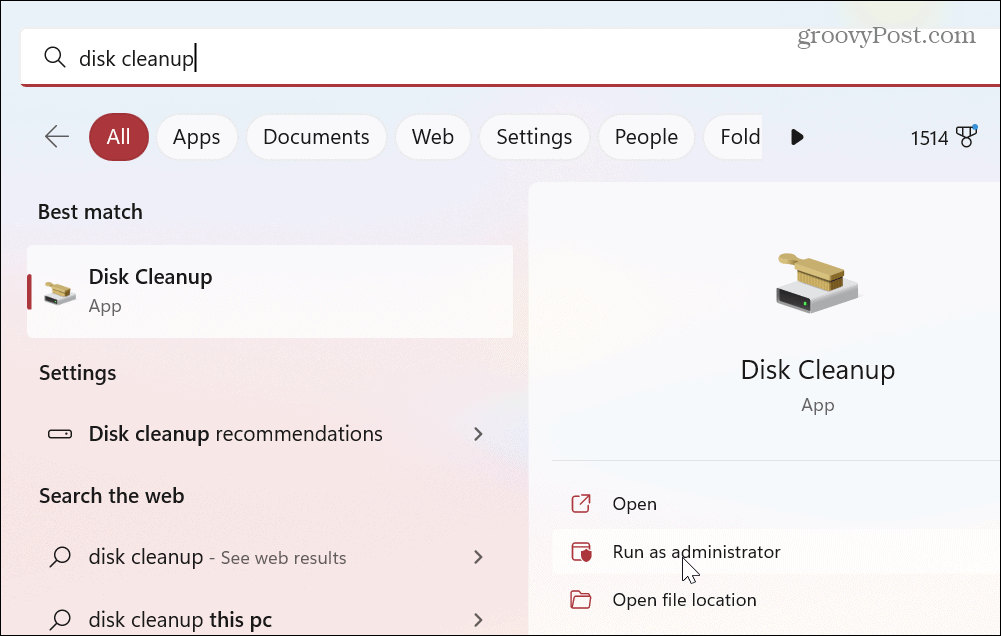
- Помощната програма ще сканира вашата система и ще представи резултатите за файлове, които можете безопасно да премахнете, за да възстановите дисковото пространство.
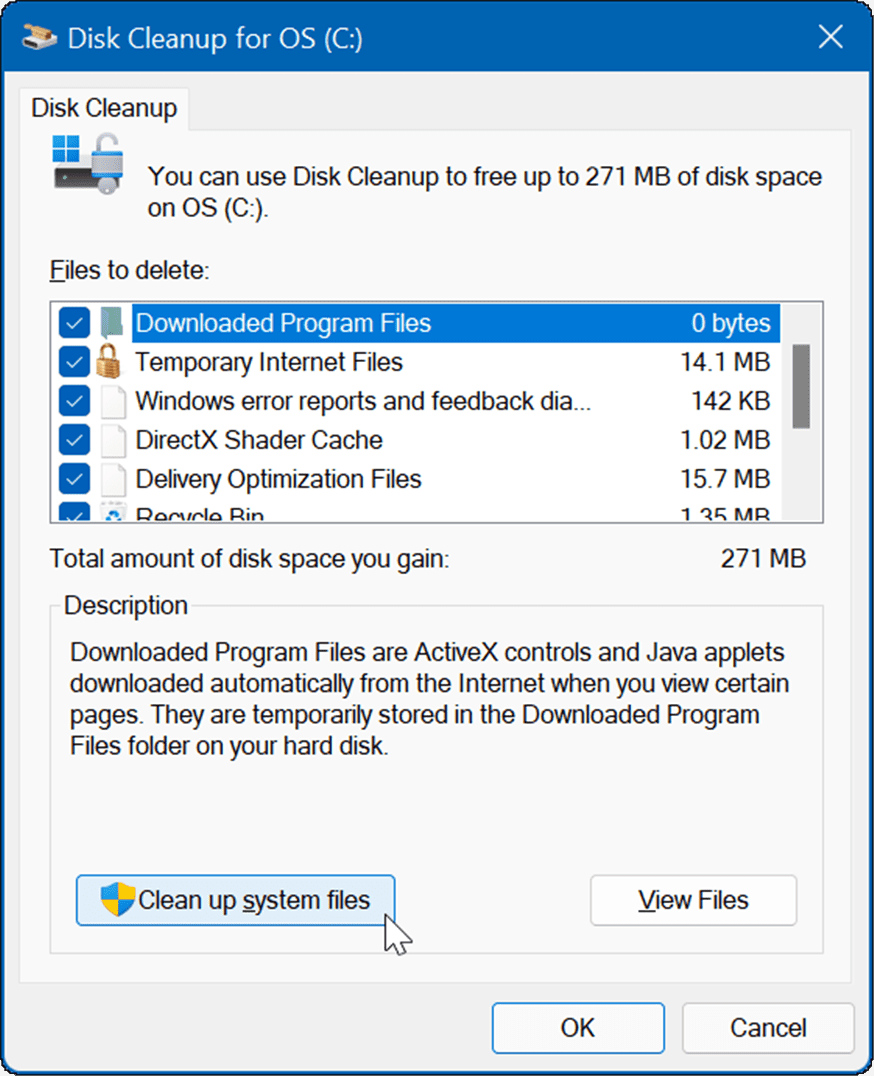
- Превъртете през Файлове за изтриване и проверете файловете, които искате помощната програма да премахне. Забележете системни файлове като Предишни инсталации на Windows може да ви помогне възстановете Gigs дисково пространство. Възстановяването на толкова много място е важно след инсталиране на надстройка на функции на Windows.
- След като изберете файловете за изтриване, щракнете върху Добре бутон и Изтрий за проверка.
- Изчакайте, докато файловете бъдат премахнати от вашето устройство. Обърнете внимание, че времето, което отнема, ще варира в различните системи.
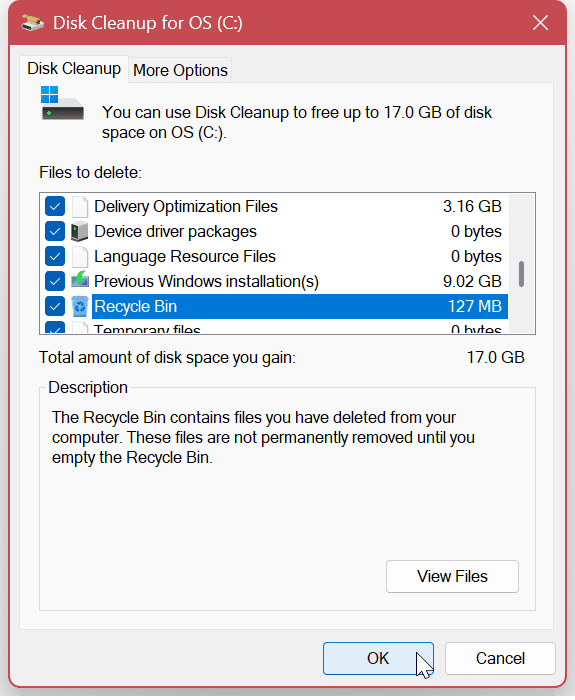
Изтриване на временни файлове в Windows 11
Критична стъпка за възстановяване на дисково пространство е изтриването на временни файлове. Докато инструментът за почистване на диска изтрива временни файлове, има и други методи, които можете да използвате, за да ги премахнете ръчно.
Уверете се, че сте проверили тези четири начина за изтриване на временни файлове в Windows 11.
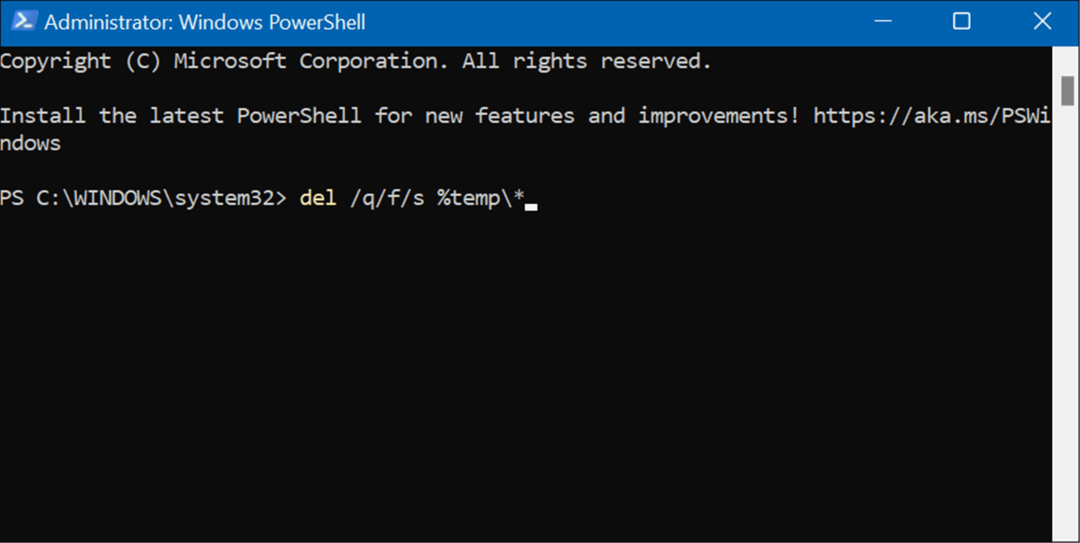
Деинсталирайте приложенията, от които вече нямате нужда
Друг метод за възстановяване на дисково пространство е изтриването на приложения и игри, които вече не използвате или не се нуждаете. Игрите са особен "виновник", когато става въпрос за заемане на дисково пространство.
Можеш деинсталиране на приложения в Windows 11 по няколко различни начина. Например, можете да го направите от менюто "Старт", контролния панел или приложението Настройки.
За да деинсталирате приложения в Windows 11 чрез Настройки:
- Натисни Windows ключ или щракнете върху Започнете бутон и стартиране Настройки.
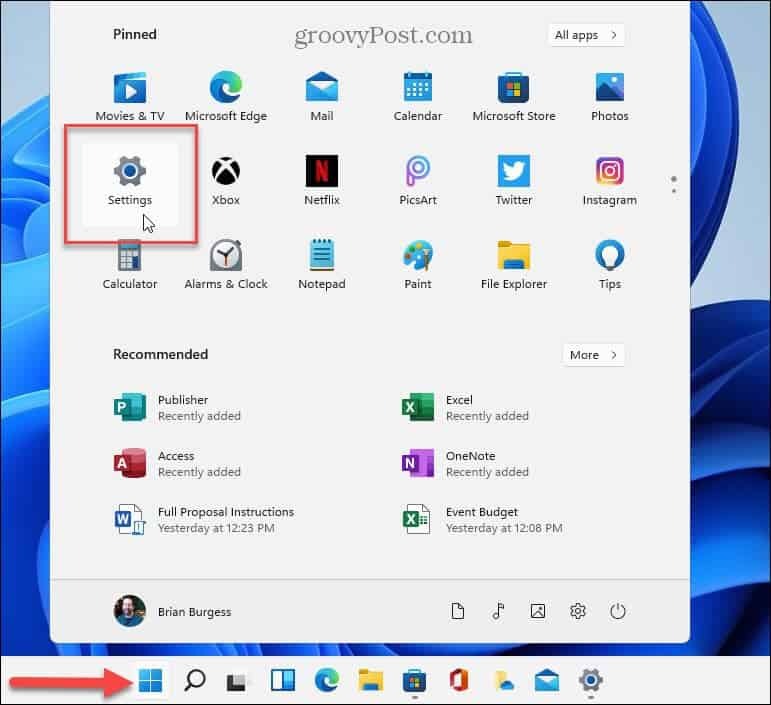
- Когато се отворят Настройки, отидете до Приложения > Инсталирани приложения и превъртете през вашите приложения. Имайте предвид, че размерът на приложението ще бъде посочен до всяко едно.
- За да деинсталирате приложение, щракнете върху бутона с три точки до изброеното приложение и изберете деинсталиране от менюто.
- Кликнете Деинсталиране отново за проверка.
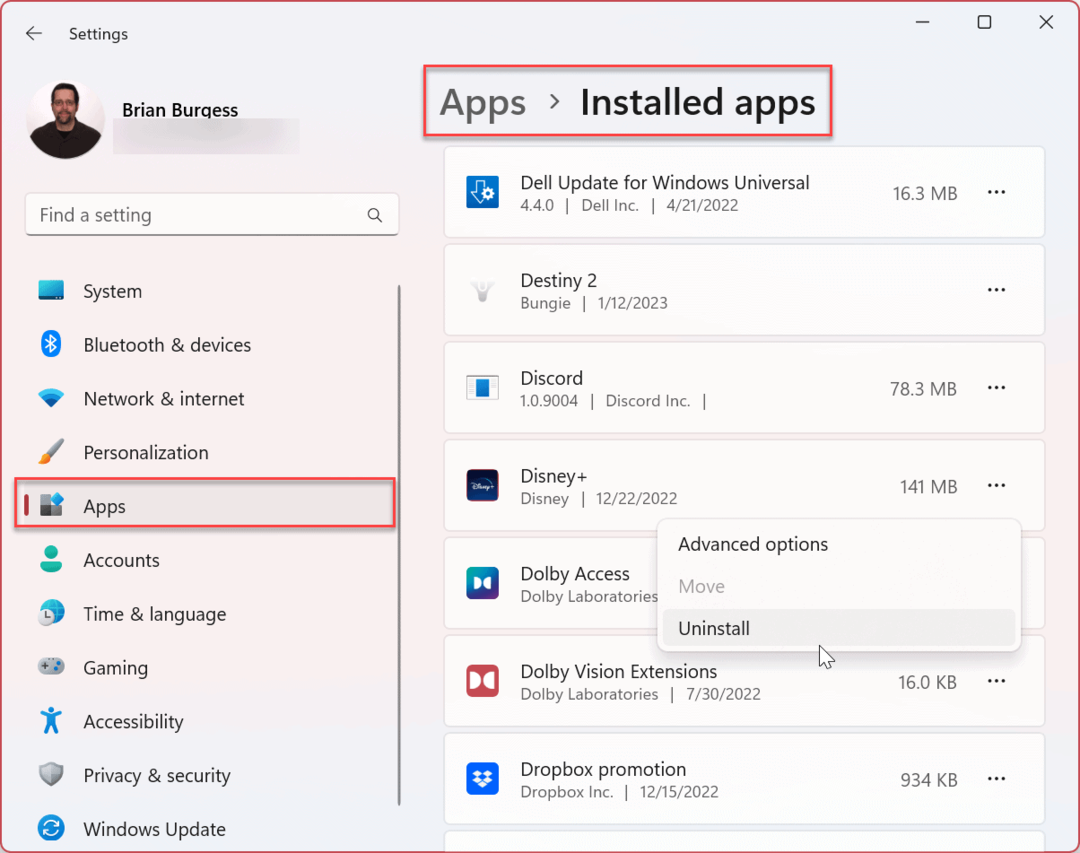
Стартирайте програмата за отстраняване на неизправности в Windows Update
Изчистването на дисково пространство не винаги е проблем. Например, може да се дължи на Актуализация на Windows самия инструмент. Изпълнението на вградения инструмент за отстраняване на неизправности може да идентифицира и поправи проблеми с Windows Update.
За да стартирате инструмента за отстраняване на неизправности в Windows Update:
- Отворете Настройки от Започнете меню.
- Навигирайте до Система > Отстраняване на неизправности > Други инструменти за отстраняване на неизправности.
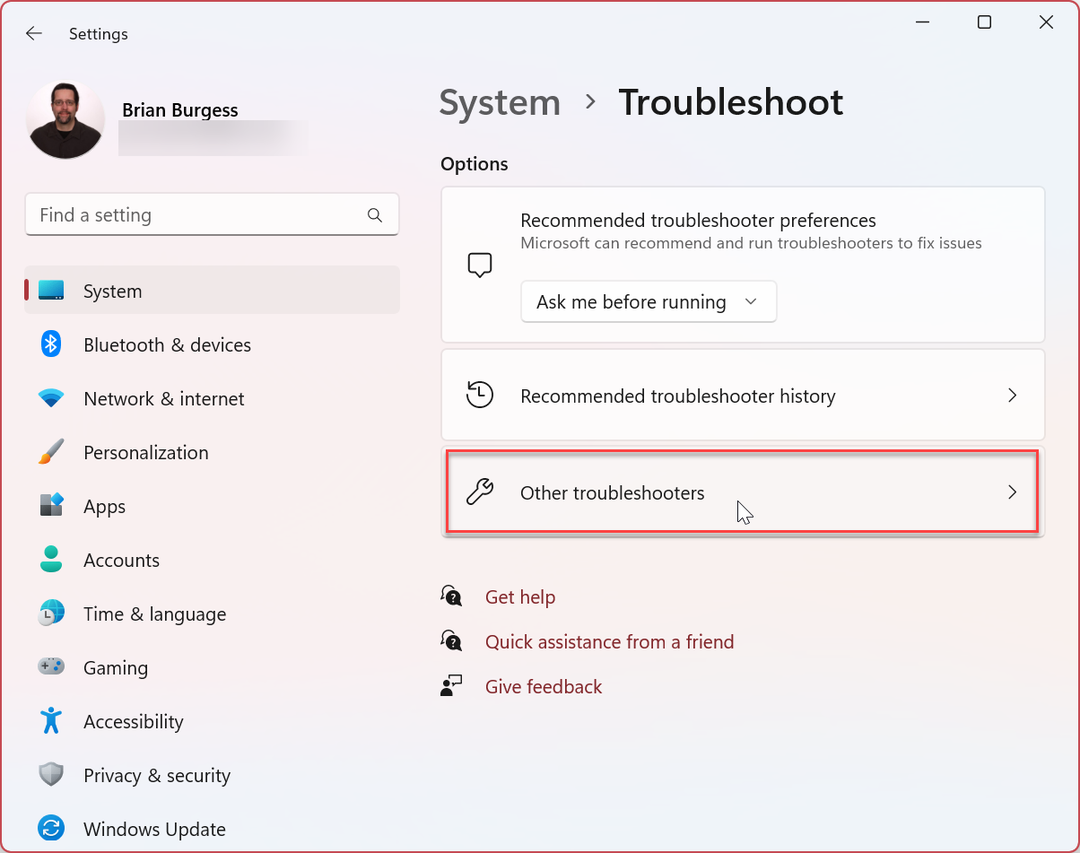
- Щракнете върху Бягай бутон до Актуализация на Windows опция.
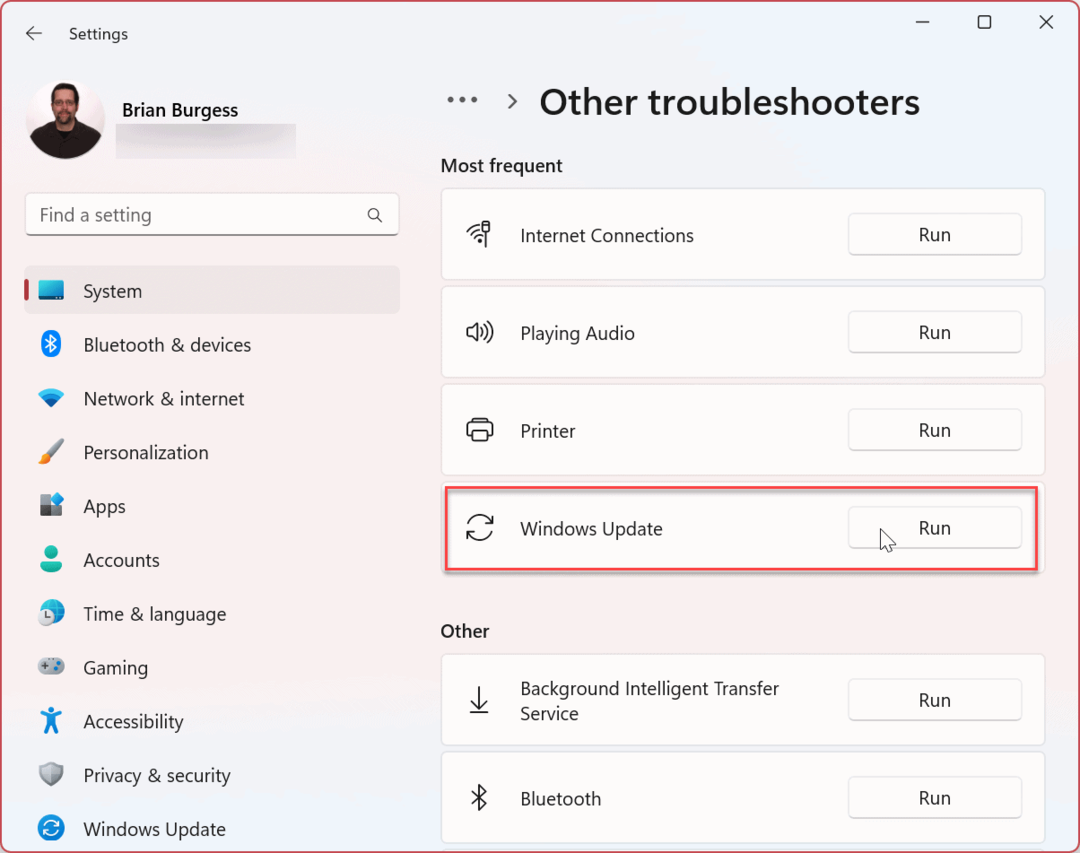
- Инструментът за отстраняване на неизправности ще се стартира и ще открие проблеми. Ако открие такива, преминете към съветника на екрана, за да завършите процеса на поправка.
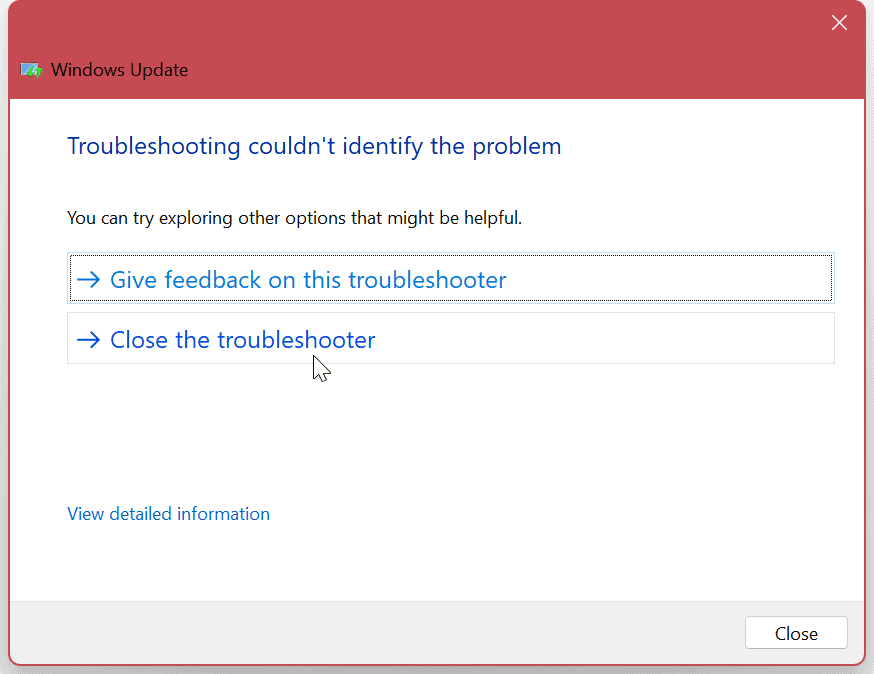
Спрете и рестартирайте Windows Update Service
Ако инструментът за отстраняване на неизправности не открие нищо нередно с Windows Update, това може да е проблем с услугата. Ръчното изключване на услугата и рестартирането й може да коригира грешката.
За да рестартирате услугата Windows Update, използвайте тези стъпки:
- Използвай Windows клавиш + R клавишна комбинация за стартиране на Бягай диалогов прозорец.
- Тип услуги.msc и удари Въведете или щракнете върху Добре бутон.
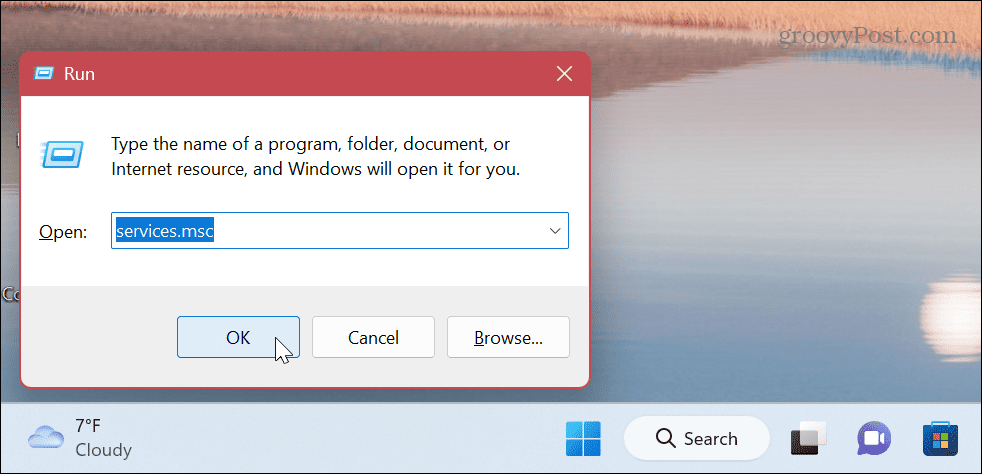
- Кликнете с десния бутон Актуализация на Windows и изберете Спри се от менюто.

- Изчакайте няколко секунди и щракнете с десния бутон Актуализация на Windows отново и изберете Започнете.
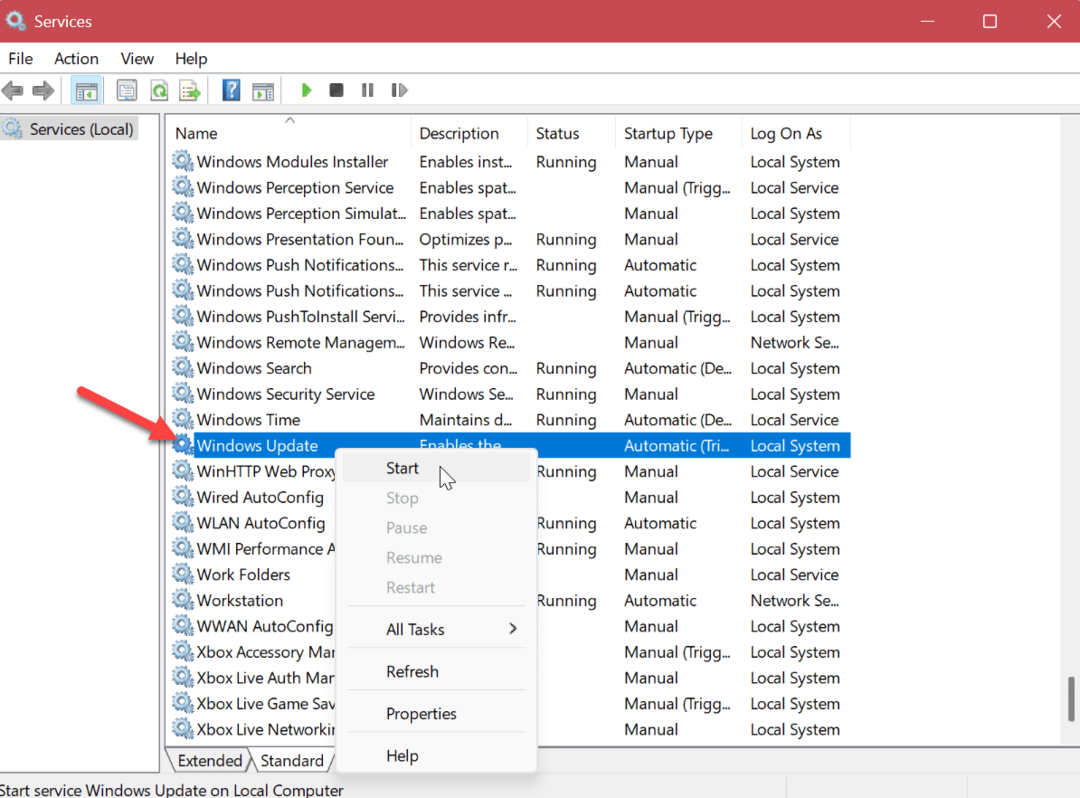
Затворете прозореца за услуги и вижте дали можете да получите актуализации на Windows без грешки.
Извличане на максимума от актуализациите на приложенията и системата
Инсталирането на най-новите актуализации на Windows е от решаващо значение за сигурността и стабилността на системата. Ако трябва да коригирате грешката „Няма достатъчно дисково пространство за Windows Update“ на вашия компютър с Windows 11, можете да го накарате да работи, като използвате опциите по-горе.
Докато актуализациите са жизненоважни, понякога функцията може да бъде непосилна и досадна. Има обаче настройки, които можете да използвате, за да разрешите проблема. Например можете деактивирайте известията за актуализиране или спрете автоматичните актуализации на Windows 11. Може също да искате да научите как пауза на актуализациите на Windows 11.
Ако трябва да избегнете рестартирането на Windows Update, когато използвате компютъра, можете задайте активни часове за да избегнете рестартиране на актуализацията.
Поддържането на вашата система актуална е важно, но понякога Windows Update може да причини проблеми. Ако имате проблем, проверете как да коригирайте Windows 11, който не работи след актуализации. Освен това проблемът може да е свързан с конкретна актуализация. За да намерите актуализацията, можете да видите История на актуализациите на Windows 11. И в такъв случай се научете деинсталирайте кумулативна актуализация на Windows 11.
Как да намерите своя продуктов ключ за Windows 11
Ако трябва да прехвърлите своя продуктов ключ за Windows 11 или просто ви трябва, за да направите чиста инсталация на операционната система,...
Как да изчистите кеша на Google Chrome, бисквитките и историята на сърфиране
Chrome върши отлична работа със съхраняването на вашата история на сърфиране, кеш памет и бисквитки, за да оптимизира работата на браузъра ви онлайн. Нейното е как да...


