Как да скриете файлове и папки в Windows 11
Microsoft Windows 11 Герой / / April 03, 2023

Последна актуализация на

Имате важен файл (или два), които искате да запазите скрити? Ако искате да скриете файлове и папки в Windows 11, използвайте това ръководство, за да ви помогне.
Ако искате да запазите определени файлове и папки частни и далеч от любопитни очи, скриването им от поглед е задължително. Независимо от типа данни на вашия компютър, вероятно има поне един елемент, който бихте предпочели да запазите скрит.
Може би имате чувствителни документи, снимки или видеоклипове, които искате да запазите поверителни и да попречите на другите да ги гледат, когато са близо до вашия компютър. Възможно е да има други причини, поради които искате да ги скриете, като например да избегнете случайно изтриване.
Каквито и да са мотивите ви, можете да скриете файлове и папки в Windows 11 с помощта на File Explorer или терминал PowerShell. Ще обясним как по-долу.
Скриване на файлове и папки чрез File Explorer
Windows 11 предоставя различни начини за скриване на файлове и папки. Например можете
Скриването на файлове и папки в Windows 11 може да изглежда като трудна задача. За щастие, всъщност е доста просто с помощта на вградените настройки на File Explorer или чрез изпълнение на няколко прости команди в PowerShell.
За да скриете файлове и папки чрез File Explorer:
- Стартирайте File Explorer от иконата на лентата на задачите.
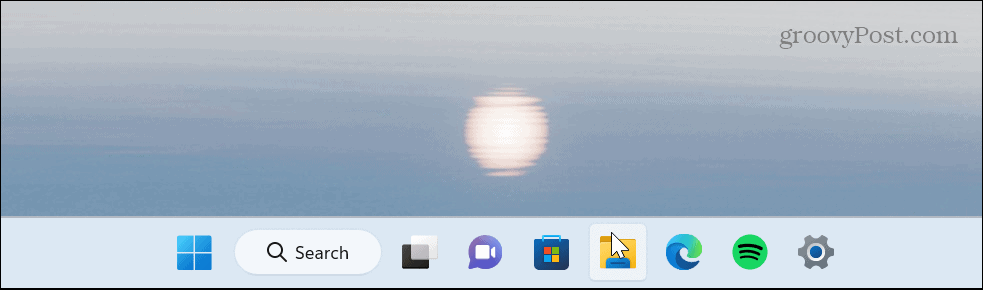
- Отидете до файла или папката, които искате да скриете, Кликнете с десния бутон го и изберете Имоти опция от менюто.
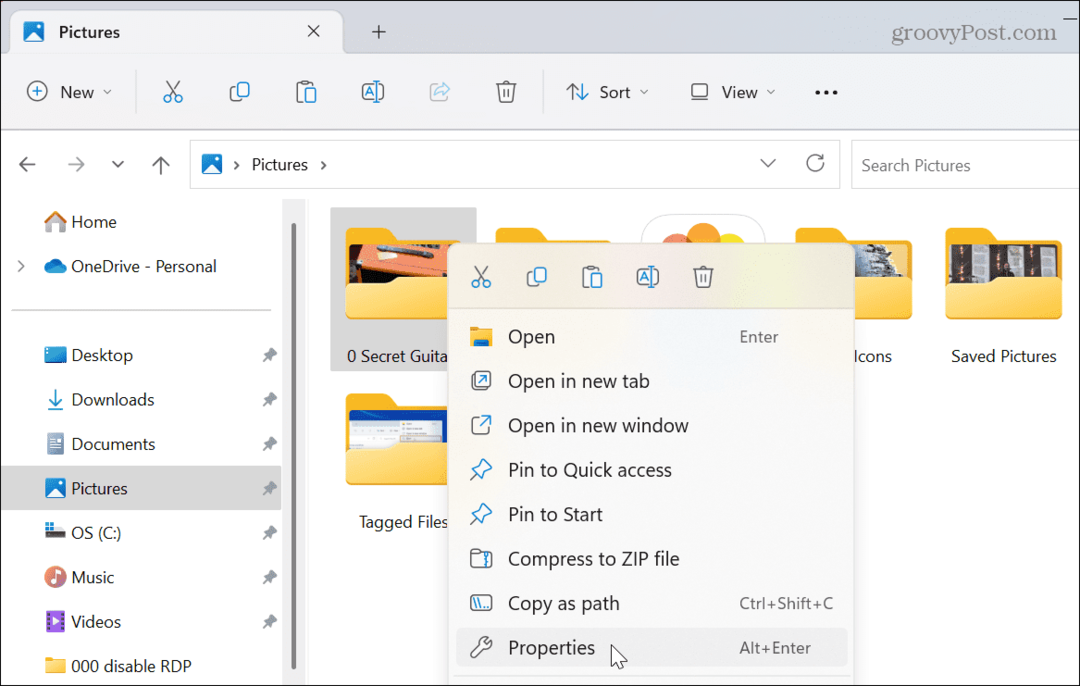
- Под Общ раздел, проверете Скрити кутия и щракнете Добре.
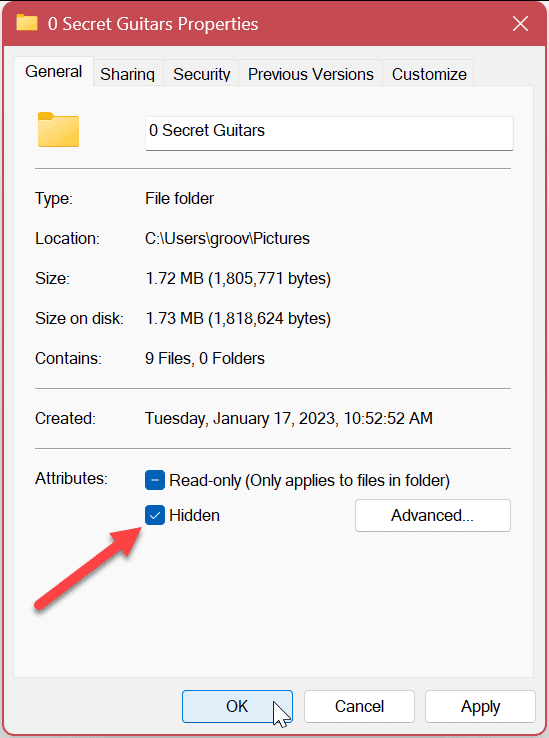
- Когато се появи съобщението за потвърждение, изберете Приложете промените към тази папка, подпапки и файлове опция за скриване на папката и нейното съдържание.
- Кликнете Добре за да потвърдите.
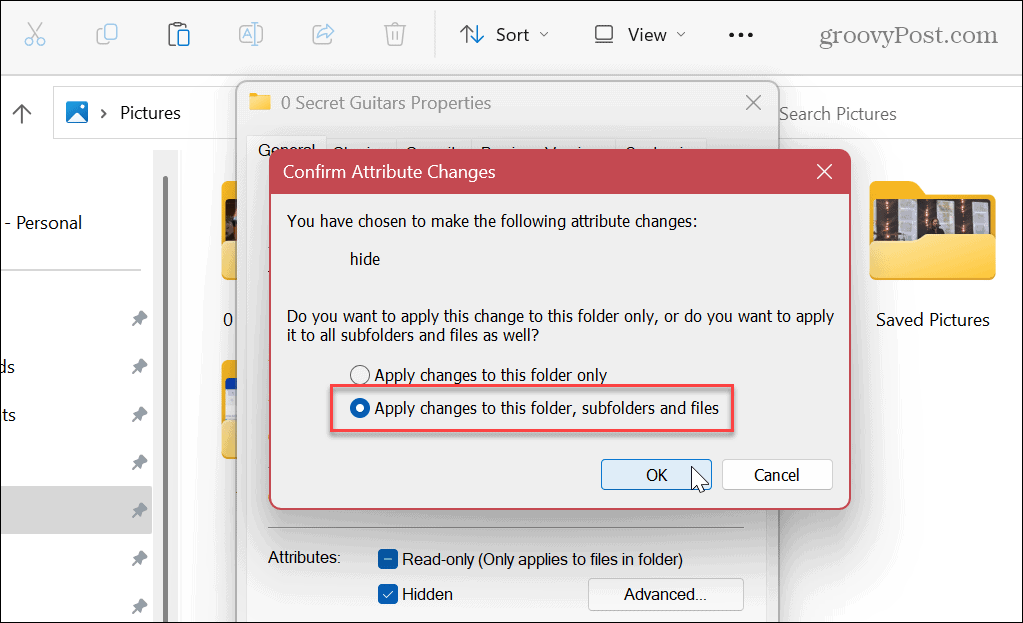
- Тъй като Windows няма да показва скрити елементи по подразбиране, папката и съдържанието ще бъдат скрити от изгледа.
- Ако имате опцията за показване на скрити файлове е активирана, файлът или папката, които сте избрали, ще бъдат оцветени в сиво, но ще останат видими.
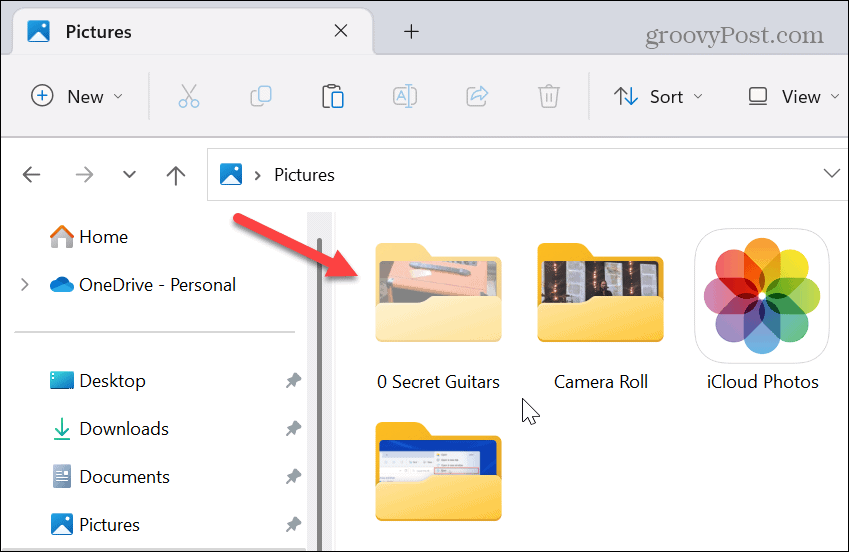
- Можете да включите или изключите изгледа на скрития елемент. За да направите това, щракнете върху Преглед от лентата с инструменти на File Explorer и изберете Покажи > Скрителементи да го направи видим или не.
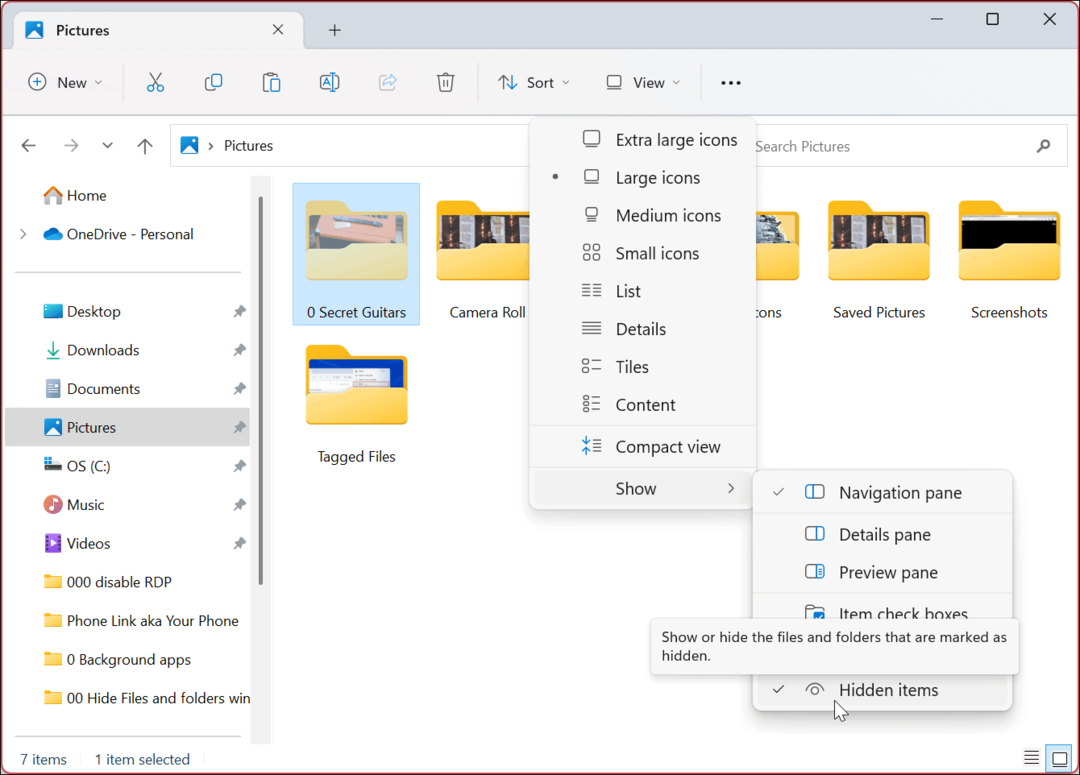
Как да разкриете файл или папка в Windows 11
Ако вече не се нуждаете от скрит файл или папка, можете да настроите елемента да бъде видим отново. Разкриването на файл или папка ще ги направи достъпни като други файлове и папки във вашата система.
За да покажете скрития файл или папка в Windows 11:
- Настройте File Explorer да показва отново скритите файлове и папки, като отидете на Изглед > Покажи > Скрити елементи от лентата с инструменти.
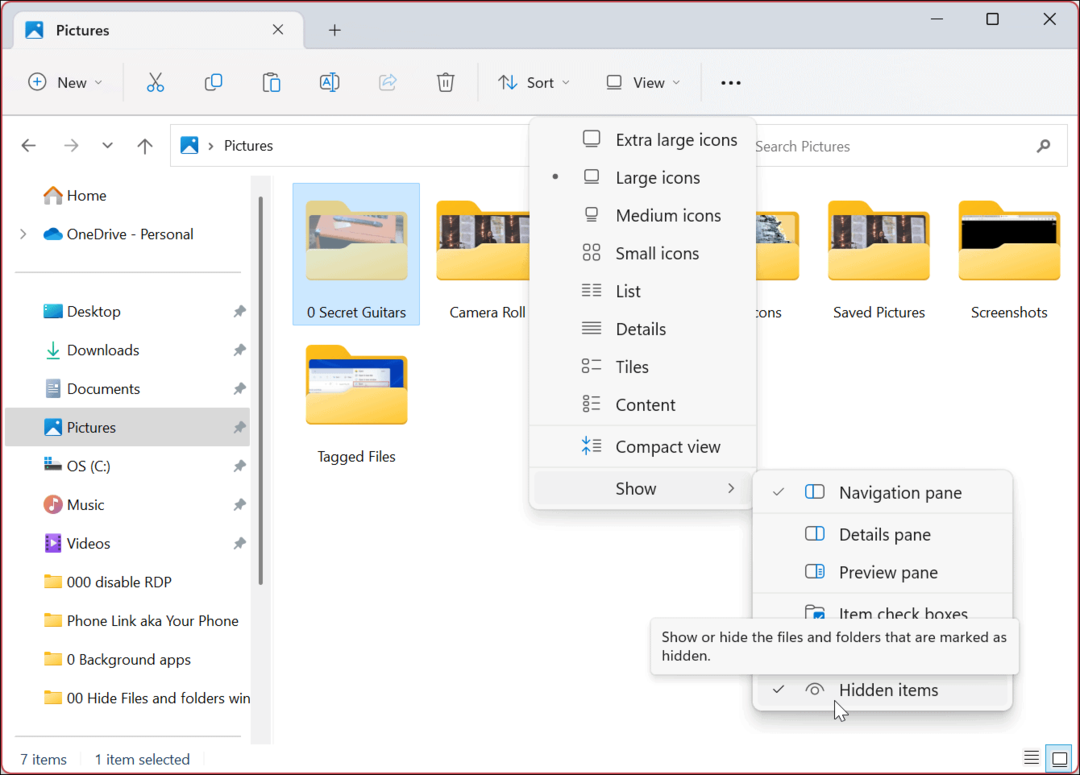
- Щракнете с десния бутон върху скрития файл или папка (ще бъде сив) и изберете Имоти.
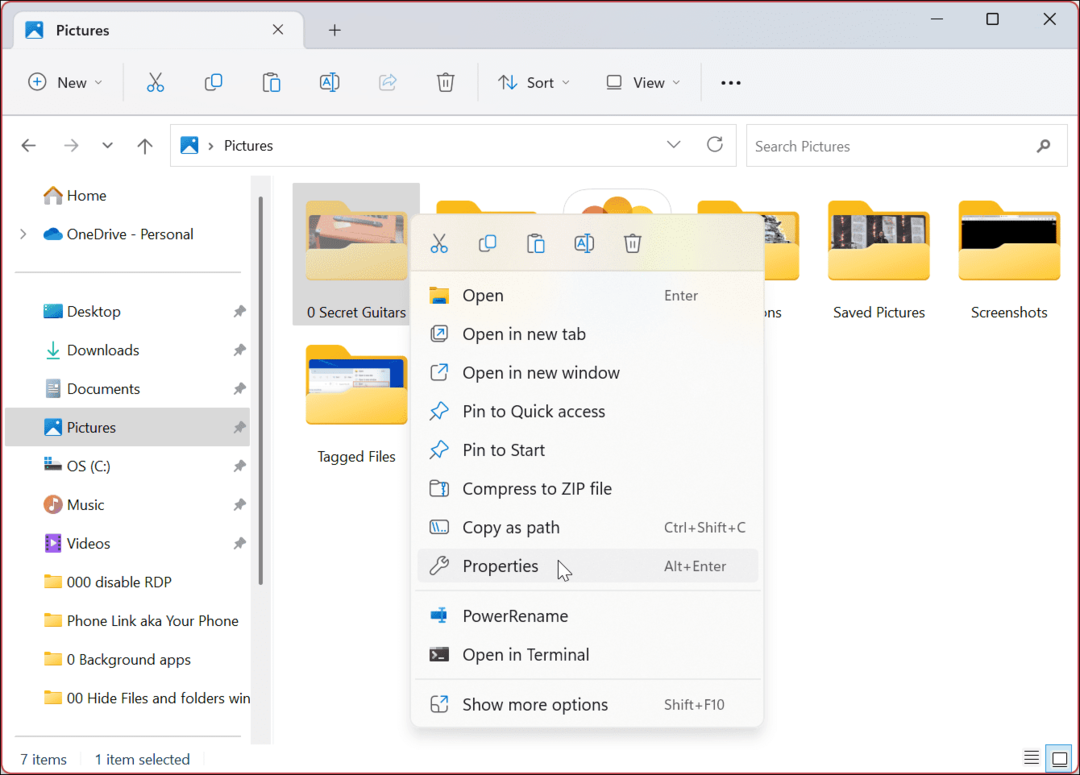
- Когато се появи прозорецът със свойства на елемента, изберете Общ махнете отметката от Скрити и щракнете върху Добре.
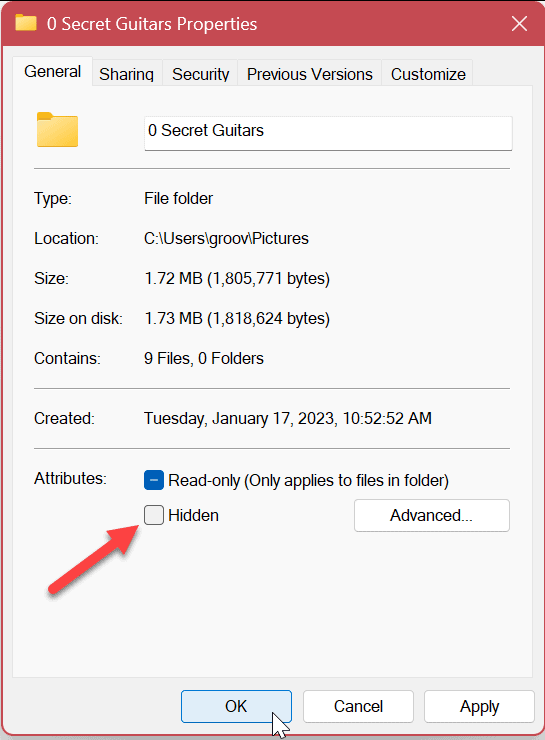
- Когато се появи екранът за потвърждение, уверете се, че Приложете промените към тази папка, подпапка и файлове е избрана опция и щракнете Добре.

След като следвате стъпките по-горе, файлът ще се появи отново и ще бъде достъпен като други файлове и папки. Вече няма да е сиво и вие също ще имате достъп до съдържанието му.
Как да използвате PowerShell за скриване на файлове и папки в Windows 11
Можете също да използвате Windows PowerShell, за да скриете файлове и папки в Windows 11. Скриването на файл или папка изисква само изпълнение на няколко команди.
Ако предпочитате да използвате по-новия терминал на Windows, можете да го използвате вместо това, като следвате същите команди по-долу.
За да използвате терминални команди за скриване на файлове и папки:
- Натисни Windows ключ или щракнете върху Започнете бутон.
- Търся PowerShell и изберете Изпълни като администратор от дясната колона.
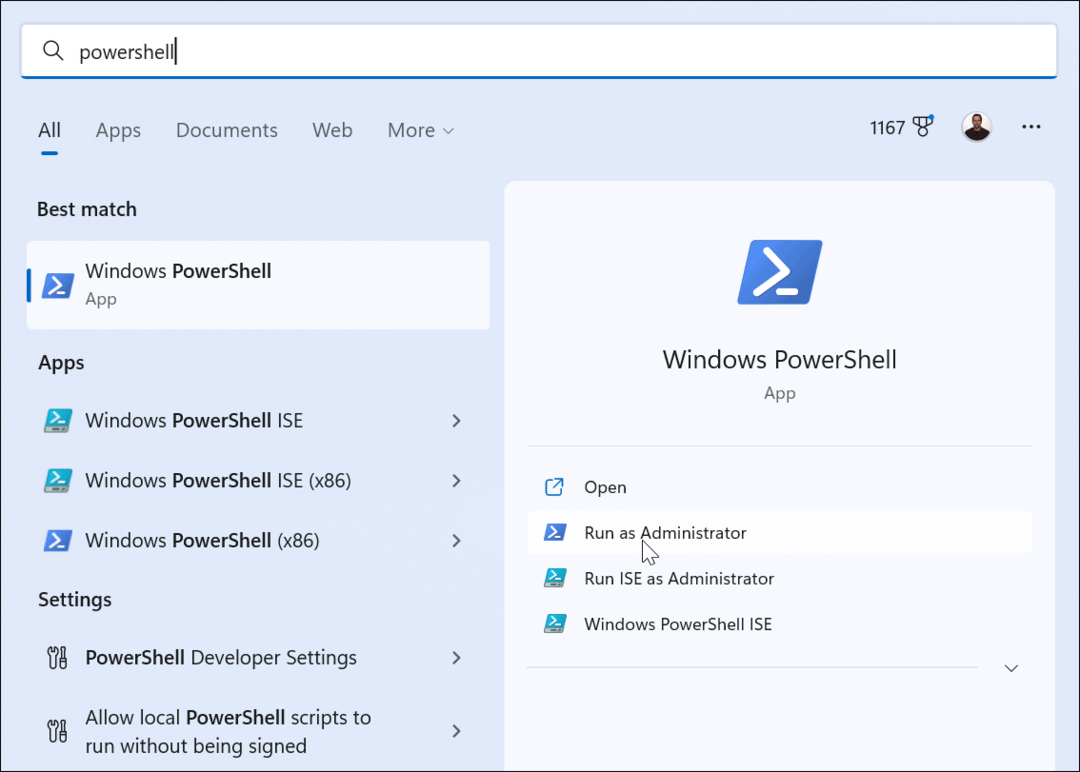
- Когато PowerShell се стартира, изпълнете следните команди в ред и натиснете Въведете след всеки. Забележи, че "път към папката” е действителният път на папката или файла във вашата система.
$FILE=Get-Item ”път към папка” -Принудително
$FILE.Attributes=”Скрит”
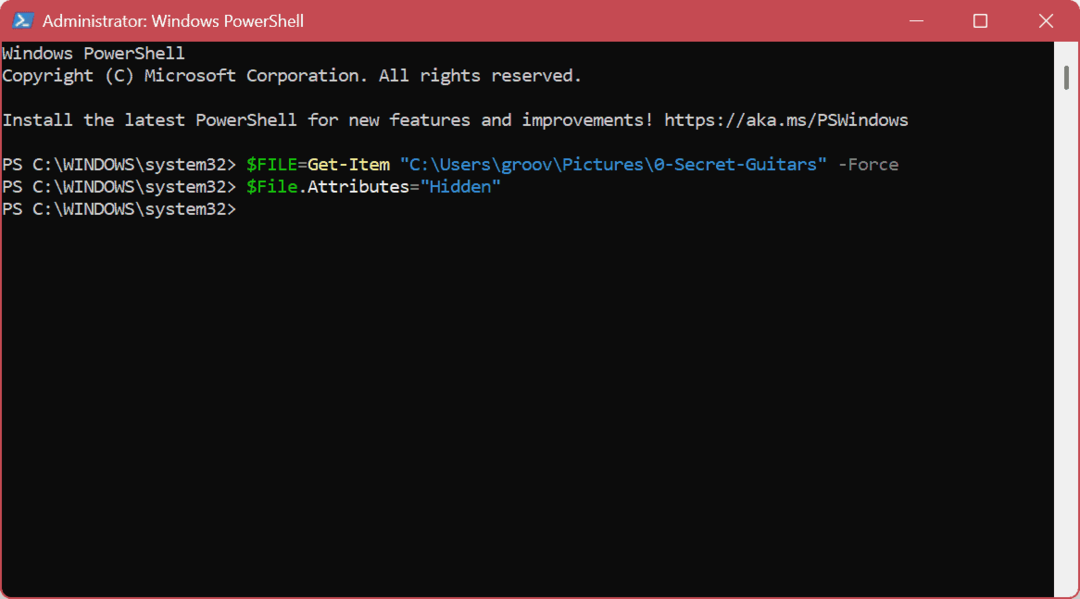
- Горната команда ще скрие папката. Ако обаче искате да скриете и съдържанието на папката, изпълнете следната команда:
Get-ChildItem -path “път към папка” -Recurse -Force | foreach {$_.attributes = "Hidden"}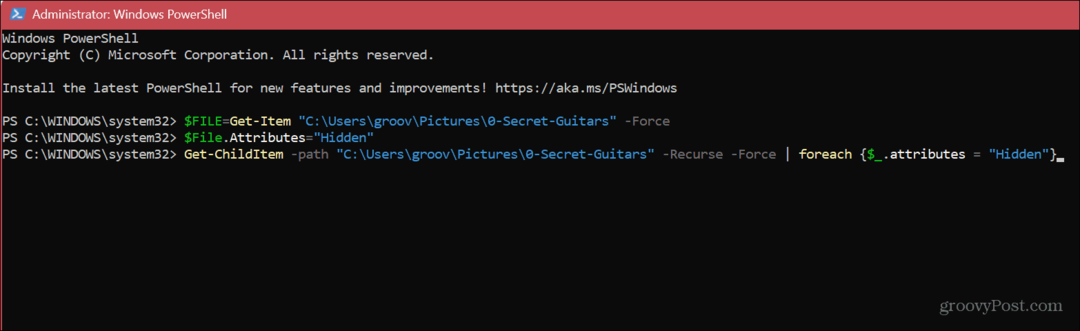
Забележка: Ако не можете да скриете папката чрез PowerShell, защото възниква грешка, уверете се Контролиран достъп до папка в приложението Windows Security е деактивирано. Освен това не забравяйте, че терминалът няма да изскача никакви съобщения за потвърждение. Ще трябва да проверите елемента, за да проверите дали е скрит правилно във File Explorer.
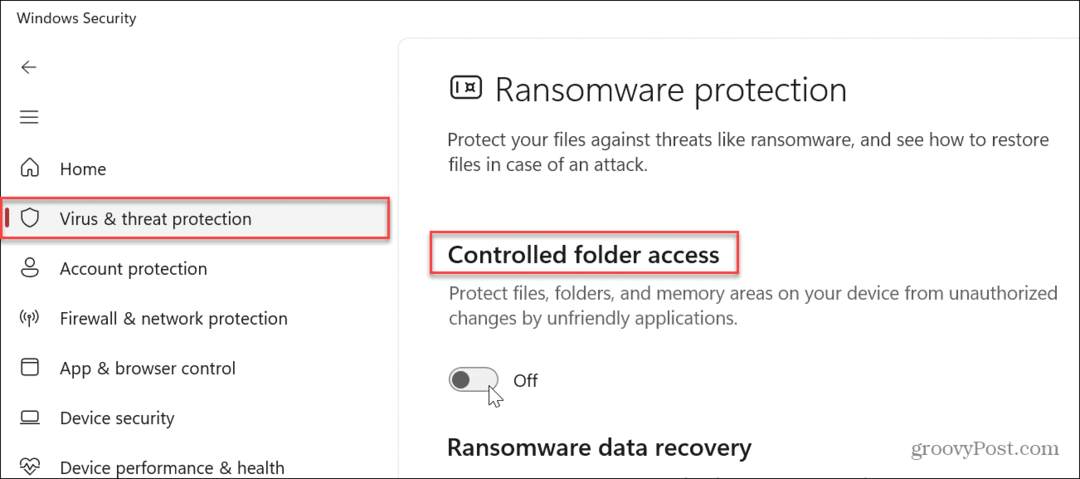
Управление на файлове и папки в Windows 11
Независимо дали искате да скриете файлове и папки във вашата система Windows от любопитни очи на вашия компютър чрез File Explorer или терминала, следвайки стъпките по-горе, ще изпълните задачата.
Съществуват различни начини за управление на файлове и папки в Windows 11. Например, операционната система автоматично скрива определени системни файлове и директории, но ако имате нужда от достъп до един от тези файлове, можете просто да ги разкриете, като активирате опцията за показва скрити файлове и папки.
Не забравяйте, че системните елементи са скрити с причина и изтриването на грешен файл може да създаде нестабилен компютър. Така че, ако все още не използвате Windows 11, прочетете нашия материал за това как да го направите показва скрити файлове и папки в Windows 10.
За повече помощ при управление на файлове вижте как криптиране на файлове и папки на Windows 11, за да защитите данните си. Може да ви е интересно да научите как да отворете TGZ файл в Windows или добавяне на тагове към файлове за по-лесно управление на файлове.
Как да намерите своя продуктов ключ за Windows 11
Ако трябва да прехвърлите своя продуктов ключ за Windows 11 или просто ви трябва, за да направите чиста инсталация на операционната система,...
Как да изчистите кеша на Google Chrome, бисквитките и историята на сърфиране
Chrome върши отлична работа със съхраняването на вашата история на сърфиране, кеш памет и бисквитки, за да оптимизира работата на браузъра ви онлайн. Нейното е как да...
