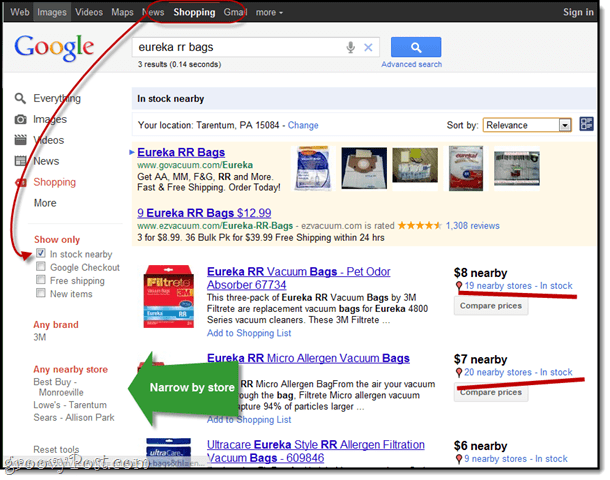Последна актуализация на

Борите се с жестовете на iPhone? AssistiveTouch може да помогне. Ще обясним какво е AssistiveTouch и какво може да направи за потребителите на iPhone в това ръководство.
Липсва ли ви началният бутон на вашия iPhone? Все още ли намирате жестовете за неудобни за използване или изобщо не можете да ги използвате? Ако е така, AssistiveTouch може да помогне. Но какво е AssistiveTouch и как го използвате?
Казано просто, AssistiveTouch добавя виртуален бутон към вашия iPhone, който може да се използва за задействане на действия, жестове и др. Дори и да нямате проблеми с жестовете, това може да ви позволи да получите достъп до най-използваните функции на iPhone с по-малко докосвания.
Прочетете, за да научите повече за AssistiveTouch и как да го използвате на вашия iPhone.
Какво е AssistiveTouch?
AssistiveTouch е проектиран като функция за достъпност, която предлага виртуални бутони за заместване на физически бутони или жестове на вашия iPhone. Ако имате затруднения при плъзгане, например, можете да използвате AssistiveTouch, за да извършите жеста на плъзгане, когато докосвате.
AssistiveTouch обаче не трябва да се използва само за достъпност. Ако пропуснете стария си начален бутон или искате да добавите бърз пряк път за отваряне на приложението за камера, например, тогава можете да направите това и с AssistiveTouch.
Как да активирате AssistiveTouch на iPhone
Преди да можете да използвате AssistiveTouch на вашия iPhone, ще трябва да го включите. Можете да направите това чрез приложението Настройки. Ако ви се налага да го включвате и изключвате често, можете също да обмислите използването на Siri, за да го включвате и изключвате, или добавяне на пряк път към Центъра за управление.
За да активирате AssistiveTouch в настройките на iPhone:
- Отвори Настройки ап.
- Докоснете Достъпност.
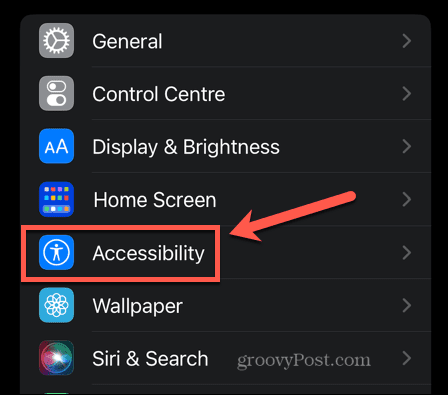
- Под Физическо и двигателно изберете Докосване.
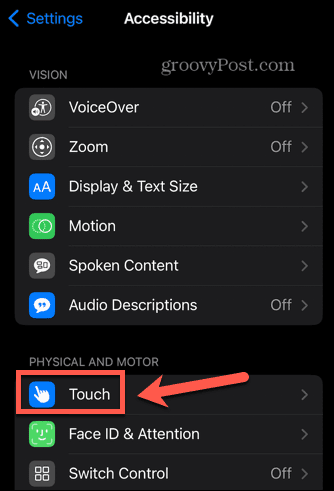
- Докоснете AssistiveTouch.
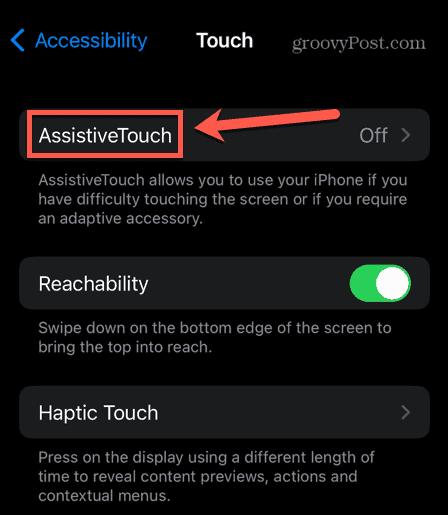
- Превключване AssistiveTouch да се На.
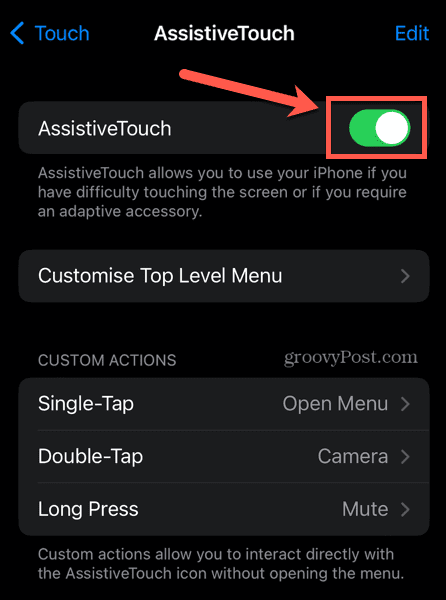
- Ще видите AssistiveTouch се появява на екрана на вашия iPhone.
- За да изключите AssistiveTouch, повторете процеса и превключете AssistiveTouch преминат към Изкл.
Как да използвате помощно докосване
След като AssistiveTouch е включен, ще видите бутон, който се появява на екрана ви. Този бутон ще остане на екрана ви през цялото време, независимо дали сте на началния екран или използвате приложение. Дори ще се появи на вашия заключен екран.
Можете да промените позицията на бутона, като го докоснете и задържите и го преместите в различна позиция. Докосването на този бутон ще изведе менюто AssistiveTouch.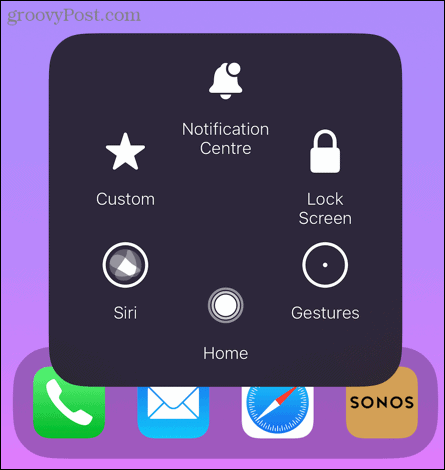
Първо ще разгледаме настройките по подразбиране.
Център за уведомяване
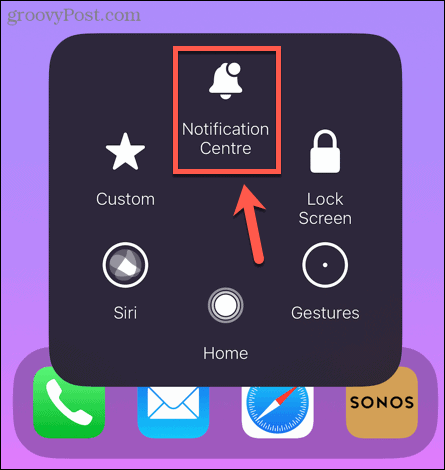
Почукване Център за уведомяване изненадващо извежда Центъра за уведомяване на вашия iPhone. Използването на AssistiveTouch означава, че не е нужно да плъзгате надолу от горната част на екрана, за да получите достъп до вашите известия.
Заключен екран
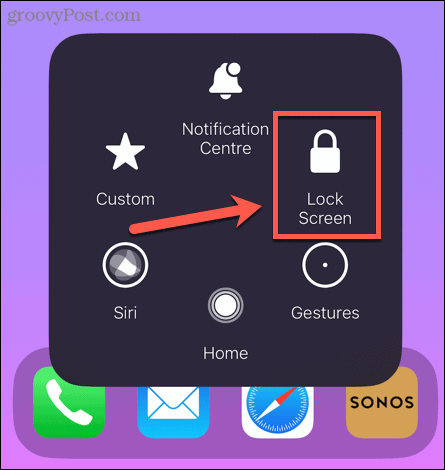
Почукване Заключен екран ще заключи вашия iPhone. Това премахва необходимостта от натискане на страничния бутон, за да го заключите.
Жестове
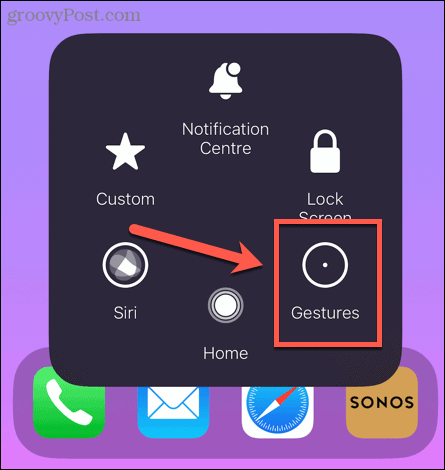
някои жестове на iPhone изискват множество пръсти. Например, можете да изберете няколко имейла в приложението Mail, като докоснете и задържите с два пръста имейл съобщение и след това плъзнете надолу с два пръста, за да изберете още съобщения. Почукване Жестове в менюто AssistiveTouch ви позволява да изпълнявате тези жестове само с един пръст.
За да използвате жестове в AssistiveTouch:
- Докоснете AssistiveTouch бутон.
- Изберете Жестове.
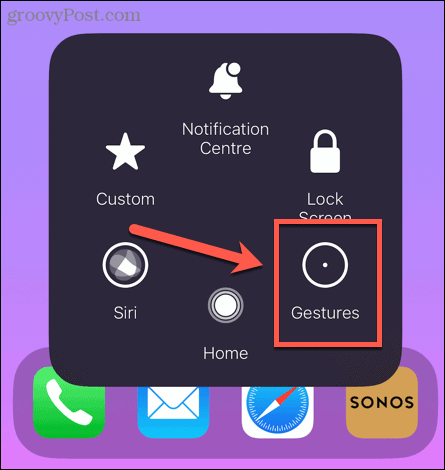
- Изберете броя на пръстите, с които искате да жестикулирате.

- Ще видите избрания брой точки да се появява на екрана ви. Когато използвате един пръст върху екрана на вашия iPhone, телефонът ще реагира така, сякаш използвате два, три, четири или пет пръста наведнъж.
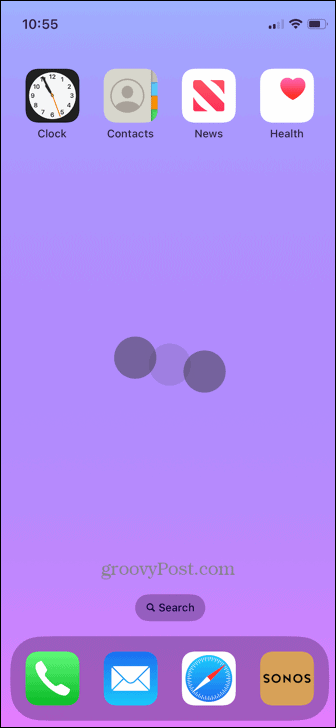
- За да спрете да използвате жестове, докоснете AssistiveTouch бутон отново.
У дома
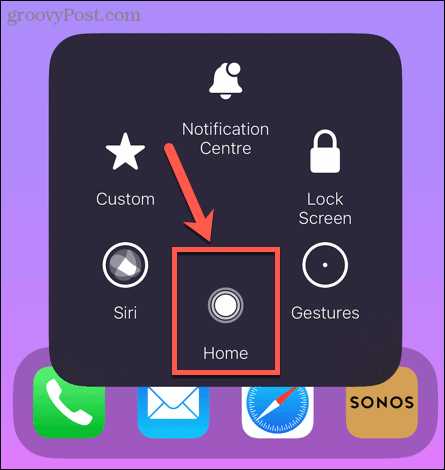
Почукване У дома работи точно по същия начин като бутона за начало на по-старите iPhone. Може да се използва за излизане от приложение или за връщане към началния екран.
Siri
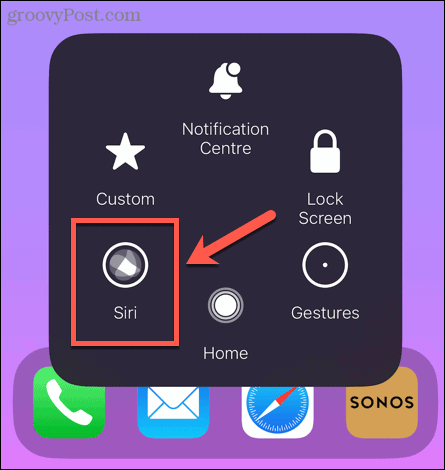
Почукване Siri стартира Siri на вашия iPhone. Това премахва необходимостта от натискане на страничния бутон за активиране на Siri.
Персонализиран
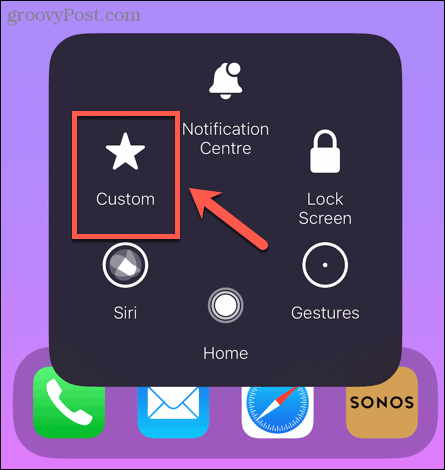
Почукване Персонализиран извежда селекция от жестове, които можете да изпълнявате с едно докосване. По подразбиране те включват жестове като щипване и завъртане, плъзгане наляво и превъртане надолу. Както подсказва името обаче, възможно е да добавите свои собствени персонализирани жестове - ще видим как по-късно в статията.
Как да персонализирате менюто AssistiveTouch
Ако менюто по подразбиране AssistiveTouch не включва опциите, от които се нуждаете, възможно е да добавяте или премахвате елементи от менюто, както желаете.
За да персонализирате менюто AssistiveTouch:
- Отвори Настройки ап.
- Докоснете Достъпност.
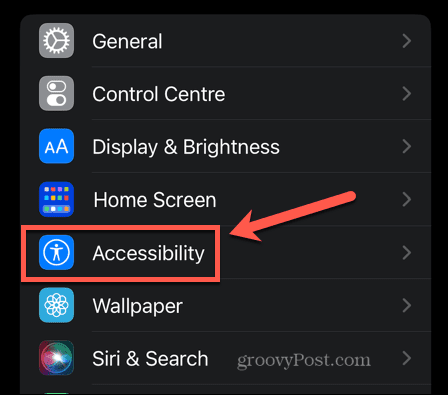
- В Физическо и двигателно раздел, докоснете Докосване.
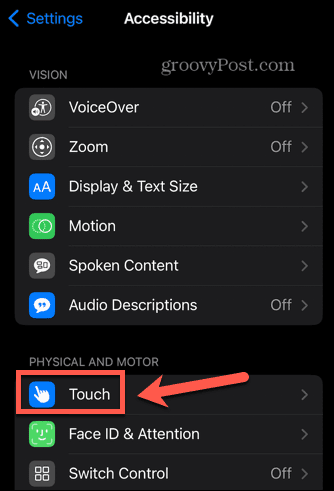
- Изберете AssistiveTouch.
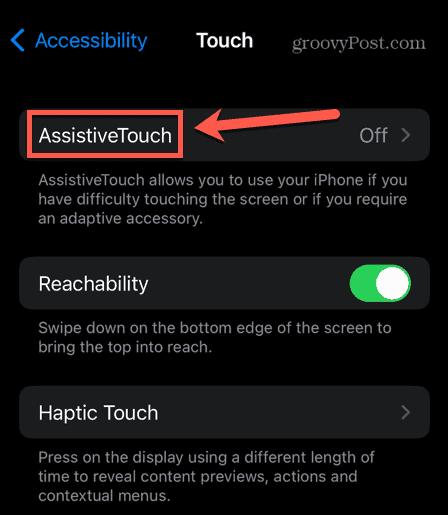
- Докоснете Персонализиране на менюто от най-високо ниво.
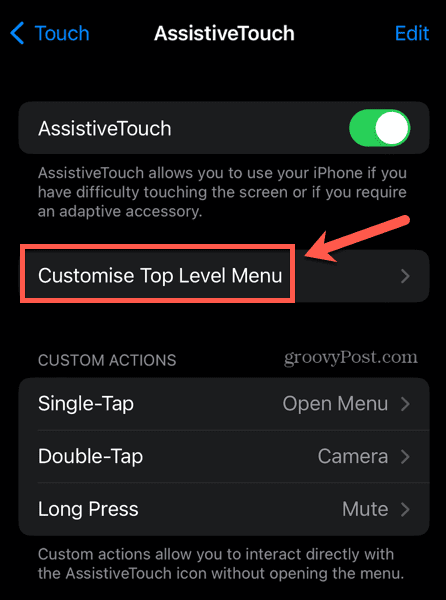
- Ще видите текущото оформление на вашето меню AssistiveTouch. За да промените опция, докоснете я.
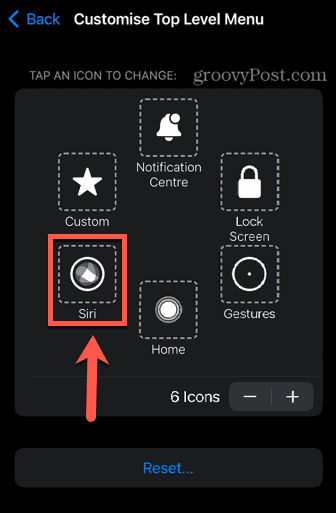
- Изберете алтернативна опция от списъка.
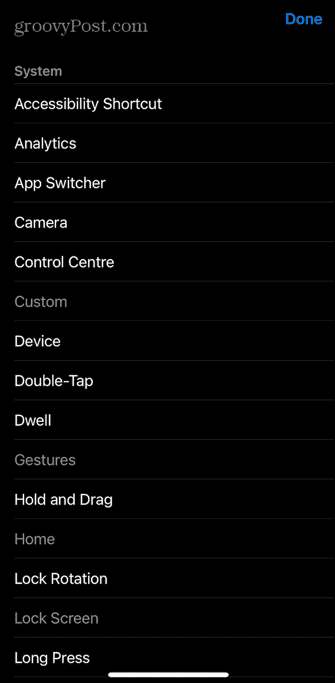
- За да увеличите или намалите броя на елементите в менюто AssistiveTouch, докоснете Плюс (+) или минус (-) бутони. Можете да имате от един до осем елемента от менюто.
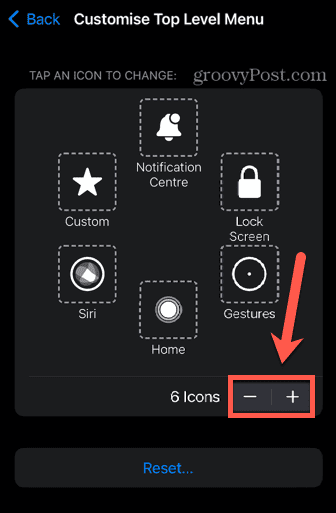
- Когато сте доволни от менюто си, докоснете обратно за да излезете от страницата за персонализиране.
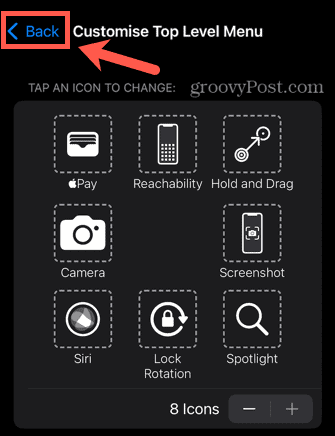
Как да персонализирате бутона AssistiveTouch
Не само можете да персонализирате менюто AssistiveTouch, но можете също да персонализирате самия бутон. Възможно е да зададете конкретни действия, когато докоснете бутона AssistiveTouch, го докоснете два пъти или го натиснете продължително. Това е наистина полезна функция за всеки потребител на iPhone. Можете да настроите бутона AssistiveTouch да отваря приложението на камерата, например, когато го докоснете два пъти.
Това ще работи независимо дали вашият iPhone е заключен, на началния екран или в приложение. Позволява ви бърз достъп до вашата камера само с двойно докосване, така че няма да пропуснете перфектната възможност за снимка.
За да персонализирате своя бутон AssistiveTouch:
- Стартирайте Настройки ап.
- Изберете Достъпност.
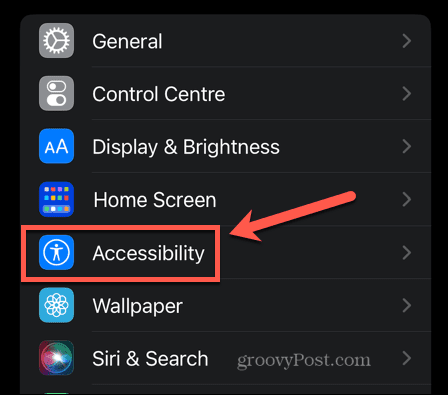
- Под Физическо и двигателно, изберете Докосване.
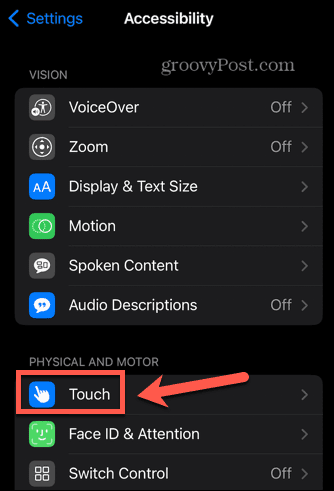
- Докоснете AssistiveTouch.
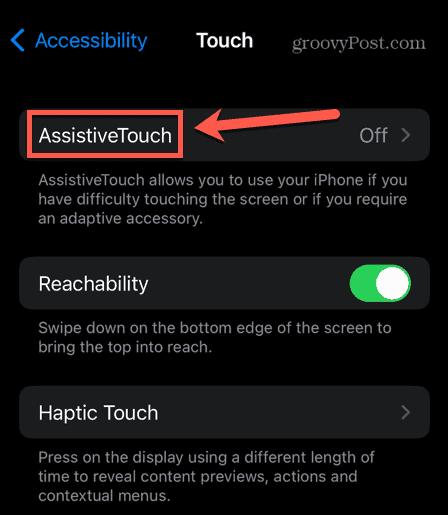
- Под Персонализирани действия изберете едно от действията, като напр Двойно почукване.
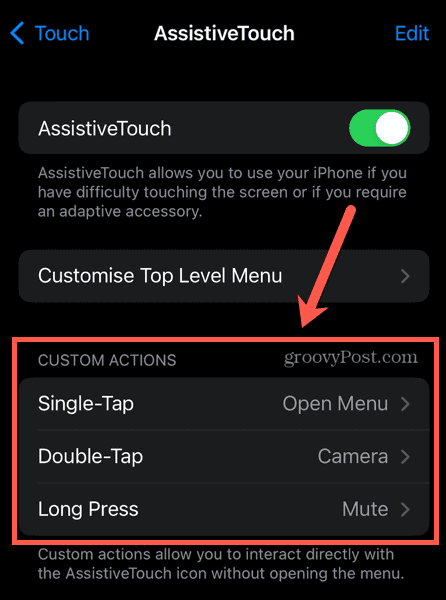
- Изберете действието, което искате да се случи.

- Повторете за другите персонализирани действия, ако желаете.
Как да добавите нови жестове към AssistiveTouch
Ако има жест, който трябва да изпълните и който не е в списъка по подразбиране, можете да създадете свой собствен персонализиран жест.
За да създадете персонализиран жест:
- Стартирайте Настройки ап.
- Докоснете Достъпност.
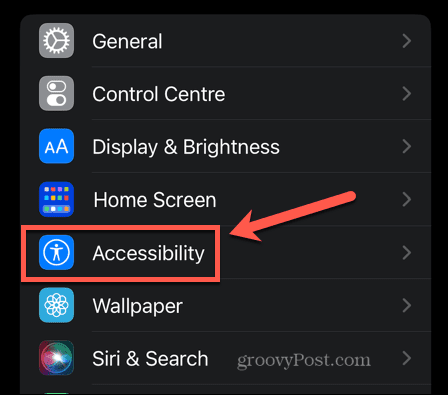
- Под Физическо и двигателно, изберете Докосване.
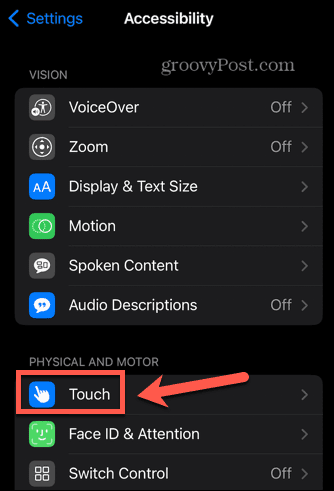
- Изберете AssistiveTouch.
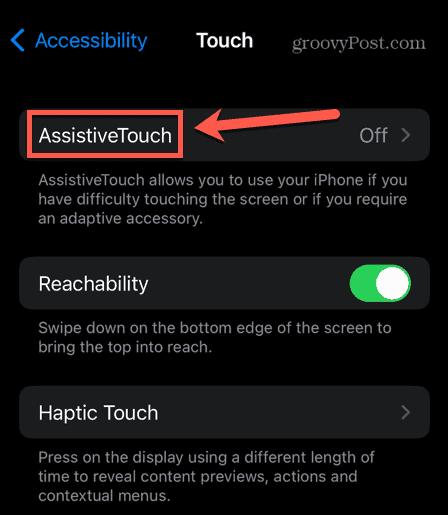
- Превъртете надолу до Персонализирани жестове и докоснете Създаване на нов жест.
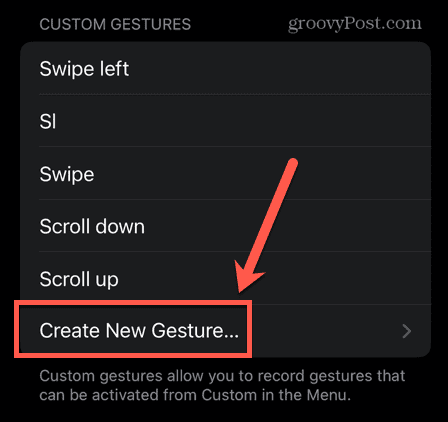
- Начертайте своя жест на екрана и докоснете Запазване.
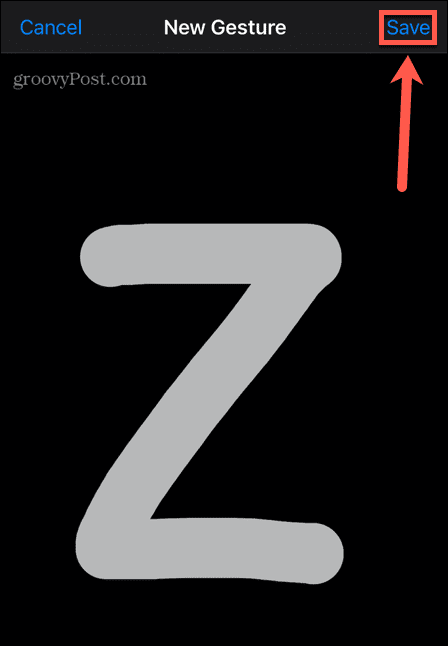
- Дайте име на жеста си и докоснете Запазване.
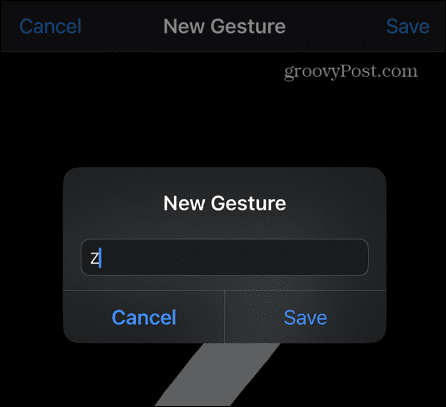
- Вашият жест вече ще се показва, когато докоснете Жестове в менюто AssistiveTouch.

Да станете опитен потребител на iPhone
Надяваме се, че вече знаете много повече за това какво е AssistiveTouch и как да го използвате. AssistiveTouch е много полезна функция на iPhone и, подобно на много полезни функции на iPhone, може да е нещо, за което изобщо не сте знаели преди. Има много други страхотни функции на iPhone, за които може би не знаете.
Например, знаете ли, че можете отменете изпращането на имейл на вашия iPhone ако сте изпратили такъв по погрешка или до грешен получател? Или че можете променете времето за изчакване на екрана по подразбиране на вашия iPhone, ако продължава да се заключва твърде бързо. Също така е възможно да накарате вашия iPhone да автоматично изтриване на стари съобщения за да им попречите да задръстят вашето устройство.
Как да намерите своя продуктов ключ за Windows 11
Ако трябва да прехвърлите своя продуктов ключ за Windows 11 или просто ви трябва, за да направите чиста инсталация на операционната система,...
Как да изчистите кеша на Google Chrome, бисквитките и историята на сърфиране
Chrome върши отлична работа със съхраняването на вашата история на сърфиране, кеш памет и бисквитки, за да оптимизира работата на браузъра ви онлайн. Нейното е как да...