Как да активирате и използвате гласов достъп в Windows 11
Microsoft Windows 11 Герой / / April 03, 2023

Последна актуализация на

Можете да управлявате много технически устройства с гласа си, така че защо не и вашия компютър? Ето как да активирате и използвате Гласов достъп в Windows 11.
Тенденцията да контролирате технологичните си устройства с гласа си е навсякъде. От вашия смарт високоговорител до вашия телевизор или телефон. Знаете ли обаче, че можете да активирате и използвате гласов достъп в Windows 11?
Microsoft е включила възможността да диктувате и контролирате вашето устройство с вашия глас на Windows 10. Microsoft преустрои функцията за Windows 11 и сега използва нов механизъм за разпознаване на реч в устройството, който работи дори без интернет връзка.
По-долу ще ви покажем как да използвате Voice Access за отваряне и превключване на приложения, диктуване на имейл съобщения, сърфиране в мрежата и други.
Как да активирате гласов достъп на Windows 11
След като активирате функцията за гласов достъп, можете да превключвате приложения, да използвате диктовка за съобщения и документи, да сърфирате в мрежата и много повече. Важно е да се отбележи, че в момента функцията поддържа само английски.
В допълнение, дисплеят езикът трябва да бъде зададен на английски-американски. Ако не е, функцията няма да работи според очакванията.
За да активирате гласовия достъп в Windows 11, направете следното:
- Натисни Windows ключ и щракнете Настройки от Започнете меню (или използвайте Windows клавиш + I клавишна комбинация).

- Кога Настройки отваря, изберете Достъпност от опцията от лявата колона.
- Превъртете надолу в дясната колона до Взаимодействие раздел и изберете реч раздел.
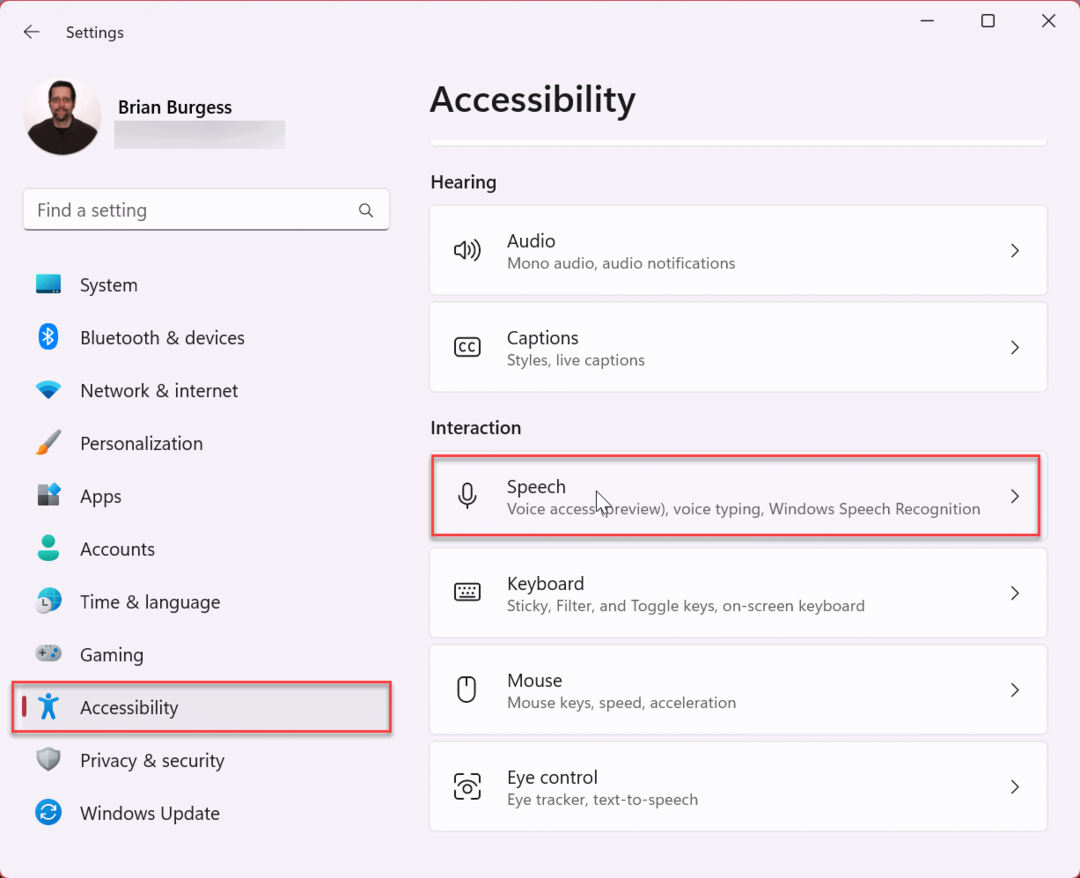
- Превключете на Гласов достъп включете, за да го активирате.

- Ако го включвате за първи път, щракнете върху Изтегли бутон, за да получите модел на говор, който да ви разбере. За съжаление, опцията за микрофон няма да работи, докато моделът не бъде изтеглен.
Забележка: Можете също така да проверите Стартирайте гласовия достъп, след като влезете в компютъра си опция.
Научаване на команди за гласов достъп
След като активирате функцията за гласов достъп, ще ви бъде предложено ръководство, което да ви помогне да научите как да използвате функцията. Той включва ръководство на екрана, през което можете да навигирате, като използвате само гласа си.
- Следвайте инструкциите на екрана, за да настроите микрофона си за гласов достъп. Първо, настройте своя микрофон и звукови настройки и щракнете Следващия.
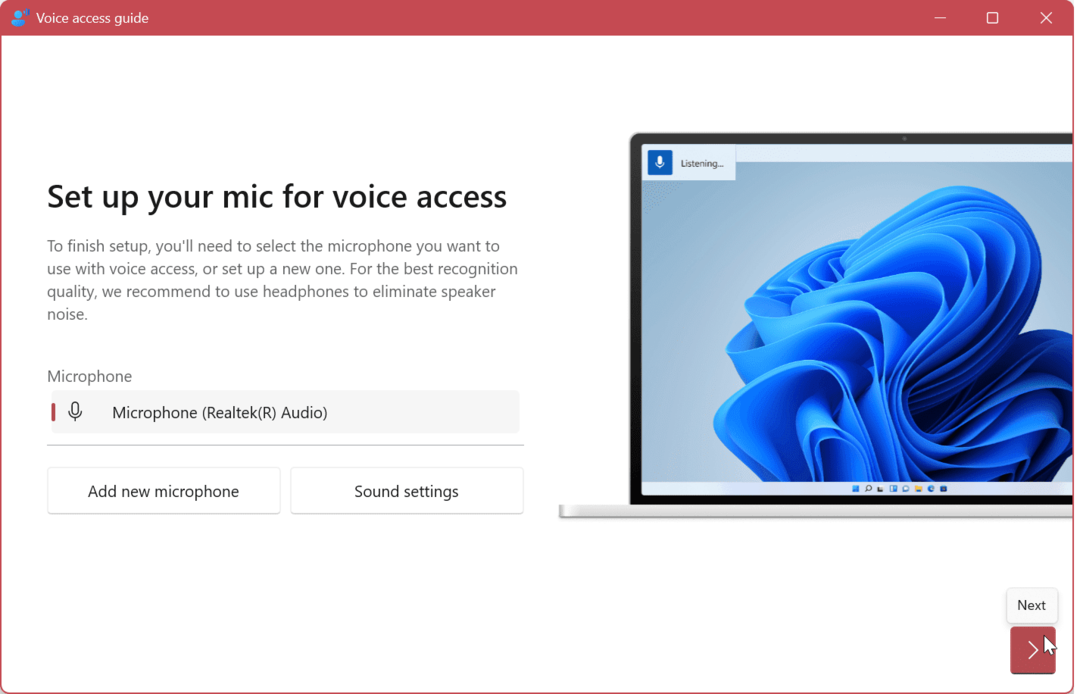
- След това щракнете върху Свършен бутон, за да започнете да използвате гласов достъп, или щракнете върху Начално ръководство бутон, за да получите преглед, за да научите повече. Ако искате да пропуснете ръководството, винаги можете да го отворите по-късно от Настройки за гласов достъп.
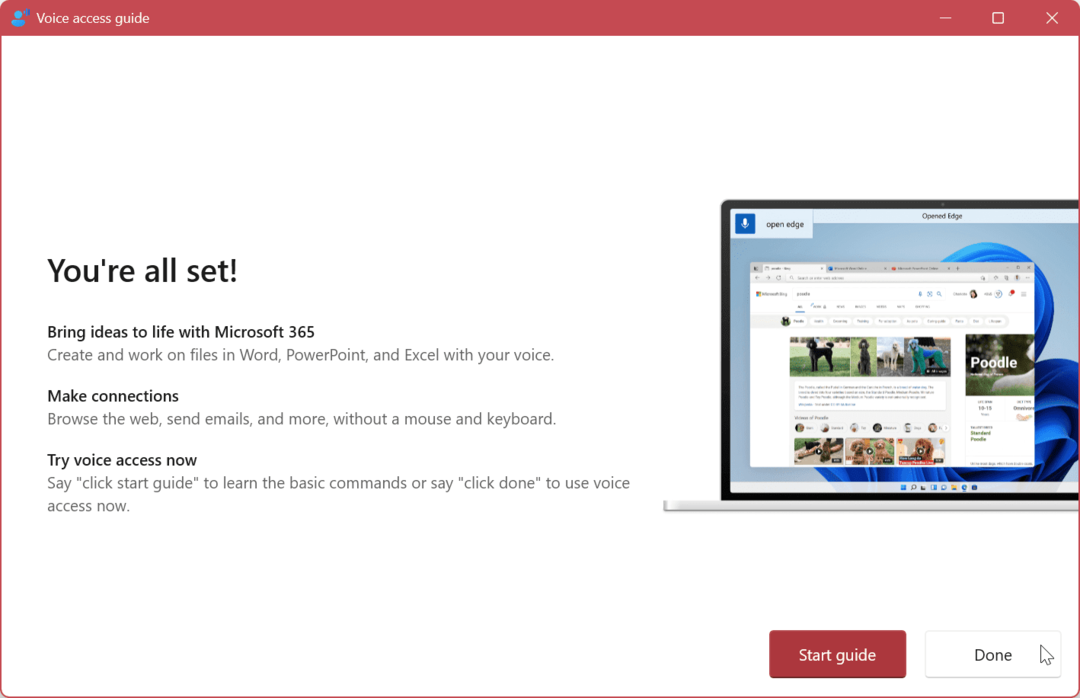
- Ако не сте използвали функцията за гласов достъп преди, струва си да работите с ръководството, за да бъдете напътствани в работата с нея.
Ръководството за гласов достъп включва множество упражнения, които да ви помогнат да взаимодействате с бутони, менюта и други цели. Освен това ви позволява да използвате гласа си, за да редактирате текст в мрежата и други приложения.
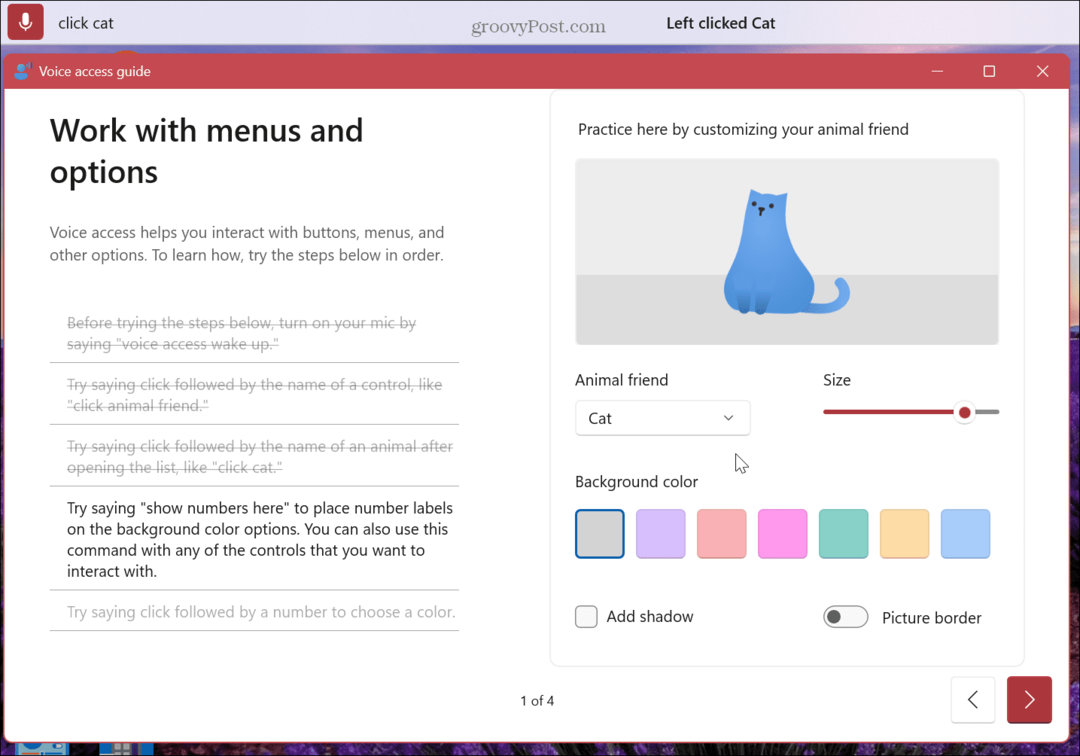
Освен това можете също да видите наличните команди за гласов достъп, които можете да използвате, включително ръководство, което изброява всички гласови команди, които можете да използвате, за да управлявате компютъра си с гласа си.
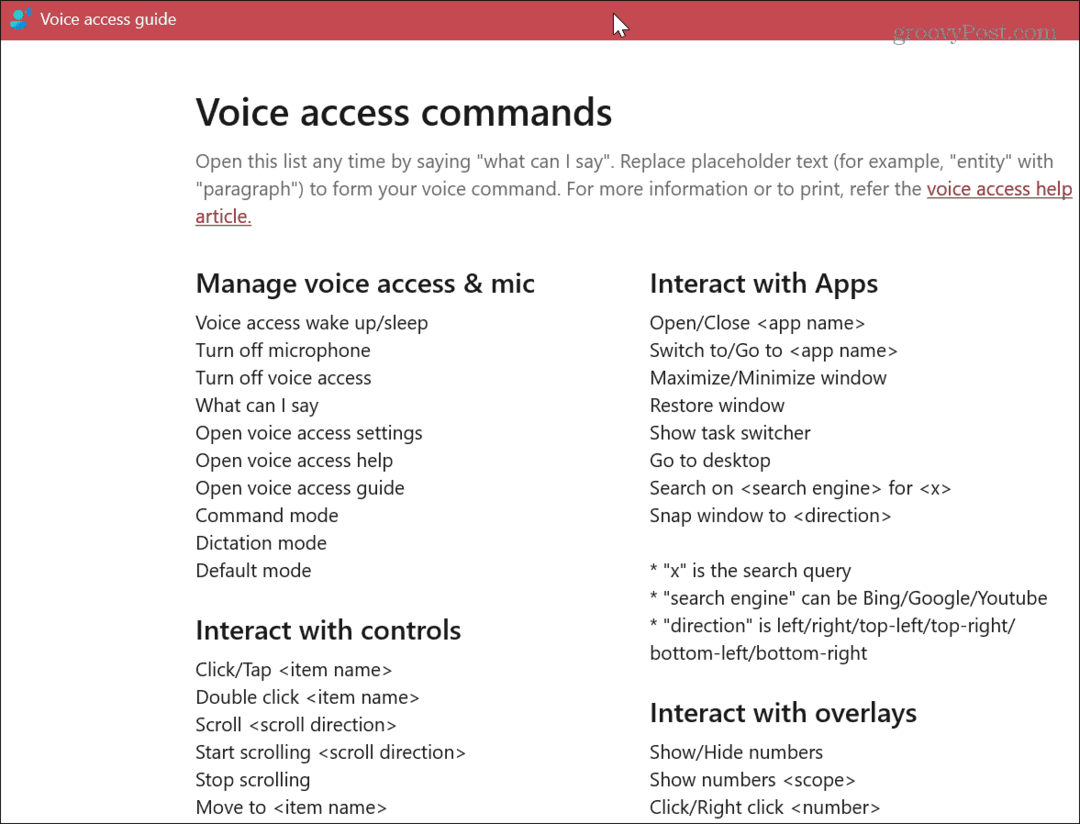
Как да използвате гласов достъп на Windows 11
След като се запознаете с гласовите команди за навигация в изживяването на Windows 11, ще искате да ги внедрите.
За да използвате гласов достъп:
- Отвори Старт меню, Търсене гласов достъпи щракнете върху Приложение за гласов достъп в секцията Най-добър мач.
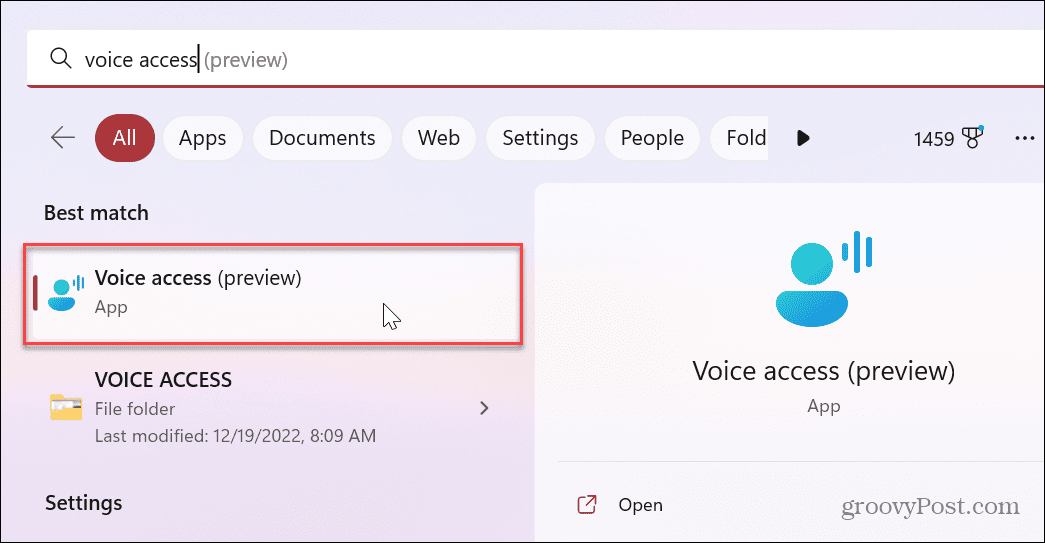
- След като започне, можете да използвате Alt + Shift + C за да активирате режима на слушане и Alt + Shift + B да спре да слуша. Или можете да кажете „Събуждане с гласов достъп" и "Включване на звука”, за да започнете да слушате. След това можете да използвате „Изключете микрофона” гласова команда, за да спре микрофона да слуша.
- За да стартирате приложение, кажете „Отворете (приложение)“ като "Open Edge”, за да стартирате браузъра. Или "Отворете Word”, за да го стартирате.
- Ще видите гласовата команда, която сте използвали, в лентата с инструменти за гласов достъп. Например, тук отворихме Word.

- След като се отвори Microsoft Word или приложението Mail, можете да започнете да използвате функцията за гласово диктовка, за да съставяте съобщения или документи с гласа си.
- За да направите промени в начина на работа на функцията за гласов достъп, щракнете върху Настройки икона в горния десен ъгъл на екрана и направете корекции. Например, можете да предотвратите автоматичната пунктуация, но ще трябва да кажете „точка или запетая“ по време на процеса на диктовка.
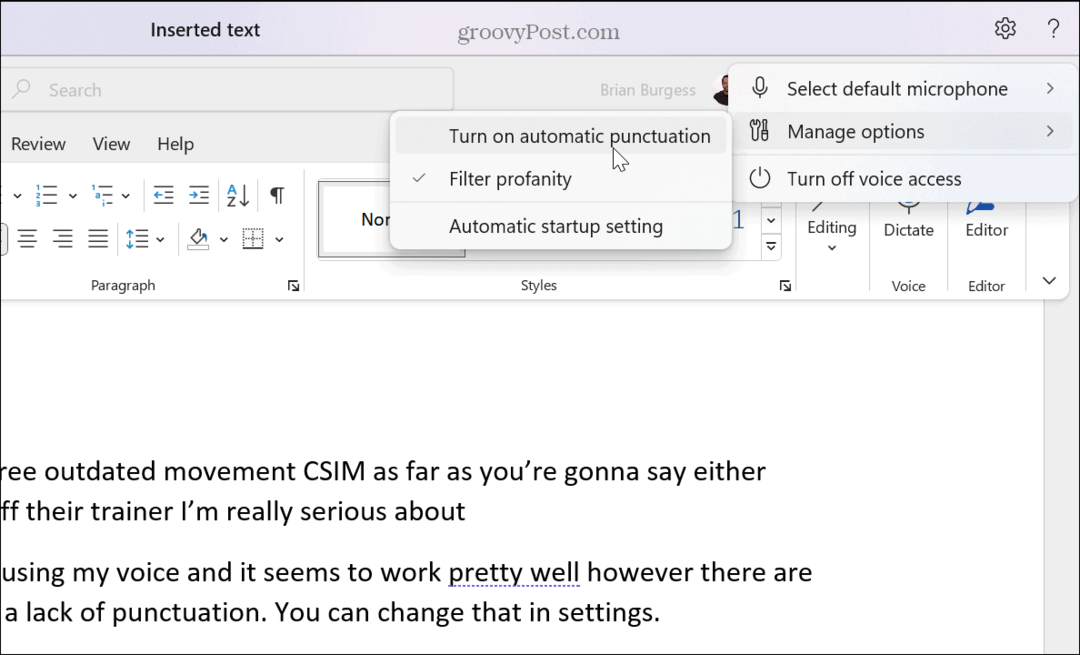
Друго нещо, което можете да направите, е да контролирате прозорците на приложенията. Така че, например, можете да кажете „Минимизиране на прозореца,” “Увеличете прозореца," или "Затвори прозореца.” Използването на гласови команди за промяна на размера на прозореца с вашия глас е полезно при многозадачност.
Научаване на команди за гласов достъп
Ако се затрудните с гласовата навигация, можете да се върнете и да стартирате интерактива Гласов достъп водач или щракнете Вижте всички команди за да получите списъка с команди.
Можете да получите достъп до тези опции, като щракнете върху Въпросителен знак икона до Настройки икона в горния десен ъгъл.
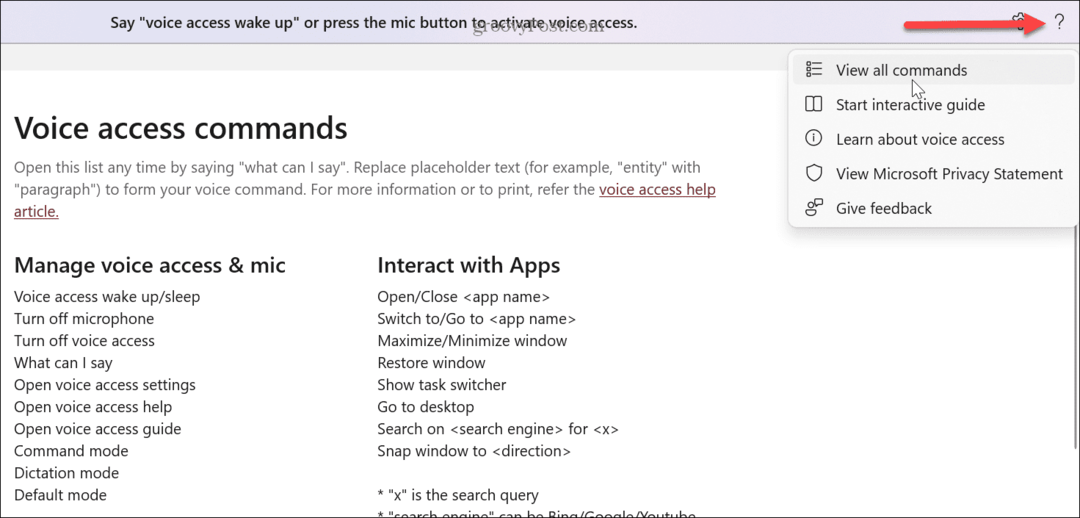
Интерактивното ръководство включва различни упражнения за използване на гласа ви, за да контролирате работата с Windows 11. Списъкът с команди показва всички гласови команди, които можете да използвате, за да диктувате и редактирате текст и да използвате приложения.
Също така е важно да се отбележи, че можете да промените настройките на микрофона или да добавите нов, ако имате няколко звукови входа.
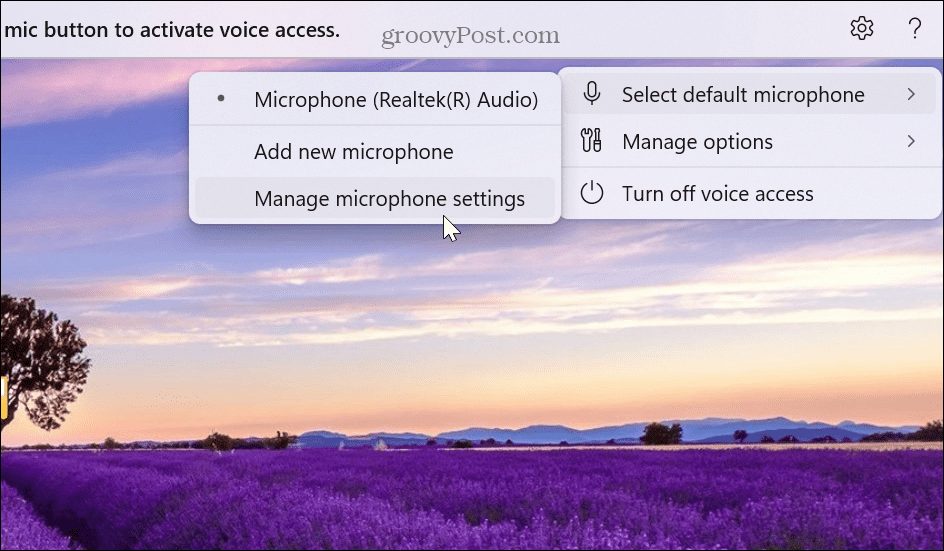
В допълнение към иконата за настройки, можете да контролирате настройките и поверителността на вашия микрофон, като щракнете с десния бутон върху иконата на микрофон в лентата на задачите вдясно.
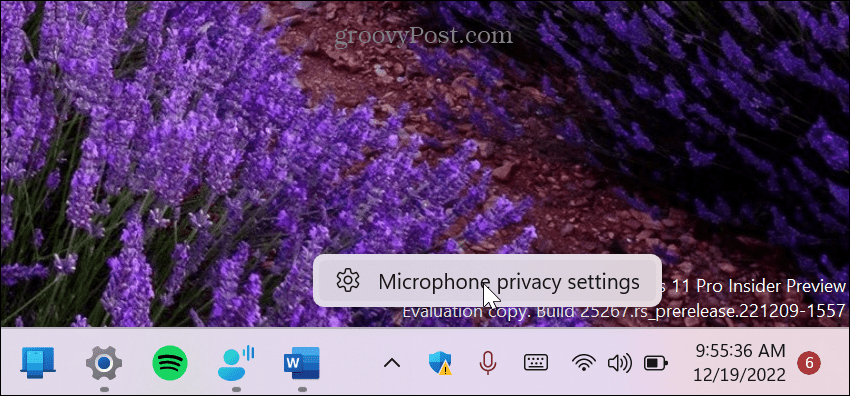
След това можете да преминете през и да регулирате достъпа до микрофона и да зададете кои приложения да имат достъп до микрофона.
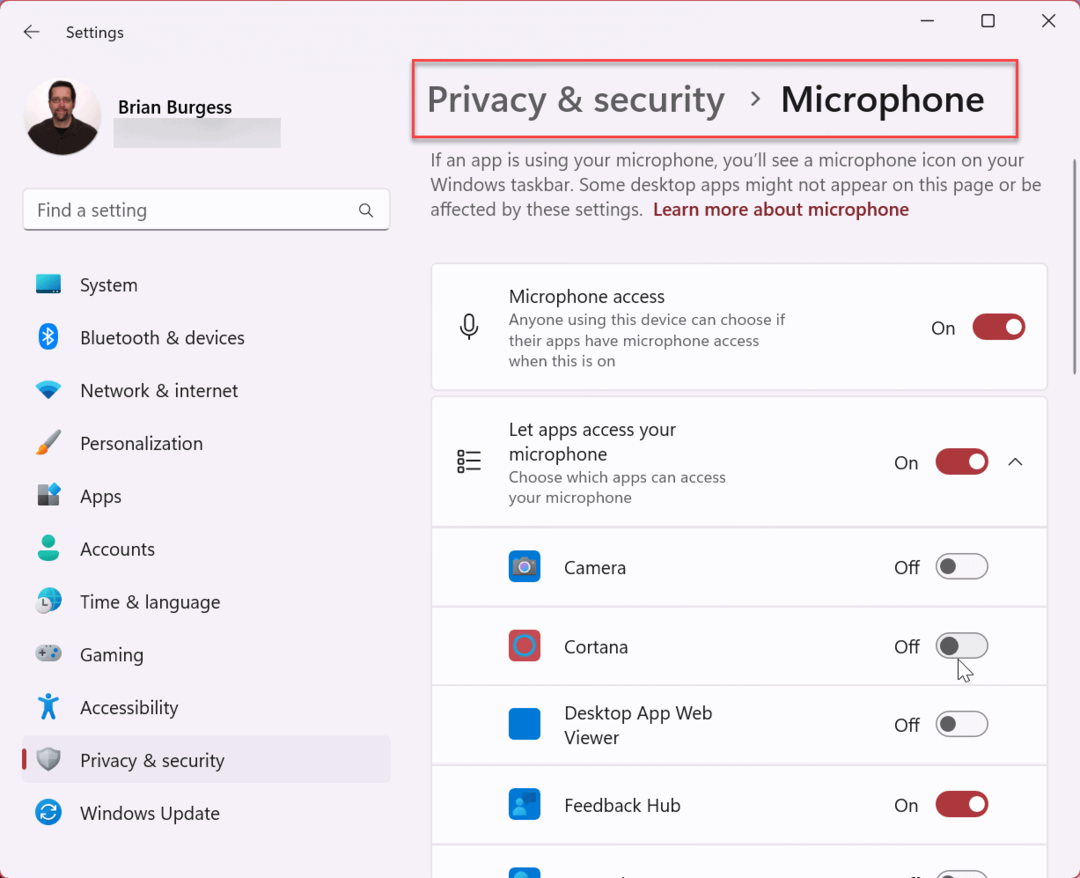
Управление на Windows 11 с вашия глас
Ако искате или трябва да управлявате Windows 11 с гласа си, гласовият достъп е ключова функция. И ако сте свикнали да използвате гласови команди със смарт високоговорител или телевизор, използването на гласови команди на вашия компютър би трябвало да е лесно. Също така е важно да се отбележи, че можете да използвате гласов достъп в допълнение към мишката и клавиатурата.
Ако функцията за гласов достъп не отговаря, тествайте своя микрофон за да се гарантира, че работи правилно и нивата са правилно коригирани. Ако имате сложна аудиосистема, ще са необходими няколко настройки, особено ако вие чуйте себе си на микрофона и трябва да деактивирате превключването на монитора на микрофона.
Има и други звукови настройки в Windows 11, които може да ви заинтересуват. Например можете управлявайте системните звуци на Windows 11 или деактивирайте звука при стартиране ако го намирате за досадно.
Как да намерите своя продуктов ключ за Windows 11
Ако трябва да прехвърлите своя продуктов ключ за Windows 11 или просто ви трябва, за да направите чиста инсталация на операционната система,...
Как да изчистите кеша на Google Chrome, бисквитките и историята на сърфиране
Chrome върши отлична работа със съхраняването на вашата история на сърфиране, кеш памет и бисквитки, за да оптимизира работата на браузъра ви онлайн. Нейното е как да...



