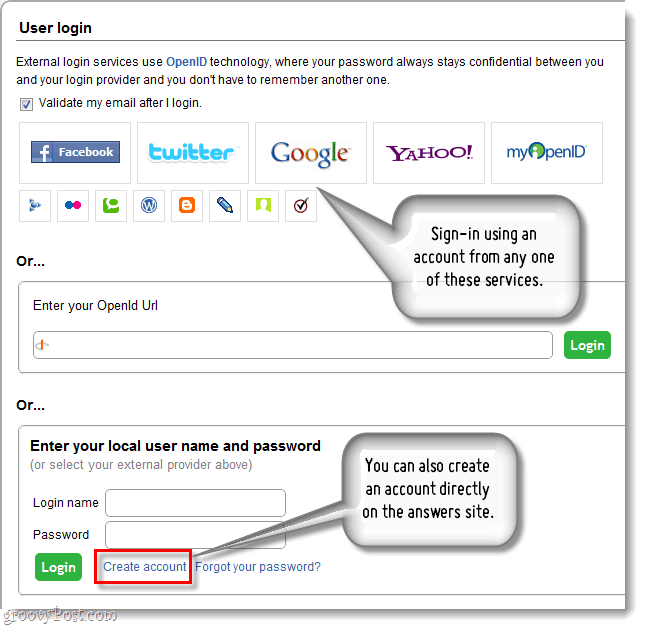Как да възпроизведете VOB файл на Windows 10
Microsoft Windows 10 Vlc Герой / / April 03, 2023

Последна актуализация на

Когато извличате DVD дискове, може да се окажете с няколко VOB файла, които трябва да възпроизведете. Ето как да възпроизведете VOB файл на Windows 10.
Ще попаднете на DVD Видео обектни файлове или VOB файлове когато ти извличане и записване на DVD филми. VOB файловете също са резултат, ако конвертирате DVD в ISO изображение.
Но какво ще стане, ако трябва да възпроизведете VOB файла директно, без да го конвертирате? Добрата новина е, че можете да възпроизвеждате VOB файл на Windows 10, като използвате собствени приложения или приложения на трети страни.
Така че, ако имате останали VOB файлове от извличане на DVD през годините, можете да ги възпроизведете без много проблеми.
Защо може да искате да възпроизведете VOB файл на Windows 10?
Ако сте копирали много DVD-та навремето, може да имате много VOB файлове в хранилището. Можете да конвертирате и комбинирате VOB файлове, когато конвертирайте DVD в ISO или запишете на диск.
VOB файловете обикновено са големи и трябва да ги съхранявате на външно устройство за дългосрочно съхранение. Все пак, когато попаднете на VOB файл, може да искате да го възпроизведете.
Ако работите с Windows 10, възпроизвеждането на VOB е лесен процес. Но може да се наложи първо да активирате Windows Media Player или да инсталирате приложение на трета страна като VLC.
Използване на VLC за възпроизвеждане на VOB файлове на Windows 10
Най-доброто приложение за възпроизвеждане на VOB файлове (заедно с почти всички други медийни файлове) е VLC. От години VLC е отидете на приложение за възпроизвеждане на типове медийни файлове на почти всяка платформа.
VLC е безплатен медиен плейър с отворен код, който можете да използвате на Windows, Mac, Linux, iOS и Android.
За да възпроизвеждате VOB файлове на Windows 10 с VLC:
-
Изтеглете и инсталирайте VLC Media Player на вашата система Windows 10 следвайки съветника на екрана.
Забележка: Можете също така да получите UWP версията на VLC в Microsoft Store.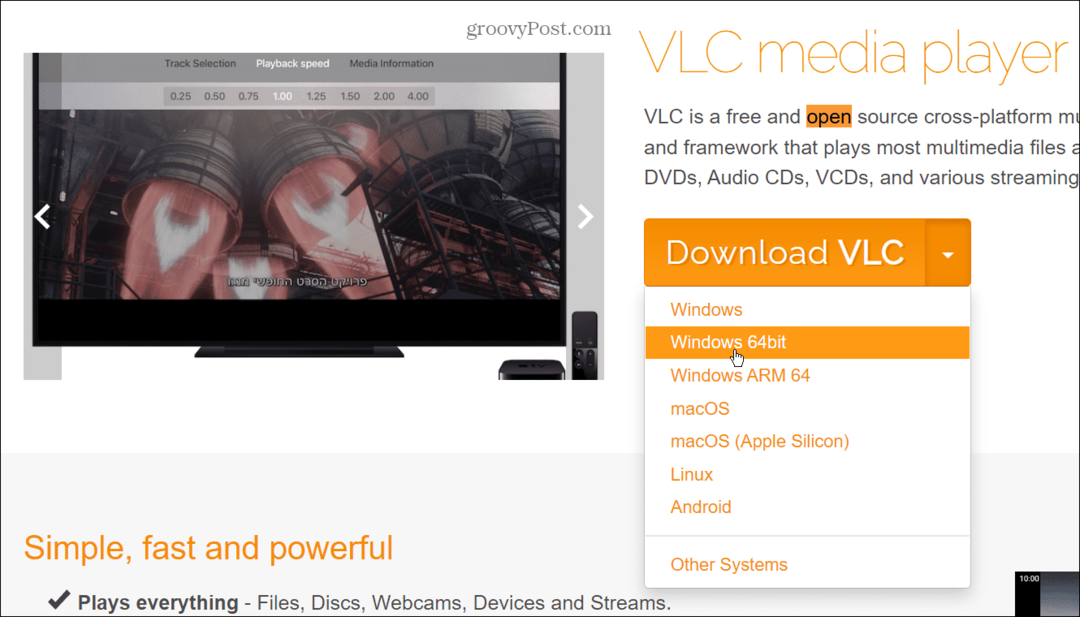
- Стартирайте VLC и изберете Медия > Отваряне на файл.
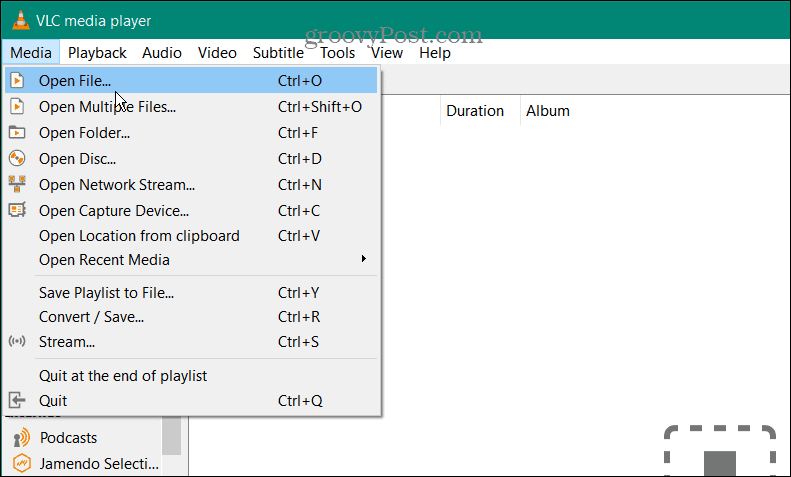
- Навигирайте до местоположението на VOB файла, който трябва да възпроизведете, изберете го и щракнете върху Отворете бутон.
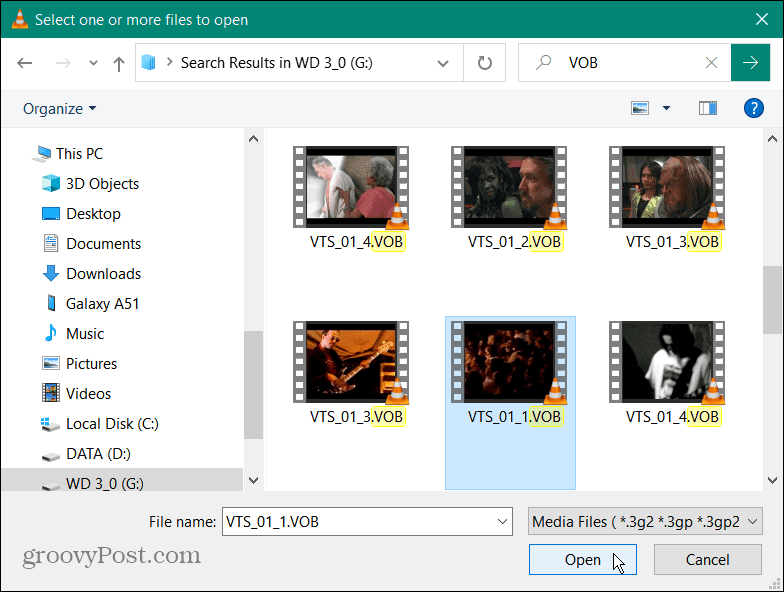
- При условие, че VOB файлът не е повреден, той ще се отвори във VLC Media Player, за да можете да го гледате. Обърнете внимание на контролите за възпроизвеждане в долната лента с инструменти, за да управлявате изживяването си при гледане.
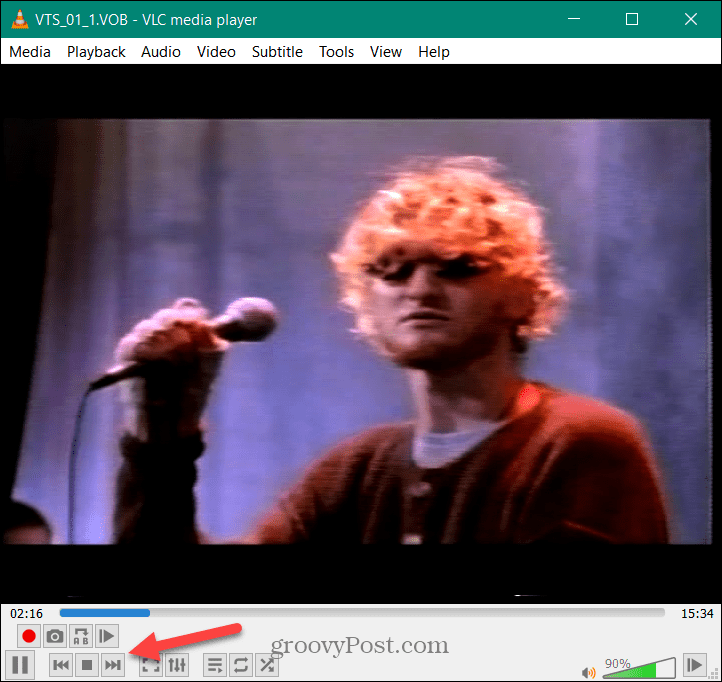
- Разбира се, както при други приложения, можете да възпроизведете VOB файл на Windows 10 директно от File Explorer. Отидете до местоположението на VOB файла, който искате да видите, щракнете с десния бутон върху него и изберете Отворете с > VLC медиен плейър.
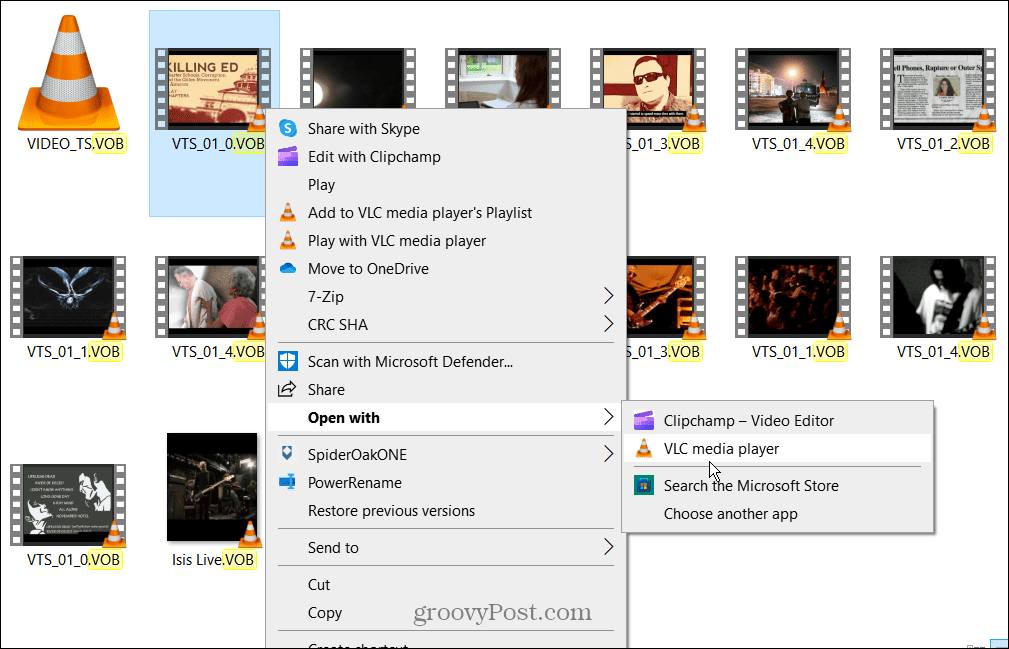
- Като алтернатива щракнете с десния бутон върху VOB файла и щракнете Играйте с VLC медиен плейър от контекстното меню. Или ако VLC е зададен като медиен плейър по подразбиране, щракнете двукратно върху VOB файла, за да го видите.
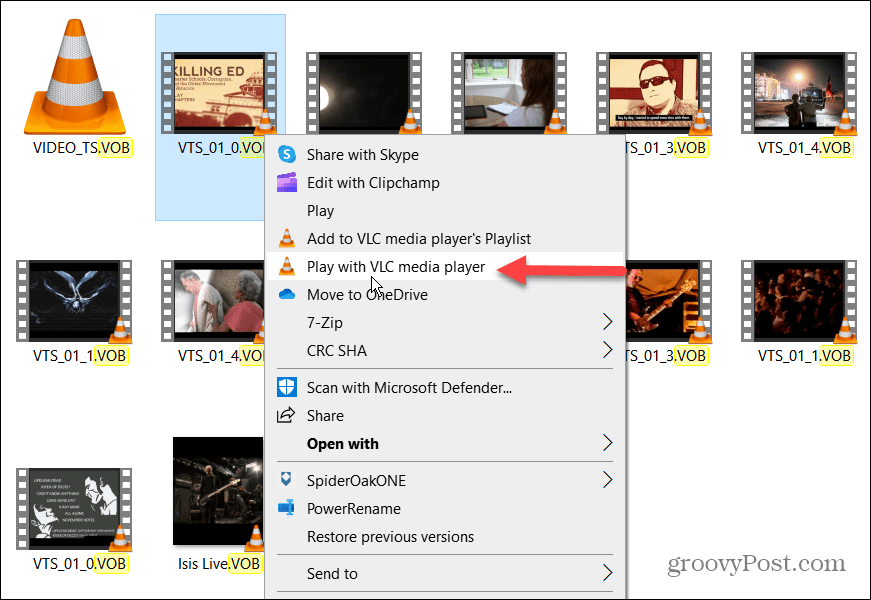
Пуснете VOB файл с Windows Media Player
Windows Media Player (WMP) е често забравяно приложение поради превъзходството на приложения като VLC. Ако обаче не искате да инсталирате приложение на трета страна, можете да го използвате за възпроизвеждане на VOB файлове. За съжаление, VOB възпроизвеждане в Windows Media Player не е толкова надежден, колкото другите опции.
За да възпроизведете VOB файл на Windows 10 с Windows Media Player:
- Натисни Windows ключ да повдигнем Започнете меню и тип Характеристика.
- Щракнете върху Включване или изключване на функции на Уиндоус опция под Най-добро съвпадение раздел.
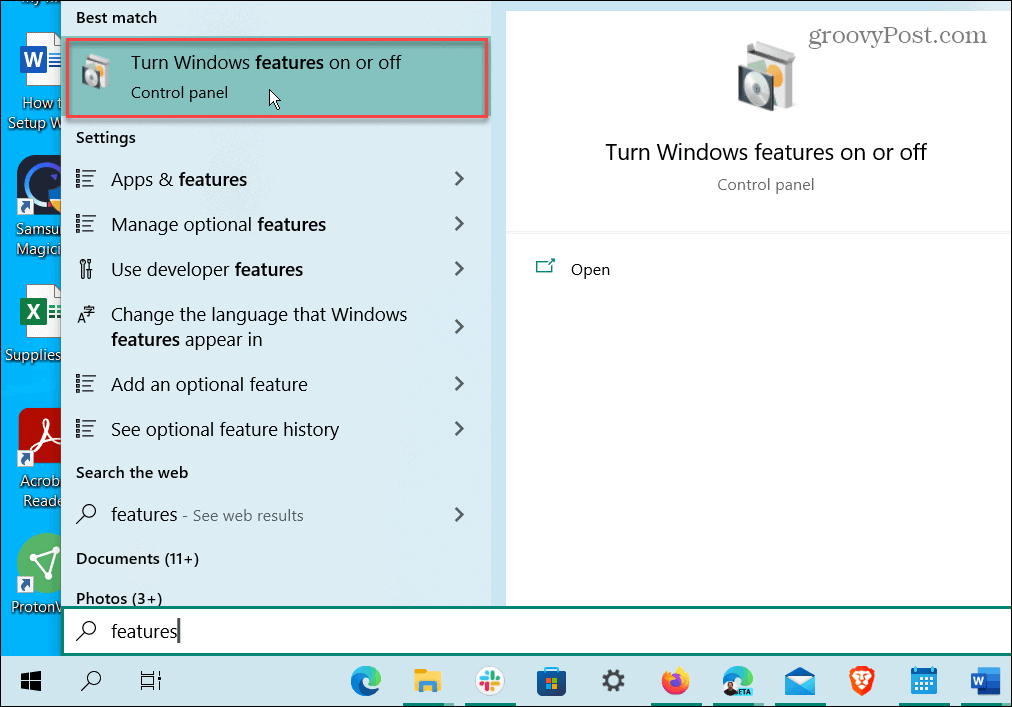
- Разширете Медийни функции раздел и проверете Windows Media Player кутия.
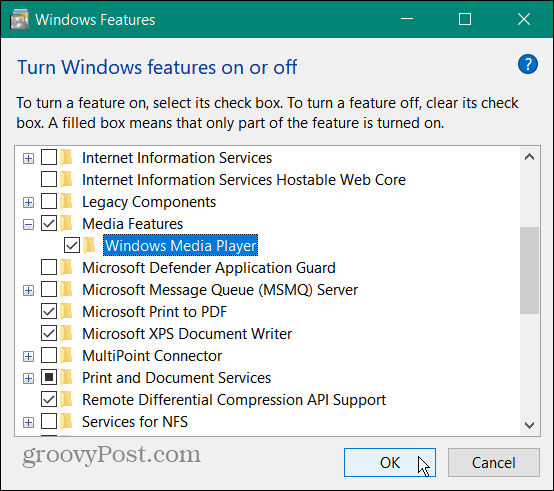
- Кликнете Добре и рестартирайте компютъра си, за да завършите инсталационния процес.
- Щракнете с десния бутон върху VOB, който искате да възпроизведете, и изберете Отворете с > Windows Media Player.
- Изберете Изберете друго приложение опция, ако не виждате Windows Media Player в контекстното меню.
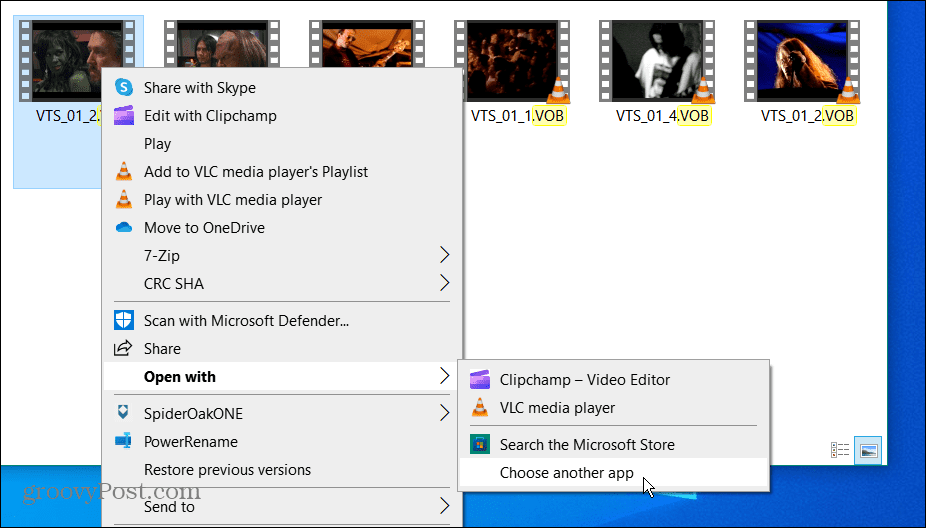
- Изберете Още приложения и щракнете върху Windows Media Player. Ако искате винаги да отваря VOB файлове, поставете отметка в квадратчето винаги за отваряне на VOB файлове и щракнете Добре.
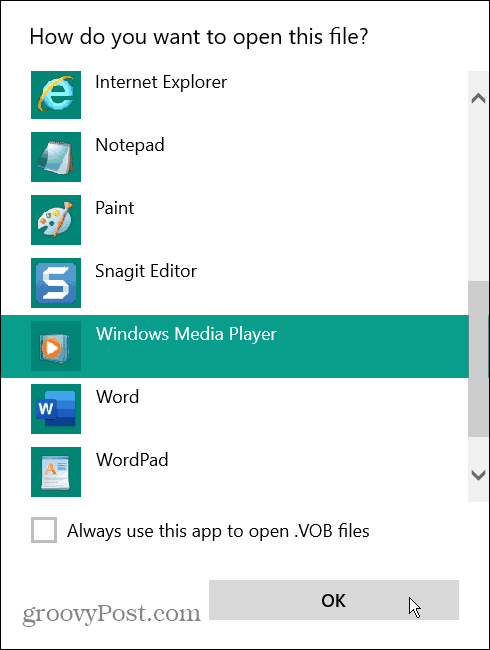
- Ако това е първият път, когато стартирате Windows Media Player на вашата система, изберете Препоръчва се или Персонализиран настройки и щракнете завършек.

- Веднъж настроен, Windows Media Player ще започне да възпроизвежда вашия VOB файл.
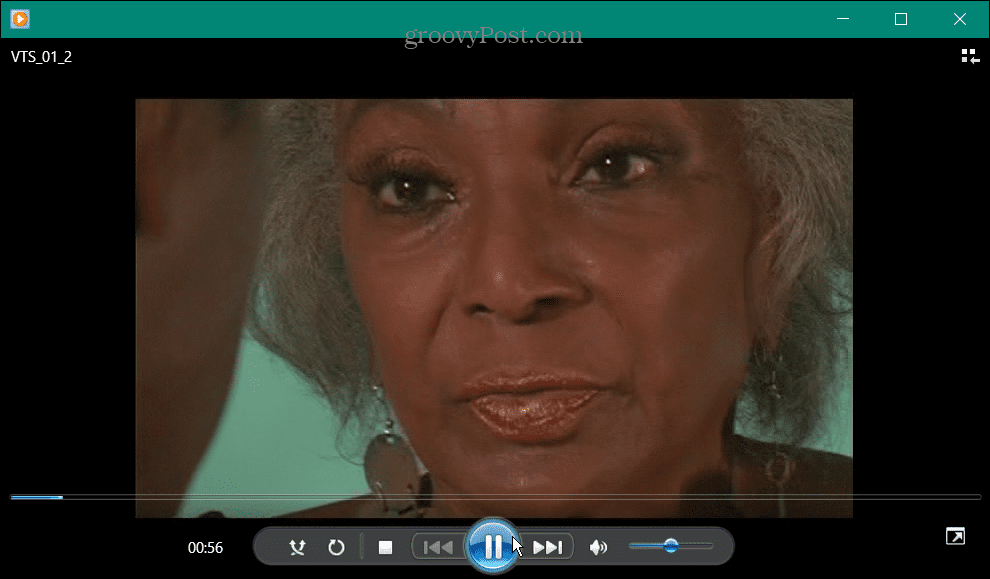
Забележка: Има предупреждение при използване на Windows Media Player за VOB файлове. Въпреки че може да възпроизвежда VOB файлове, може да бъдете уведомени, че не ги разпознава. Така например, ако VOB файлът не е извлечен правилно от DVD диска и файлът е повреден, Windows Media Player няма да го възпроизведе.

Кликнете да към съобщението и вижте дали се възпроизвежда.
Ако вашият VOB файл не се възпроизвежда в Windows Media Player, отидете с VLC, тъй като той ще възпроизведе практически всеки тип медиен файл, който му хвърлите.
Възпроизвеждане на медийни файлове на Windows
Възможността за възпроизвеждане на неясни медийни файлове в Windows понякога може да бъде предизвикателство. Въпреки това си струва да се отбележи, че WMP поддържа MKV и FLAC файлове на Windows 10.
Ако не можете да възпроизведете определен медиен файл с WMP, опитайте да използвате VLC, преди да се откажете. Ако не искате да инсталирате друго приложение, не се притеснявайте. Можеш да получиш VLC като преносимо приложение и го стартирайте от флашка.
VLC не е само за възпроизвеждане на музика и видео файлове; той е пълен с интересни функции. Например, можете да го използвате за изрязване на видеоклипове за клипове и се движи видеоклипове кадър по кадър. Можете също да използвате VLC за конвертиране на видео файлове в MP3 и дори запишете вашата уеб камера с VLC.
VLC не е само за настолни и мобилни устройства. Можете също да използвате VLC на Apple TV. За повече относно използването на VLC вижте тези пет VLC съвета и трикове.
Как да намерите своя продуктов ключ за Windows 11
Ако трябва да прехвърлите своя продуктов ключ за Windows 11 или просто ви трябва, за да направите чиста инсталация на операционната система,...
Как да изчистите кеша на Google Chrome, бисквитките и историята на сърфиране
Chrome върши отлична работа със съхраняването на вашата история на сърфиране, кеш памет и бисквитки, за да оптимизира работата на браузъра ви онлайн. Нейното е как да...