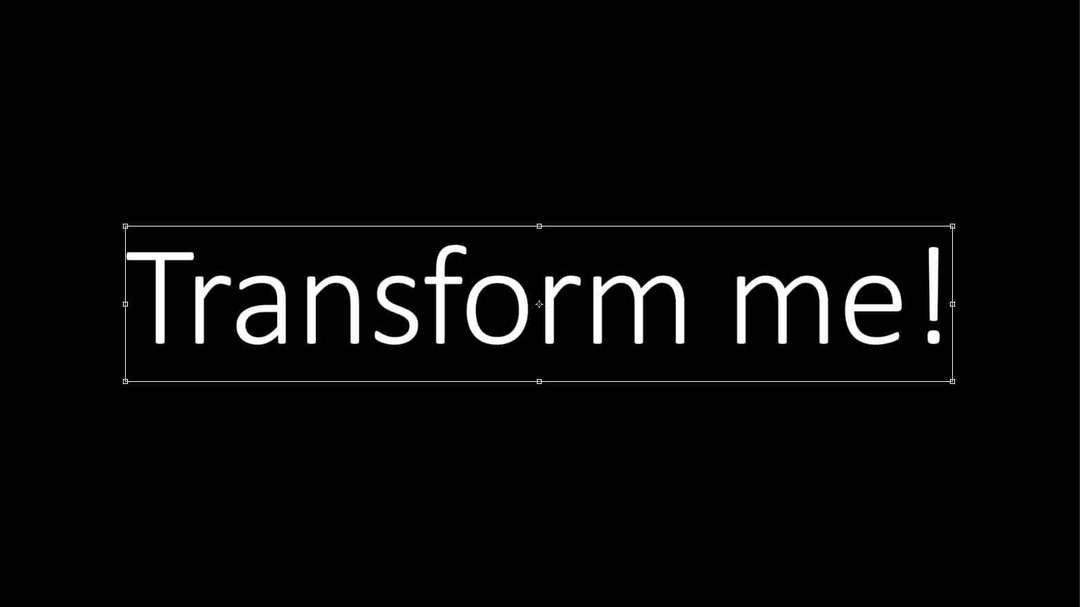Как да печатате двустранно в Word
офис на Microsoft Майкрософт Уърд офис Герой Дума / / April 03, 2023

Последна актуализация на

Ако искате да спестите хартия и да дадете своя принос за околната среда, ще искате да опитате двустранен (или двустранен) печат. Това ръководство обяснява как в Word.
Двустранният печат (известен също като двустранен печат) може да спести хартия, да намали разходите за печат и да намали въздействието на печат върху околната среда. Ако печатате много документи, има смисъл да печатате двустранно, за да използвате и двете страни на хартията във ваша полза.
За щастие, можете да промените настройките си за печат, за да печатате двустранно, ако създавате документи в Microsoft Word. Ако не сте сигурни как да печатате двустранно в Word, следвайте стъпките по-долу.
Как да активирате автоматичен двустранен печат в Word
Можете да настроите Word да печата и от двете страни на документ, без ръчно да подава страницата обратно, но само ако вашият принтер го поддържа. Ако е така, можете да промените настройките си за печат, за да направи това вместо вас.
За да активирате автоматичен двустранен печат в Word, изпълнете следните стъпки:
- Отворете своя Word документ и щракнете Файл.
- Изберете Печат от менюто вляво.
- В Настройки площ, ще имате две Разпечатай от двете страни опции с различни методи на подаване. Под всяка опция ще се появи описание на методите. Изберете едно от двете Печат от двете страни (обръщане на страниците по дългия ръб) или Печат от двете страни (обръщане на страниците по късия ръб).

- Кликнете Печат за да отпечатате вашия документ, като използвате предпочитания от вас метод за двустранен печат.
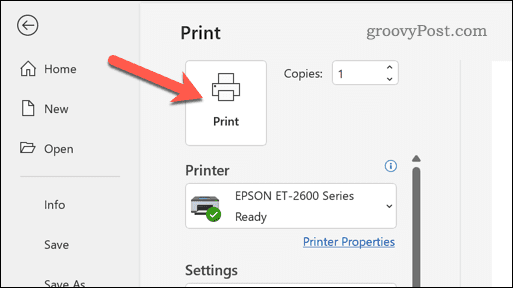
Не забравяйте първо да тествате това върху маловажен документ. Ако автоматичният двустранен печат е успешен, повторете тези стъпки за всички други документи, които искате да отпечатате.
Как да печатате ръчно от двете страни в Word
Ако вашият принтер не поддържа автоматичен двустранен печат, можете да го направите ръчно. За да направите това, ще трябва да подадете всяка страница, която отпечатате, обратно в принтера, за да сте сигурни, че ще се отпечата от другата страна.
Това не е добра идея за дълги документи, тъй като ще отнеме доста време. Ако обаче искате да продължите, следвайте стъпките по-долу.
- Отворете вашия Word документ и натиснете Файл.
- Изберете Печат от менюто вляво.
- В Настройки раздел, изберете Ръчен печат от двете страни от падащото меню.

- Кликнете Печат за да продължите.
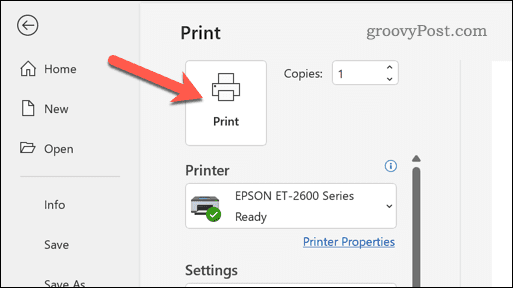
След всяка страница Word ще ви подкани да върнете отпечатаната страница обратно през принтера. Уверете се, че сте обърнали страницата правилно, така че да се отпечата от другата страна.
Ако не сте сигурни, направете няколко пробни разпечатки на неважен документ. Ако стъпките са успешни, можете да повторите тези стъпки за следващи документи.
Съвети за отстраняване на неизправности при двустранен печат в Word
Затруднявате се да печатате от двете страни на страница в Word? Можете да опитате тези съвети за отстраняване на неизправности, за да разрешите проблема.
- Проверете отново настройките на вашия принтер. Уверете се, че сте избрали правилния метод за двустранен печат, който се поддържа от вашия принтер.
- Проверете тавата за хартия. Уверете се, че хартията е заредена правилно в тавата на принтера и че тавата не е заседнала.
- Проверете размера на хартията. Уверете се, че размерът на хартията в настройките на принтера съответства на размера на хартията на документа.
- Проверете за малко мастило или тонер. Ниското мастило или тонер може да причини проблеми с двустранния печат. Уверете се, че принтерът има достатъчно мастило или тонер, за да завърши процеса на печат.
- Рестартирайте принтера. Понякога просто рестартиране може да реши проблеми с двустранния печат. Изключете принтера, изчакайте няколко секунди и след това го включете отново.
- Проверете ръководството на принтера. Консултирайте се с ръководството на принтера за конкретни инструкции как да използвате двустранен печат на вашия принтер. Например, може да се наложи да активирате функцията чрез софтуер или чрез натискане на бутон на самия принтер.
- Проверете за софтуерни актуализации. Ако използвате софтуер за принтер, за да ви помогне, проверете за налични актуализации. Това включва всички нови актуализации на драйвери, които могат да активират свързани функции или да коригират проблеми на вашия принтер. Трябва също така да се уверите, че вашият компютър или Mac също е актуален.
Спасяване на околната среда в Microsoft Word
Ако се опитвате да дадете своя принос за околната среда, двустранният печат в Word може да бъде път напред. Може да помогне за намаляване на разходите, ограничаване на използването на хартия и предотвратяване на отпадъците.
Ако сте нов в Word, може да не знаете някои от най-добрите съвети на Word, които да ви помогнат да подобрите вашите документи. Например, инструментът за намиране и замяна в Word може да ви помогне бързо да намерите и промените конкретен текст във вашия документ. Можете също рисувайте в Word за добавяне на персонализирани форми и графики към вашия документ.
Как да намерите своя продуктов ключ за Windows 11
Ако трябва да прехвърлите своя продуктов ключ за Windows 11 или просто ви трябва, за да направите чиста инсталация на операционната система,...
Как да изчистите кеша на Google Chrome, бисквитките и историята на сърфиране
Chrome върши отлична работа със съхраняването на вашата история на сърфиране, кеш памет и бисквитки, за да оптимизира работата на браузъра ви онлайн. Нейното е как да...