Как да очертаете текст в Google Презентации
Google слайдове Google Герой / / April 03, 2023

Последна актуализация на

Искате ли текстът във вашата презентация в Google Slides да се откроява? Добър вариант за това е да очертаете текста си. Това ръководство обяснява как.
Представяне пред публика с помощта на Google Презентации? Вашият текст трябва да се откроява. В противен случай въздействието, което има, може да е по-малко, отколкото сте се надявали.
Един от начините да гарантирате, че вашият текст се откроява е като го очертаете. Очертаването на текста добавя акцент и улеснява четенето от зрителите, увеличавайки ангажираността им с презентацията.
Ако искате да очертаете текст в Google Презентации, ето какво трябва да направите.
Как да очертаете текст с помощта на Word Art
Добър начин да изпъкнете текста си и да го очертаете е да използвате Изкуство с думи. Текстът на Word Art в Google Slides има рамка около всяка буква. Можете също да приложите други ефекти към текста, като ефекти на граници, падащи сенки и отражения.
За да използвате Word Art в Google Презентации:
- Отвори си Презентация на Google Slides.
- Изберете слайда, към който искате да добавите текст отляво.
-
Кликнете Поставете в горната част на екрана, след което изберете Изкуство с думи от падащото меню.
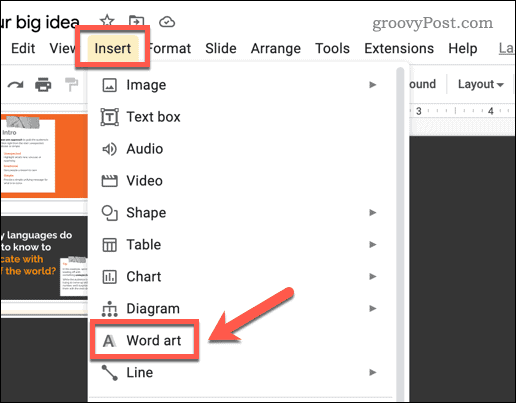
- Ще бъдете подканени да вмъкнете текст - напишете го в предоставеното поле.
- На вашия слайд ще се появи текстово поле на Word Art. Можете да щракнете двукратно върху него, за да направите промени в текста или да въведете допълнителен текст.
- С избрания обект Word Art използвайте опциите за форматиране на лентата с инструменти в горната част на екрана, за да промените цвета на шрифта, цвета на рамката и дебелината на рамката на текста.
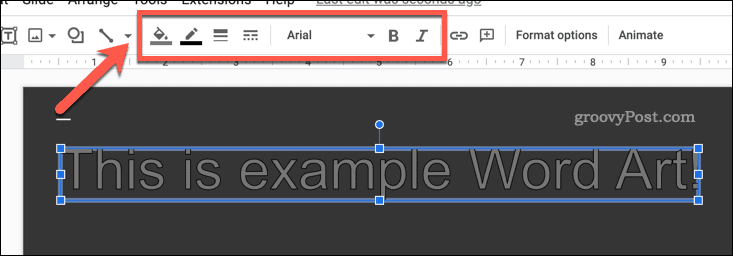
-
За да добавите падаща сянка или отражение към текста, изберете обекта Word Art и щракнете Опции за форматиране на лентата с инструменти. Друга възможност е да щракнете с десния бутон върху текста и да изберете Опции за форматиране от изскачащото меню.
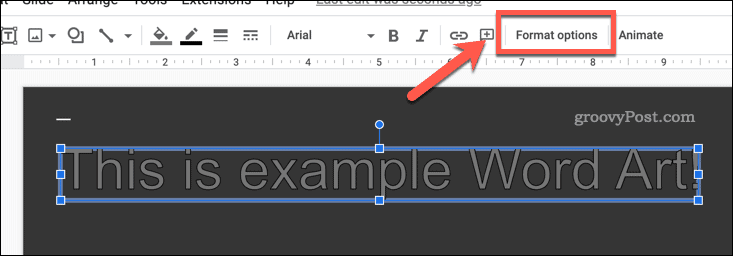
- В Опции за форматиране меню от дясната страна на екрана, изберете Падаща сянка или Отражение квадратчета за отметка, за да добавите тези ефекти към вашата дума. Можете да персонализирате ефекта и стила на тези настройки отдолу.
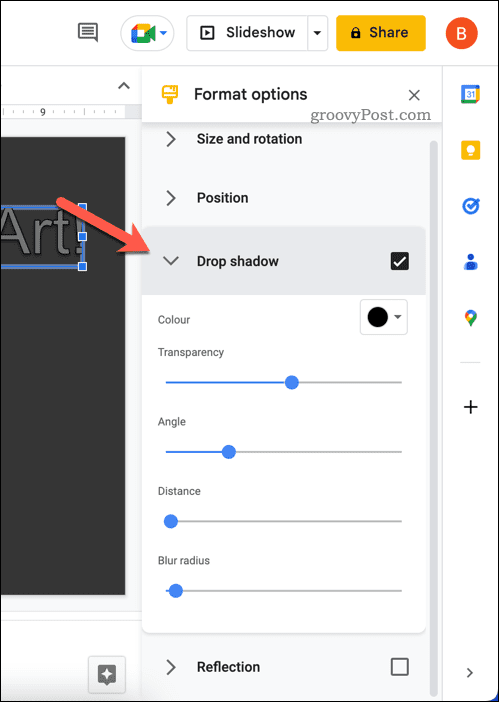
След като форматирате текста си, направете други корекции, като използвате другите опции, предоставени в менюто. Например, можете да използвате Опции за форматиране меню, за да зададете конкретната позиция за вашия текст на Word Art на вашия слайд. Можете също така да завъртите и преоразмерите текста си с помощта на това меню.
Как да очертаете текст с помощта на текстово поле
Ако предпочитате да използвате нормално текстово поле, пак можете да добавите контурни ефекти към текста като цяло. Например, можете да добавите рамка, падаща сянка или отражение към текстовото поле.
За да вмъкнете текстово поле в Google Презентации:
- Отвори си Презентация на Google Slides.
- Щракнете върху Поставете меню в горната част на екрана и след това изберете Текстово поле.
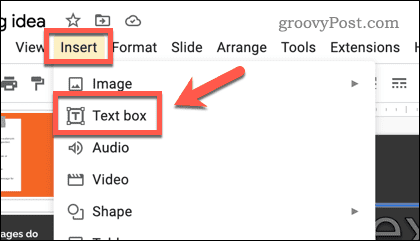
- Използвайте мишката, за да нарисувате текстово поле върху слайда.
- След това въведете или поставете текста си в полето.
Използвайте опциите за форматиране в лентата с инструменти (като цвят на шрифта, цвят на рамката и дебелина на рамката), за да персонализирате външния вид на рамката и текста.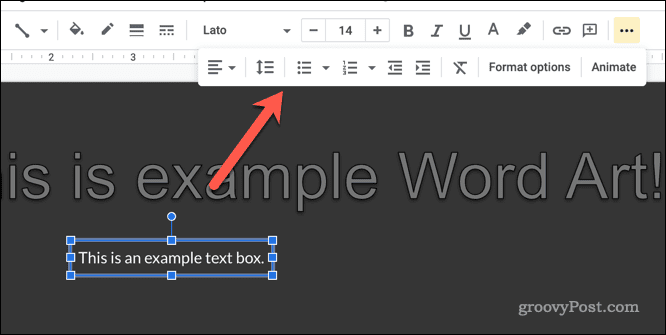
- За да добавите друго форматиране към вашето текстово поле, изберете текстовото поле, след което щракнете Опции за форматиране в горното меню. Друга възможност е да щракнете с десния бутон върху текстовото поле и да изберете Опции за форматиране.
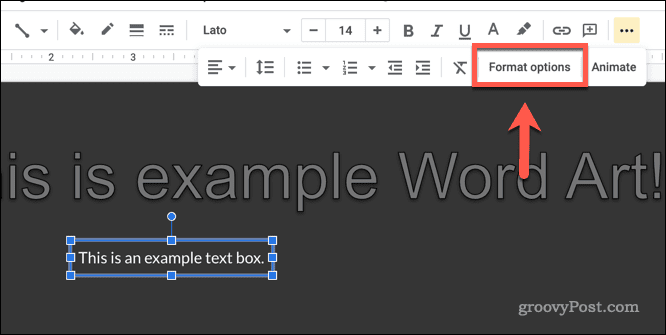
- В Опции за форматиране меню вдясно, можете да зададете опции като падаща сянка или отражение за текстовото поле.
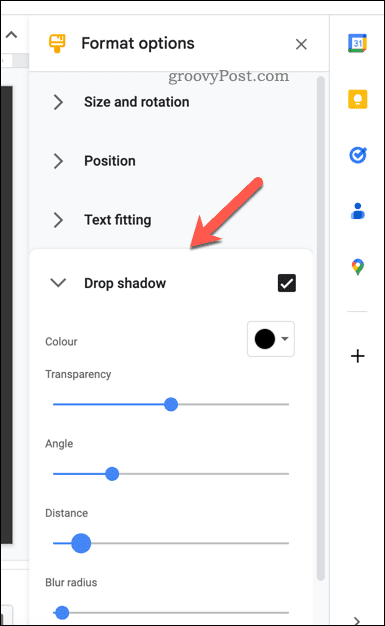
Направете допълнителни промени или корекции в Опции за форматиране меню по желание.
Редактиране в Google Презентации
Както обяснихме по-горе, има няколко причини, поради които може да искате да очертаете текст в Google Слайдове, но повечето потребители ще открият, че това помага да се наблегне на точките, които правите във вашия представяне.
Google Презентации има редица полезни функции, които можете да опитате следващия път. Например, можете да помислите добавяне на GIF към вашите слайдове за да ги направи по-ангажиращи и да помогне за оживяването на съдържанието.
Можете също да опитате създаване на шаблон за Google Презентации, което ви позволява да споделяте любимите си стилове на слайдове и да ги използвате в други презентации.
Как да намерите своя продуктов ключ за Windows 11
Ако трябва да прехвърлите своя продуктов ключ за Windows 11 или просто ви трябва, за да направите чиста инсталация на операционната система,...
Как да изчистите кеша на Google Chrome, бисквитките и историята на сърфиране
Chrome върши отлична работа със съхраняването на вашата история на сърфиране, кеш памет и бисквитки, за да оптимизира работата на браузъра ви онлайн. Нейното е как да...



