Как да коригирате отстъпа в Google Документи
Google Гугъл документи Герой / / April 03, 2023

Последна актуализация на
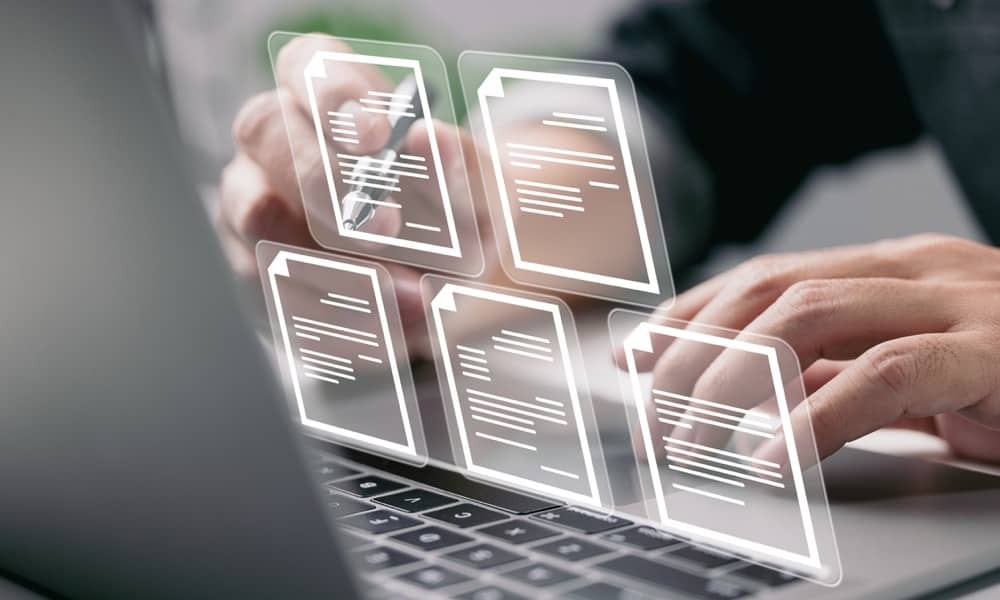
Текстът ви из цялата страница ли е в Google Документи? Може да се наложи да погледнете коригирането на отстъпа във вашия документ. Това ръководство обяснява как.
Лошо форматиран документ е достатъчен, за да го съсипе. Например, ако текстът ви е с лош отстъп, ще бъде трудно да прочетете това, което се опитвате да кажете.
Доброто форматиране, от друга страна, наистина може да направи документ изпъкнал. Един от начините да подобрите начина, по който изглежда вашият документ, е да използвате последователен отстъп. Това ще направи текста ви по-лесен за четене и ще му придаде професионален вид.
Ако искате да коригирате отстъпа в Google Документи, следвайте стъпките по-долу.
Как да коригирате вдлъбнатината с помощта на клавиатурата си
Най-бързият начин да коригирате отстъпа на текста в Google Документи е да използвате клавишна комбинация. Това ще ви позволи бързо да промените отстъпа за текста, който сте избрали. Той също така ще промени отстъпа за реда, върху който в момента е вашият мигащ курсор (стига да е в началото на реда).
След като текстът е избран (или след като преместите мигащия курсор на правилната позиция), използвайте Клавиш Tab за да преместите текста още надясно, като го отстъпите в процеса. Като алтернатива използвайте Shift + Tab клавиши за преместване на текста обратно наляво.
Можете да повторите това за всяка друга част от вашия текст.
Как да коригирате отстъпа с помощта на лентата с инструменти
Google Документи има няколко инструмента за форматиране в лентата с инструменти, които можете да използвате, за да промените документа си, включително инструменти за промяна на отстъпа на текста. Тези инструменти ще ви позволят да местите текста наляво или надясно, в зависимост от вашите предпочитания.
За да използвате лентата с инструменти за промяна на отстъпа на текста в Google Документи:
- Отвори си Документ на Google Документи.
- Изберете текста, за който искате да коригирате отстъпа. Друга възможност е да поставите мигащия курсор в началото на реда.
- Намерете Увеличаване на отстъпа и Намаляване на отстъпа икони на лентата с инструменти. Тези бутони обикновено се намират от дясната страна на лентата с инструменти. Те ще се покажат като стрелка, обърната надясно (за увеличаване на отстъпа) и стрелка, обърната наляво (за намаляване на отстъпа).
- За да отстъпите избрания текст, натиснете Увеличаване на отстъпа бутон веднъж за всяко увеличение на отстъпа на текста, което искате да приложите.
- За да премахнете отстъпа, щракнете върху Намаляване на отстъпа бутон веднъж за всяко ниво на отстъп, което искате да премахнете.
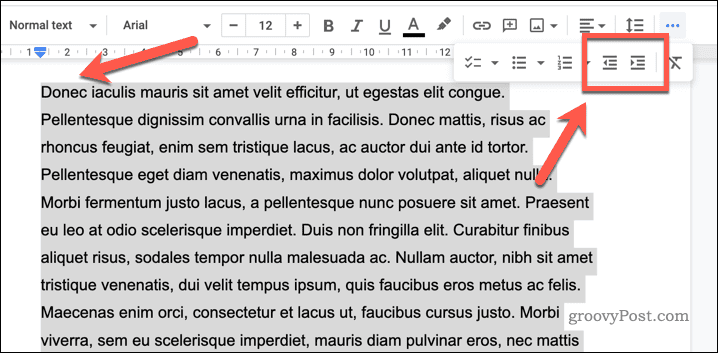
Ако е необходимо, можете да повторите тези стъпки в други области на вашия документ.
Как да коригирате вдлъбнатината с помощта на водещите линийки
The направляващи владетели в Google Документи са визуален инструмент, който ви позволява да подравнявате и измервате елементи във вашия документ. Хоризонталната линийка е в горната част на документа, а вертикалната линийка е от лявата страна.
Можете да използвате водещите линии, за да промените отстъпа на текста в Google Документи.
За да използвате направляващите линийки в Google Документи, за да коригирате отстъпа на текста:
- Отвори си Документ на Google Документи и изберете текста, който искате да направите с отстъп.
- Отидете на Изглед > Показване на линийка. Това ще покаже хоризонталните и вертикалните линии в горната и страничната част на вашия документ (ако вече не се вижда).
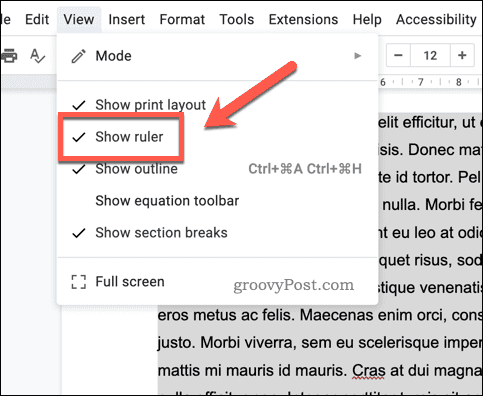
- След това плъзнете син раздел в горната част на хоризонталната линийка до желаната точка на отстъп - това трябва да е в същата позиция (хоризонтално) като началото на вашия текст. Това ще направи отстъп на първия ред от вашия абзац.

- Ако искате да направите отстъп на всеки ред, преместете синя стрелка вместо това до предпочитаната от вас точка на отстъп.
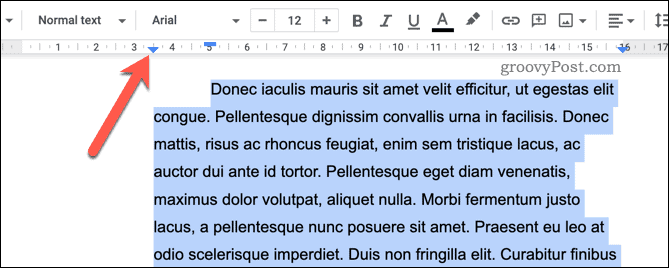
Преместването на синия раздел ще премести текста до нова точка на отстъп. Това може да наруши другото форматиране във вашия документ, така че повторете тези стъпки, за да разрешите всички проблеми.
Промяна на настройките за отстъп в Google Документи
Като използвате менюто Настройки за отстъп, можете да промените настройките за отстъп по подразбиране във вашия документ в Google Документи.
За да промените настройките за отстъп на текст в Google Документи:
- Отвори си Документ на Google Документи.
- Отидете на Формат > Подравняване и отстъп > Опции за отстъп.
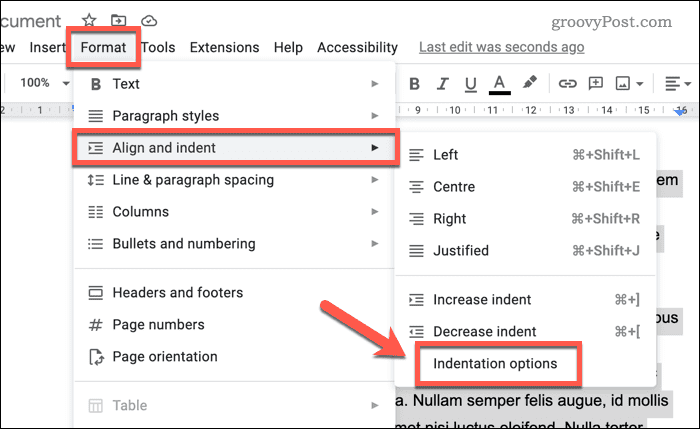
- На Опции за отстъп диалогов прозорец, променете отстъпа на текста по подразбиране както за ляво, така и за дясно.
- Използвайки Специален отстъп раздел, можете също да зададете правила за отстъп по подразбиране (например за първия ред на всяка страница).
- Кликнете Приложи за да запазите промените.
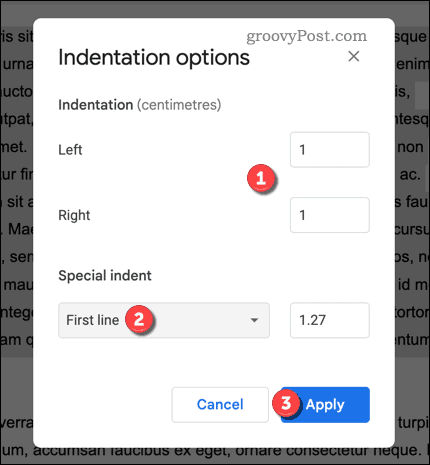
Тествайте промените си в настройките за отстъп на текста във вашия документ в този момент. Ако не сте доволни, повторете процеса и нулирайте промените, за да възстановите предишните си настройки.
Тези настройки се отнасят само за текущия ви документ. Ако искате да промените настройките за отстъп за други документи, ще трябва първо да отворите тези документи и да повторите тези стъпки.
Почистване в Google Документи
Показахме ви как да коригирате отстъпа в Google Документи по-горе само с няколко лесни стъпки. Искате ли да се възползвате максимално от работата си с Google Документи? Един от начините да направите това е чрез вмъкване на видео, което може да ви помогне да оживите вашите документи.
Google Документи има невероятни възможности. Например, показване на броя на думите ви позволява да следите напредъка на дълги части от работата.
Да предположим, че искате да оптимизирате използването на Google Документи. В такъв случай можете да опитате използвайки контура на документа за организиране и структуриране на съдържание – това ще улесни читателите или редакторите при прегледа на вашия текст.
Как да намерите своя продуктов ключ за Windows 11
Ако трябва да прехвърлите своя продуктов ключ за Windows 11 или просто ви трябва, за да направите чиста инсталация на операционната система,...
Как да изчистите кеша на Google Chrome, бисквитките и историята на сърфиране
Chrome върши отлична работа със съхраняването на вашата история на сърфиране, кеш памет и бисквитки, за да оптимизира работата на браузъра ви онлайн. Нейното е как да...
