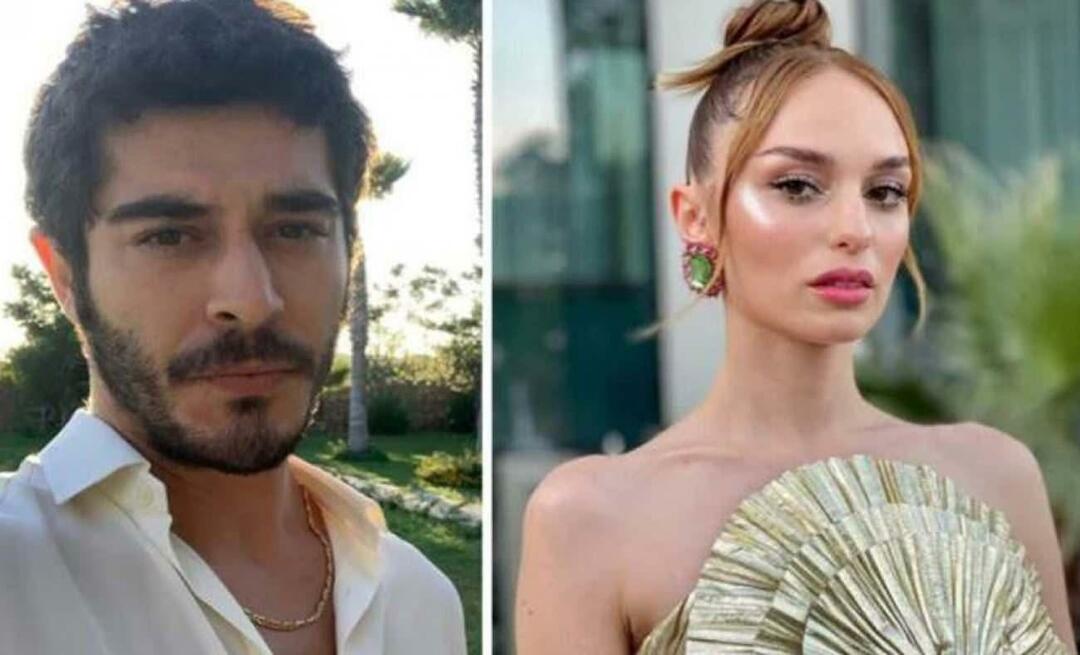Как да вмъкнете изображение във фигура в PowerPoint
офис на Microsoft Microsoft Powerpoint Powerpoint офис Герой / / April 03, 2023

Последна актуализация на

Вмъкването на изображение във форма в PowerPoint може да бъде добър начин да го преоразмерите или да го направите да отговаря на темата на вашата презентация. Това ръководство обяснява как.
Изображенията са чудесен визуален метод за предаване на информация. Ако създавате презентация на PowerPoint, изображенията ви позволяват да покажете или подчертаете точка, която изтъквате, без да разчитате на текст.
Ако искате да продължите нещата, можете да вмъкнете изображение във форма в PowerPoint. Добавянето на изображения към фигури може да ви помогне да вмъкнете изображения, които отговарят на вашия дизайн или тема, например.
Ако не сте сигурни как да вмъкнете изображение във фигура в PowerPoint, следвайте стъпките по-долу.
Как да вмъкнете изображение във фигура в PowerPoint
Вмъкването на изображение във форма може да бъде полезно за създаване на визуален елемент, който се откроява във вашата презентация. Може да е стрела, сърце или кръст, но всяка от тези форми предлага цел или емоция, която може да помогне на вашите изображения да получат удар.
Ако не сте сигурни как да вмъкнете изображение във фигура в PowerPoint, изпълнете следните стъпки:
- Отворете своята презентация на PowerPoint.
- Щракнете върху Поставете раздел в лентата.
- Кликнете Форми.
- Изберете желаната форма и я начертайте върху слайда.

- След това изберете формата, която сте нарисували, и след това изберете Формат на формата раздел на лентата с лента.
- Кликнете Запълване на формата.
- От Запълване на формата падащо меню, изберете Снимка.
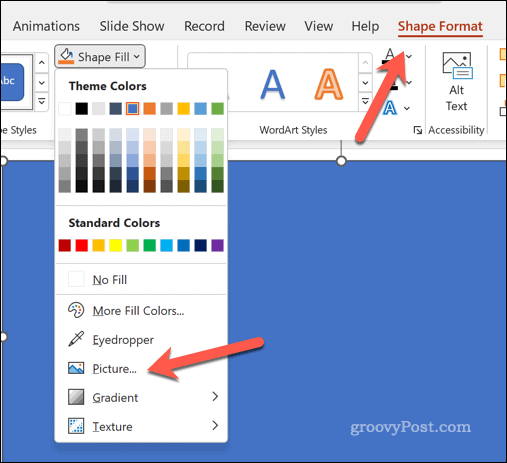
- На Вмъкване на снимки изберете една от опциите, за да намерите и вмъкнете вашето изображение. Можете да избирате от вашия компютър, онлайн изображения или изображение от библиотеката със стокови изображения на PowerPoint.
- След като изберете вашето изображение, щракнете Поставете.
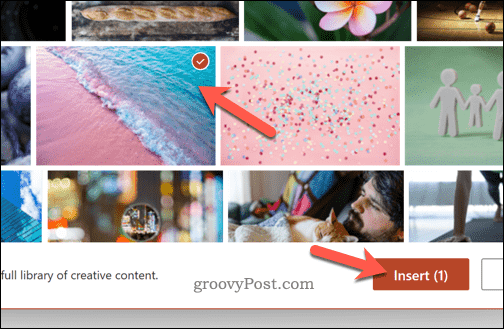
- Изображението ще запълни формата. За да коригирате как се прави това, щракнете върху изображението във формата и щракнете върху Формат на картината раздел на лентата с лента.
- Щракнете върху стрелка на реколта бутон и изберете Напълнете (за да разтегнете цялото изображение, за да запълните формата) или Fit (за да използвате съществуващия размер на изображението, за да запълните формата).
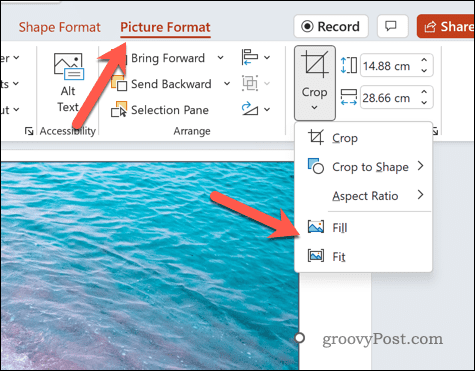
Как да изрежете изображения като форми в PowerPoint
Можете също да изрязвате изображения като форми в PowerPoint. Като направите това, вашето изображение ще бъде изрязано, за да съответства на формата на изображението.
За да изрежете фигури на изображения в PowerPoint:
- Отворете своята презентация на PowerPoint.
- Вмъкнете изображението във вашата презентация на PowerPoint, като щракнете върху Поставете раздел и щракване Снимки.
- Изберете къде да Вмъкване на снимка от.
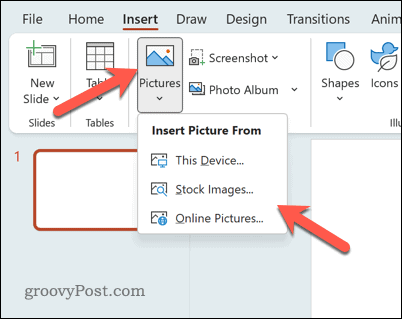
- Използвайте опциите на екрана, за да изберете местоположението за вашето изображение, включително от вашия компютър, от онлайн източници или фондовата библиотека.
- След като изображението бъде вмъкнато, изберете го и щракнете върху Формат на картината раздел на лентата на лентата (ако не е избран автоматично).
- На Формат на картината щракнете върху стрелката на реколта бутон.
- От падащото меню задръжте курсора на мишката Изрязване за оформяне.
- Изберете една от фигурите, за да изрежете изображението, за да съответства.
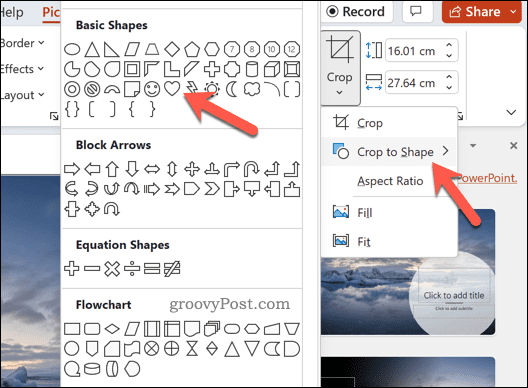
Ако качеството на изображението е лошо, може да обмислите използването на изображение с по-висока разделителна способност. Трябва също така да вземете предвид съотношението на страните на вашето изображение, за да сте сигурни, че формата и дизайнът на изображението не са отрицателно повлияни от формата, която сте избрали да използвате.
Създаване на мощни PowerPoint презентации
С помощта на методите, описани по-горе, можете лесно да вмъкнете изображение във фигура в PowerPoint. Има обаче и други техники, които можете да използвате, за да подобрите вашите PowerPoint слайдове.
Например можете използвайте главния слайд за бързо прилагане на последователно форматиране и дизайнерски елементи към слайдовете на вашата презентация. Можете също добавете видеоклип към PowerPoint за създаване на по-динамична и ангажираща презентация.
Ако трябва да споделите презентацията си с по-широка аудитория, можете използвайте функцията за излъчване в PowerPoint за представяне на вашите слайдове онлайн. И ако искате да подчертаете определени точки в презентацията си, можете да използвате функция за подчертаване в PowerPoint за да привлечете вниманието към конкретен текст на вашите слайдове.
Как да намерите своя продуктов ключ за Windows 11
Ако трябва да прехвърлите своя продуктов ключ за Windows 11 или просто ви трябва, за да направите чиста инсталация на операционната система,...
Как да изчистите кеша на Google Chrome, бисквитките и историята на сърфиране
Chrome върши отлична работа със съхраняването на вашата история на сърфиране, кеш памет и бисквитки, за да оптимизира работата на браузъра ви онлайн. Нейното е как да...