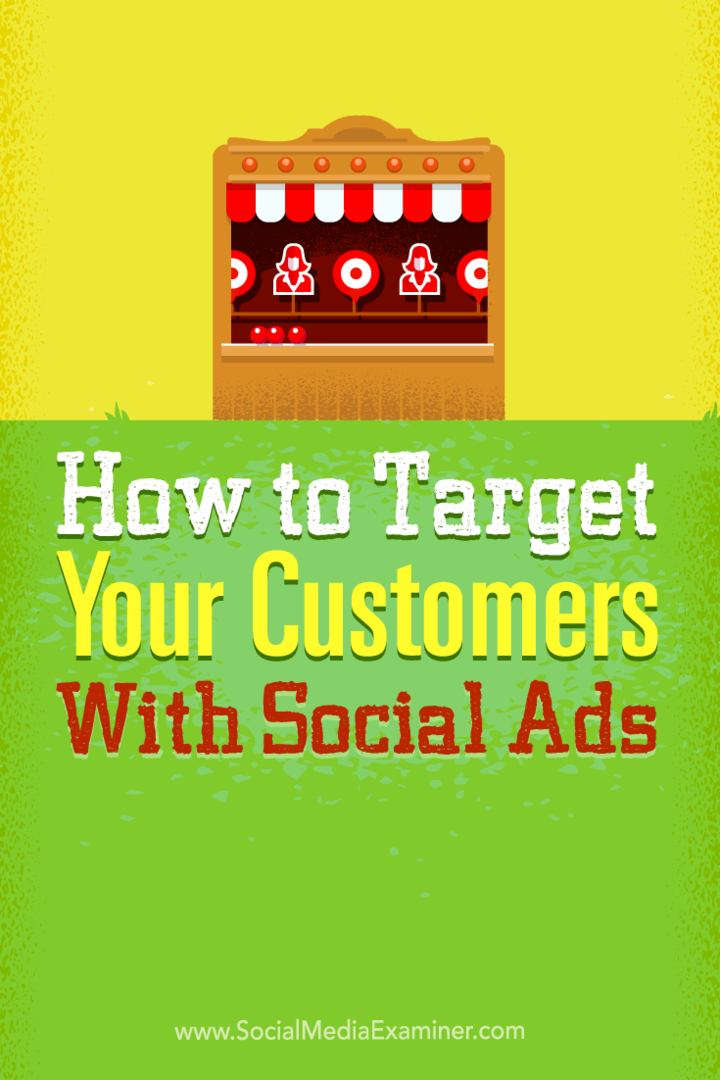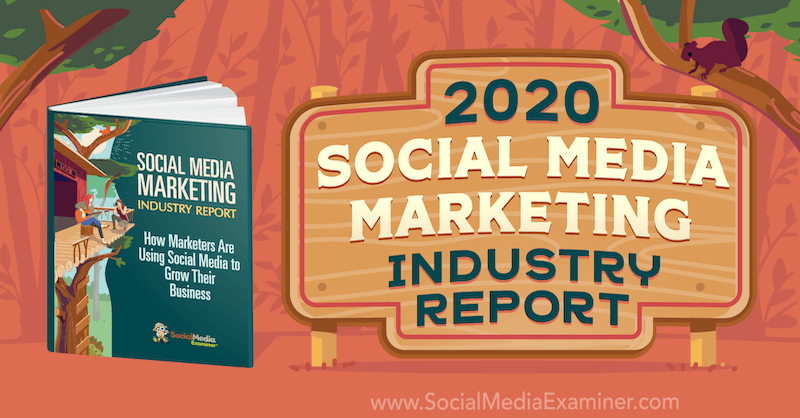Как да архивирате настройките на PowerToys в Windows 11
Microsoft Windows 11 Герой / / April 03, 2023

Последна актуализация на

PowerToys е приложение за Windows 11 с няколко помощни програми, които улесняват конфигурирането на вашия компютър. Научете как да архивирате вашите настройки на PowerToys в това ръководство.
PowerToys са неофициален набор от безплатни инструменти за настройка на поведението на Windows. PowerToys предоставя помощни програми, които не са включени в операционната система, но ви помагат да вършите нещата бързо.
Всъщност PowerToys съществува от Windows 95 и за Windows 11 включва инструменти като FancyZones за създаване зони за управление на прозорци, Image Resizer за бързо редактиране на изображения, Power Rename за управление на множество файлове и няколко други.
Въпреки това може да искате да архивирате настройките на PowerToys в Windows 11, които след това можете да възстановите на втори компютър или ако направете чиста инсталация.
Как да архивирате настройките на PowerToys в Windows 11
Ако конфигурирате много инструменти в PowerToys (като FancyZones или Keyboard Manager), ще искате да архивирате настройките за тези инструменти. По този начин, ако някога се наложи
Освен това, ако запишете резервното копие в OneDrive, можете да възстановите настройките на друг компютър и да поддържате настройките синхронизирани на различни устройства.
За да архивирате настройките на PowerToys в Windows 11, направете следното:
- Отвори Старт меню.
- Тип електрически играчки и щракнете върху Приложение PowerToys под Най-добро съвпадение.
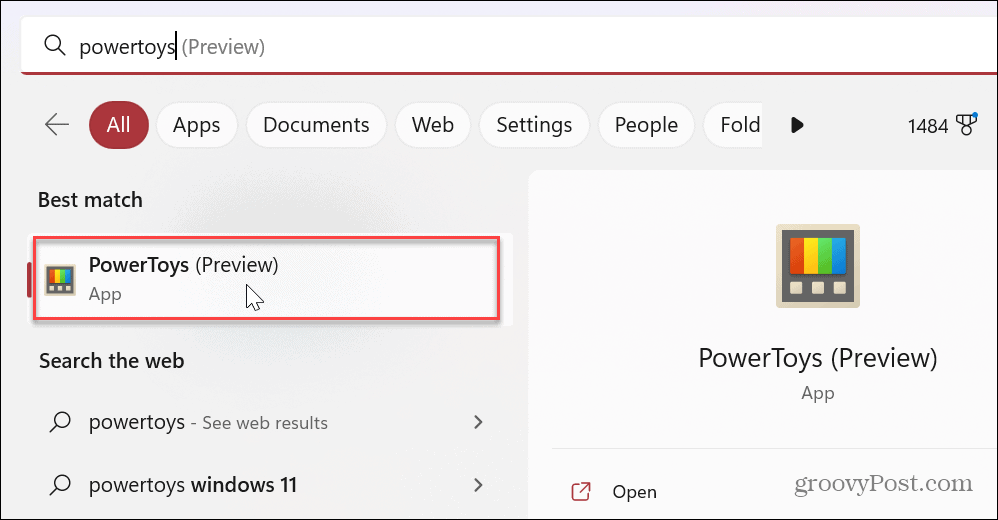
- Докоснете Общ от опциите вляво.
- Отдясно превъртете надолу до Архивиране и възстановяване раздел и разширете Архивирайте и възстановете вашите настройки опция.
- Щракнете върху Папка икона в Местоположение раздел и изберете местоположението, където искате да запазите вашите архивирани настройки на PowerToys.
- Например на екранната снимка по-долу запазваме настройките на PowerToys в OneDrive за по-лесен достъп и синхронизиране.
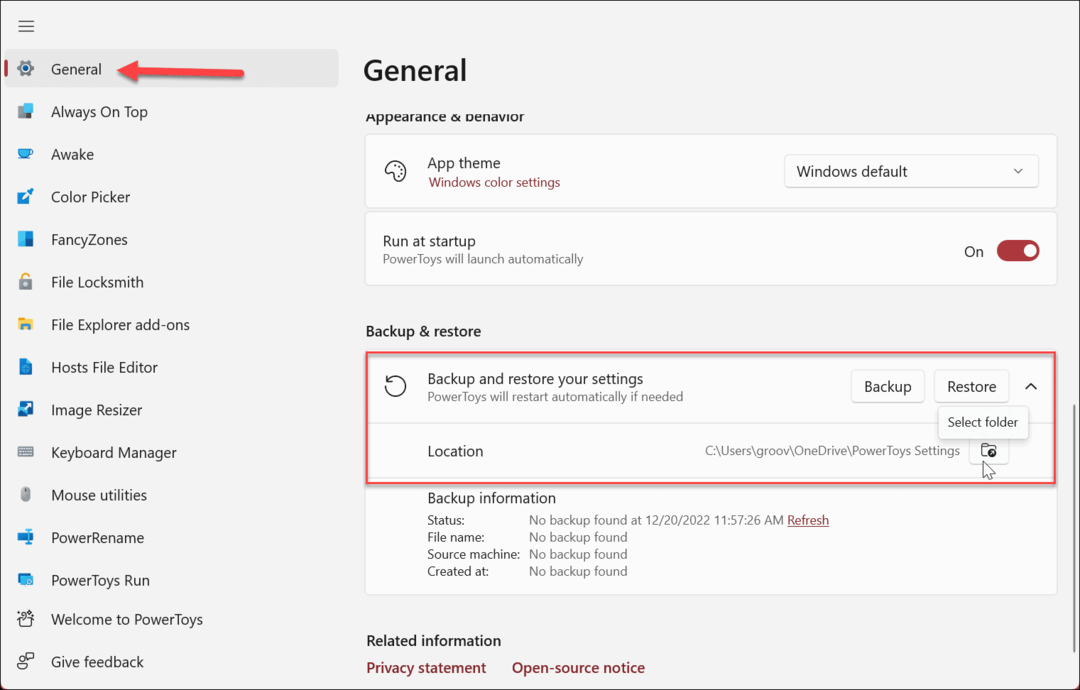
- След като местоположението е избрано, щракнете върху Архивиране бутон.
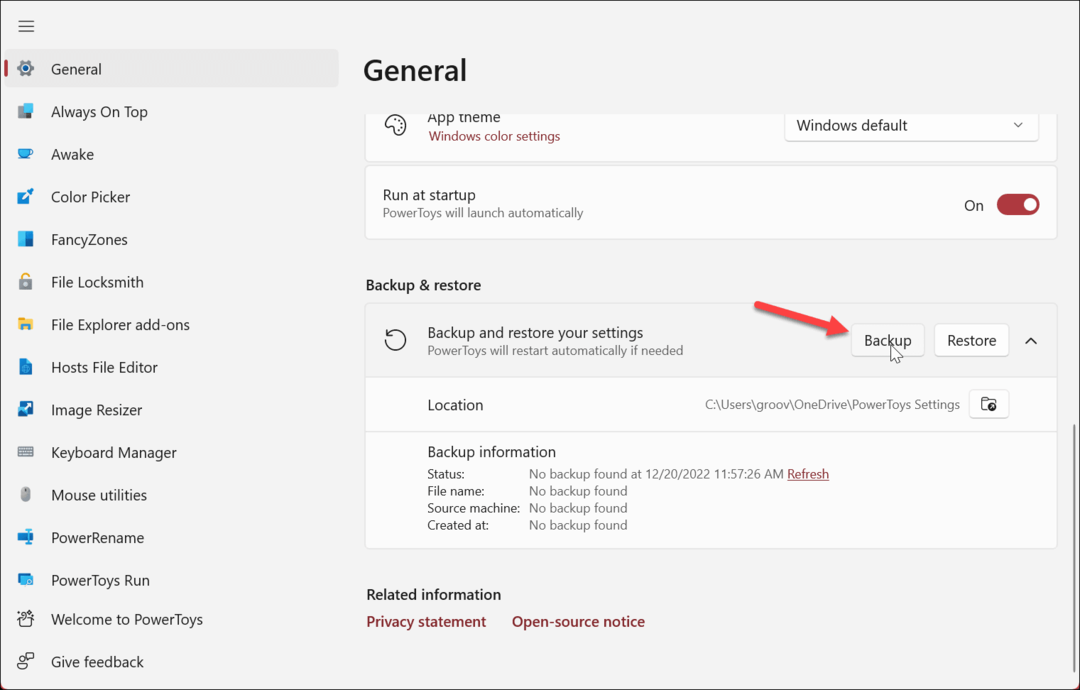
- Когато архивирането приключи, ще видите зелен банер за известия, който ви уведомява, че е било успешно.
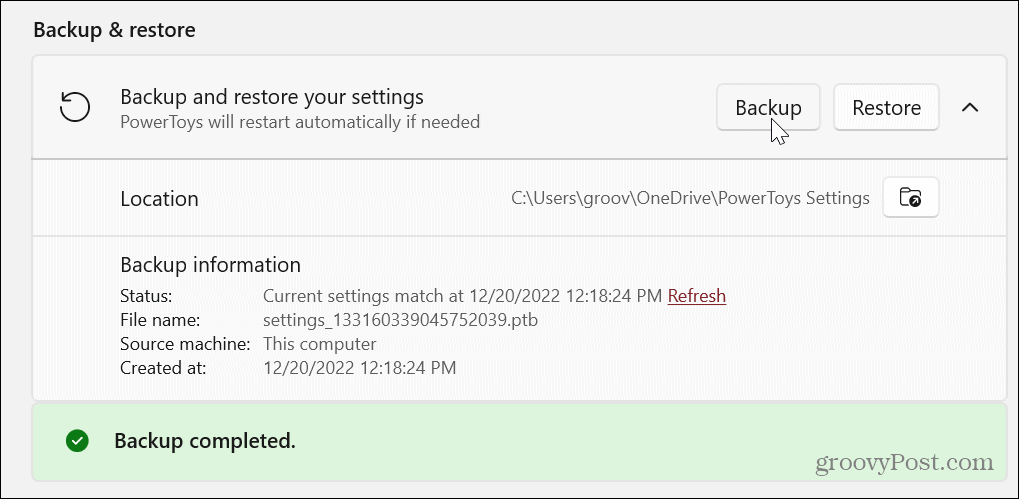
Сега всички настройки и персонализирани конфигурации, които сте направили за различните приложения в пакета PowerToys, са архивирани и готови за използване, когато е необходимо.
В секцията Информация за архивиране можете да намерите подробности за архивирането, като например кога е създадено последното архивиране, на коя машина е архивирано, име на файл и други подробности.

Как да възстановите настройките на PowerToys
Важно е да се отбележи, че възстановяването на вашите запазени настройки е толкова просто, колкото архивирането им. Инсталирайте PowerToys на другия си компютър, променете местоположението за архивиране по подразбиране, за да съответства на първоначалната папка на OneDrive, която сте задали, и рестартирайте PowerToys. Ако не сте използвали OneDrive, задайте местоположението на устройството, което съдържа архива, като например флаш устройство.
Когато се стартира, отидете на Общи > Архивиране и възстановяване и щракнете върху Възстанови - ще получите известие, когато процесът на възстановяване е успешен.
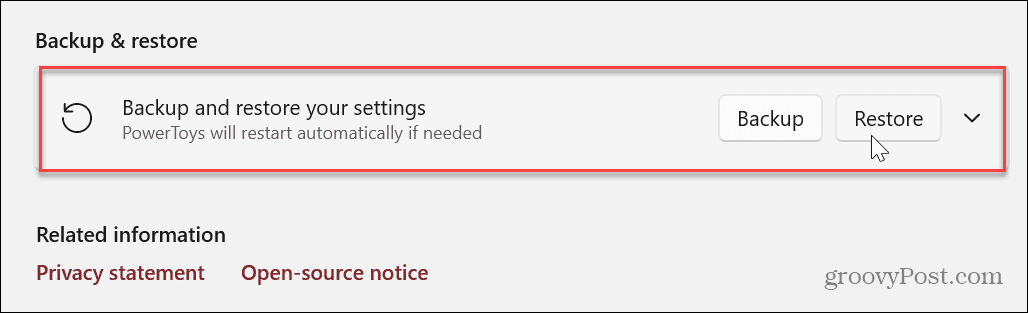
Как да архивирате настройките на PowerToys на Windows 11 ръчно
Докато функцията за архивиране на настройките за PowerToys е удобна, може да предпочетете да архивирате или копирате настройките ръчно.
За да архивирате ръчно настройките на PowerToys:
- Стартирайте File Explorer и отидете до следния път в Windows 11.
%USERPROFILE%\AppData\Local\Microsoft
- Щракнете с десния бутон върху PowerToys папка и изберете копие опция от контекстното меню.

- Отворете мястото, където искате да запазите или копирате папката.
- Щракнете с десния бутон върху празна област в устройството или друга папка, за да запазите настройките и да изберете Залепете.
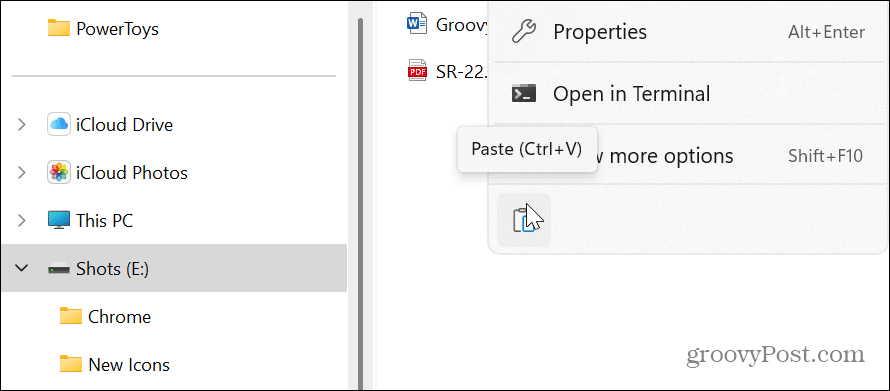
Също така си струва да се отбележи, че можете да възстановите настройките на една функция в PowerToys. Например, ако искате да възстановите настройките на Keyboard Manager, отворете папката PowerToys и изберете Мениджър на клавиатурата папка. Можете да направите това за всяко приложение в PowerToys.
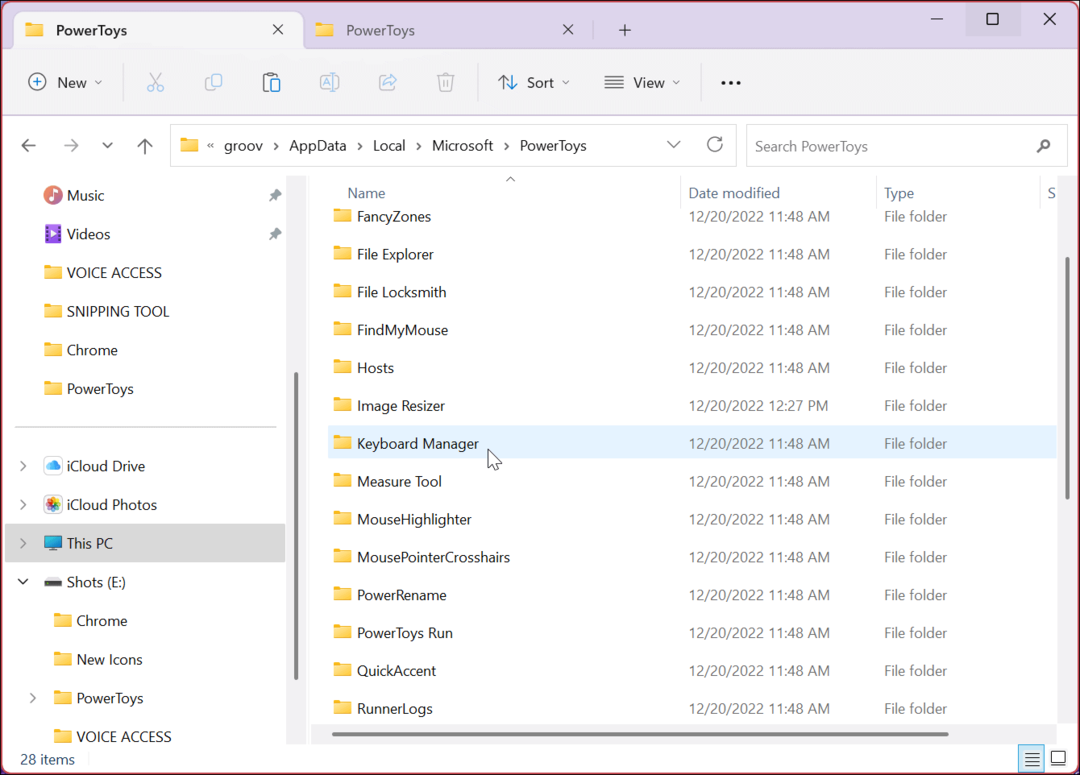
Улесняване на използването на Windows
Приложението PowerToys е полезно приложение, което включва набор от помощни програми, които правят Windows по-лесен за използване. Веднъж предоставен за опитни потребители, сега е еднократно изтегляне в Microsoft Store, което го прави лесен за инсталиране и използване от всеки. Освен това наличието на възможност за запазване на настройките на всяка помощна програма улеснява използването на различни компютри.
Някои от по-популярните включват FancyZones, което прави управлението на прозорци по-лесно, PowerRename за подпомагане на груповото преименуване на файлове и Image Resizer, който ви позволява да преоразмерявате изображения с a Кликнете с десния бутон. Има обаче множество други функции, които може да искате да изпробвате. Например, може да намерите скъпоценен камък на приложение, което улеснява ежедневието ви.
Също така е важно да се отбележи, че PowerToys не е само за Windows 11. Вместо това можете да инсталирате PowerToys на Windows 10.
Windows 11 има други вградени функции, които го правят по-лесен за използване. Например, ако имате лошо зрение и трудно виждате текст или изображения на вашия компютър, научете как да използвате Инструмент за лупа в Windows 11. И ако използвате Windows 11 на по-стара система, проверете създаването Windows 11 по-бързо на стар хардуер.
Ако имате нужда от лесен достъп до подобни на администратор помощни програми, научете как да получите достъп до меню за опитен потребител на Windows 11.
Как да изчистите кеша на Google Chrome, бисквитките и историята на сърфиране
Chrome върши отлична работа със съхраняването на вашата история на сърфиране, кеш памет и бисквитки, за да оптимизира работата на браузъра ви онлайн. Нейното е как да...