
Последна актуализация на

Ако ви е писнало от спам от конкретен домейн в Gmail, можете да блокирате този домейн изцяло. Научете как в това ръководство.
Никой не иска спам имейл. Спамът запълва входящите ни кутии с дразнещи и често опасни съобщения, които излагат данните ни на риск. Дори имейлът да е безопасен, това не означава, че искаме да го получим.
За съжаление някои имейли са по-лоши от други. Ако искате да ги спрете, може да опитате да блокирате домейн в Gmail. Това ще спре всякакви имейли, достигащи до вас от цял домейн – идеално за блокиране на досадни имейли от бизнес, например.
Ако искате да блокирате домейн в Gmail, следвайте стъпките по-долу.
Блокиране на отделни имейл адреси в Gmail
Блокирането на отделни имейл адреси в Gmail е лесен процес, който може да ви помогне да избегнете нежелани имейли от конкретни податели. Ако искате да избегнете блокиране на цял домейн, можете вместо това да използвате тези стъпки, за да блокирате отделен имейл адрес.
Възможно е да можете да направите това само ако подателят използва добре познат домейн, например (като outlook.com или gmail.com).
За да блокирате имейл адрес в Gmail, изпълнете следните стъпки:
- Отвори уебсайт на Gmail във вашия браузър и влезте.
- Отворете имейла, който искате да блокирате.
- Щракнете върху | Повече ▼ (иконата с три точки).
- Изберете Блокиране на [подател] от опциите.
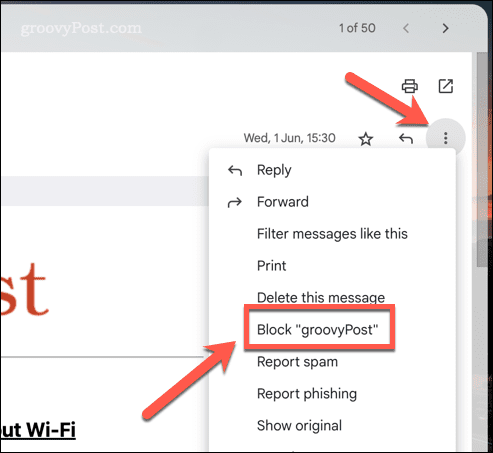
В този момент имейл адресът от подателя е блокиран. Всички бъдещи имейли от този подател ще бъдат автоматично преместени в папката за спам.
Имайте предвид, че блокирането на имейл адрес ще блокира имейли само от този конкретен адрес, а не от целия домейн. Ако искате да блокирате имейли от цял домейн, ще трябва да използвате метода по-долу.
Създаване на филтър за блокиране на домейни в Gmail
Най-добрият начин за блокиране на домейни в Gmail е чрез създаване на филтър за автоматично изтриване или маркиране на спам имейли от тези конкретни домейни. Това е добър начин да победите например спама, който използва постоянно ротиращи се податели.
За да създадете филтър за блокиране на домейни в Gmail:
- Отвори уебсайт на Gmail и влезте.
- Кликнете върху икона на зъбно колело в горния десен ъгъл на уебсайта на Gmail.
- От изскачащото меню изберете Вижте всички настройки.
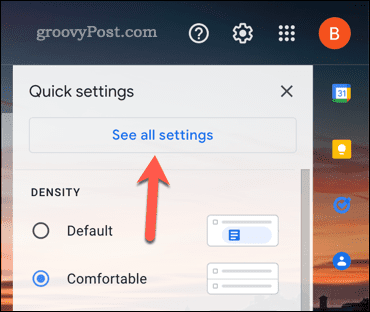
- Под Филтри и блокирани адреси раздел в Настройки меню, щракнете върху Създайте нов филтър опция.
- В от въведете домейна, който искате да блокирате (напр. example.com или *@example.com).
- Изберете действието, което искате да предприемете (напр. Изтрий го). Можете също да изберете да маркирате имейлите като спам или да пропуснете входящата кутия и да ги архивирате.
- Кликнете Създайте филтър за да запазите филтъра.
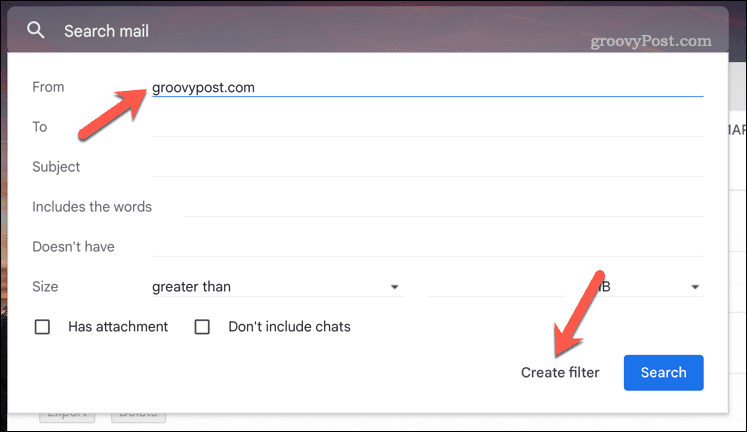
- След това изберете Изтрийто или една от алтернативните опции и след това натиснете Създаване на филтър.
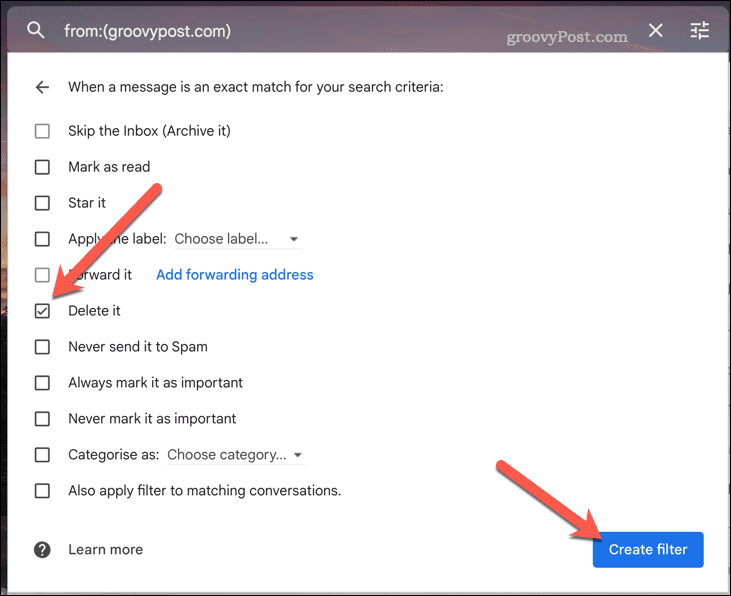
След като създадете филтъра, Gmail автоматично ще изтрие или маркира като спам всички имейли от посочения от вас домейн. Можете да създадете допълнителни филтри за други домейни, които ви създават неудобство, за да почистите входящата си кутия.
Можете периодично да проверявате папката си със спам, за да сте сигурни, че филтърът работи според очакванията. Ако трябва да спрете блокирането, върнете се към настройките на Gmail, за да премахнете филтъра по всяко време.
Контролиране на входящата ви поща в Gmail
Като използвате стъпките по-горе, ще можете лесно да блокирате домейн в Gmail. Това ще спре имейлите да достигат до вас от частни домейни. Като правило обаче вероятно бихме препоръчали да избягвате блокирането на огромни домейни като gmail.com или outlook.com.
Искате ли други съвети за управление на входящата ви поща в Gmail? Ако редовно изпращате имейл до група потребители, създайте групов имейл списък в Gmail за да ви е по-лесно в бъдеще.
Вие също бихте могли скриване на имейли в Gmail за да ви помогне да ограничите имейлите, които виждате във входящата си поща, без да стигате дотам, че да ги блокирате. Ако имате проблеми с намирането на имейлите, които искате, винаги можете използвайте етикети на Gmail за да ги категоризираме по-добре.
Как да намерите своя продуктов ключ за Windows 11
Ако трябва да прехвърлите своя продуктов ключ за Windows 11 или просто ви трябва, за да направите чиста инсталация на операционната система,...
Как да изчистите кеша на Google Chrome, бисквитките и историята на сърфиране
Chrome върши отлична работа със съхраняването на вашата история на сърфиране, кеш памет и бисквитки, за да оптимизира работата на браузъра ви онлайн. Нейното е как да...
