Как да превключите потребителски акаунти в Windows 11
Microsoft Windows 11 Герой / / April 03, 2023

Последна актуализация на

Ако сте създали множество потребители на вашия компютър, ще трябва да знаете как да се придвижвате между тях. Ето как да превключвате потребителски акаунти в Windows 11.
Ако споделяте компютър, добра идея е да го направите добавете други потребителски акаунти. По този начин всеки потребител може да коригира собствените си настройки, да използва собствените си приложения и да пази данните си далеч от други потребители.
В допълнение към добавянето на потребител с акаунт в Microsoft можете добавете локален потребител ако искаш. Но независимо от типа на акаунта, ще трябва да знаете как да превключвате между различни потребителски акаунти в Windows 11.
След като създадете множество потребителски акаунти, можете да използвате различни методи за превключване между тях. Ето как да го направите.
Как да използвате менюто "Старт" за превключване на потребителски акаунти в Windows 11
Един от най-простите начини за превключване на потребителски акаунти в Windows 11 е чрез менюто "Старт".
За да превключите потребители чрез Старт в Windows 11, използвайте тези стъпки:
- Натисни Windows ключ на клавиатурата, за да стартирате Започнете меню.
- Щракнете върху вашия бутон за потребителски акаунт в долния ляв ъгъл и изберете потребителския акаунт, до който искате да получите достъп.

- След като изберете потребителския акаунт, Windows 11 ще превключи към екрана за влизане за избрания от вас акаунт, за да можете да влезете.
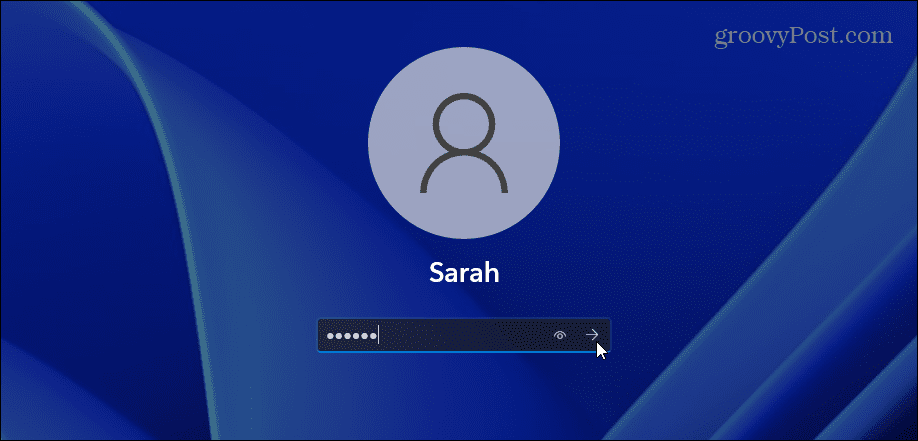
Как да превключите потребителски акаунт чрез екрана за влизане
Можете да превключвате потребители от екрана за влизане, ако имате множество потребителски акаунти, настроени на вашия споделен компютър. Екранът за влизане е този, който се появява след щракване върху заключен екран.
За да превключите потребители от екрана за влизане в Windows 11:
- Излезте от акаунта си.
- Намерете потребителския акаунт, към който искате да превключите, в долния ляв ъгъл на екрана.
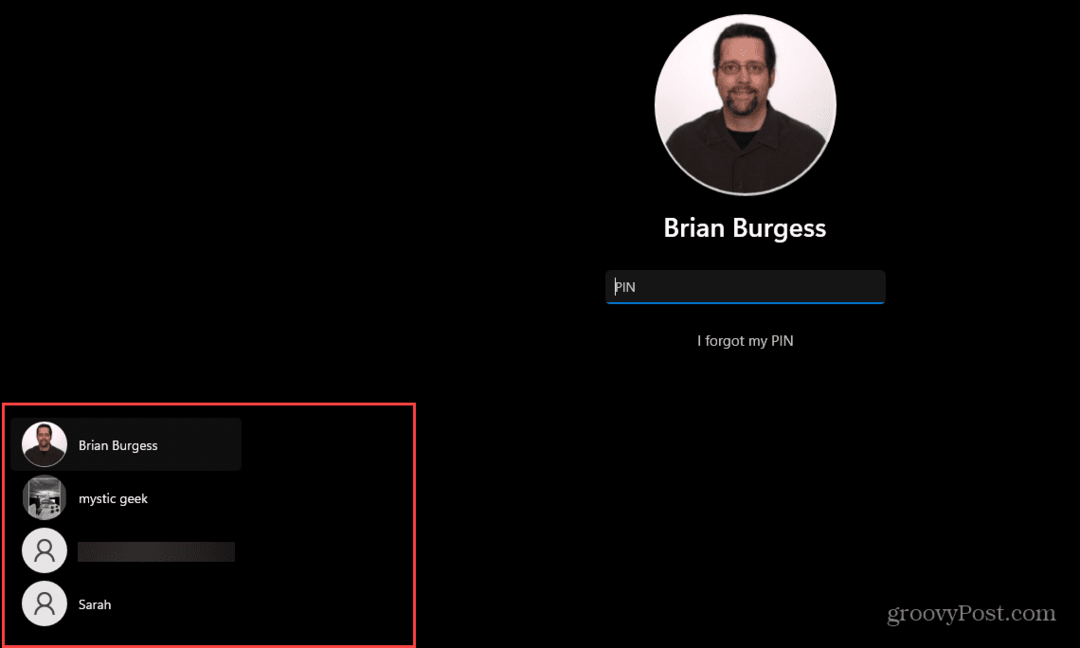
- Изберете потребителя, за да започнете да влизате с този акаунт.
Също така си струва да се отбележи, че можете да стигнете до заключения екран, за да превключите потребителски акаунти, като използвате Windows клавиш + L клавишна комбинация.
Как да използвате Alt + F4 за превключване на потребителски акаунти в Windows 11
Можете също да използвате „старата школа“ Alt + F4 пряк път за отваряне на екрана за изключване на Windows 11. Използването на този пряк път също е лесен начин за изключете или рестартирайте Windows.
За да използвате менюто за изключване на Windows за превключване на потребителски акаунти:
- Уверете се, че не са избрани и ударени никакви приложения или други прозорци Alt + F4 на вашата клавиатура.
- The изключете Windows ще се появи меню.
- Щракнете върху падащото меню и изберете Превключване на потребителя опция.
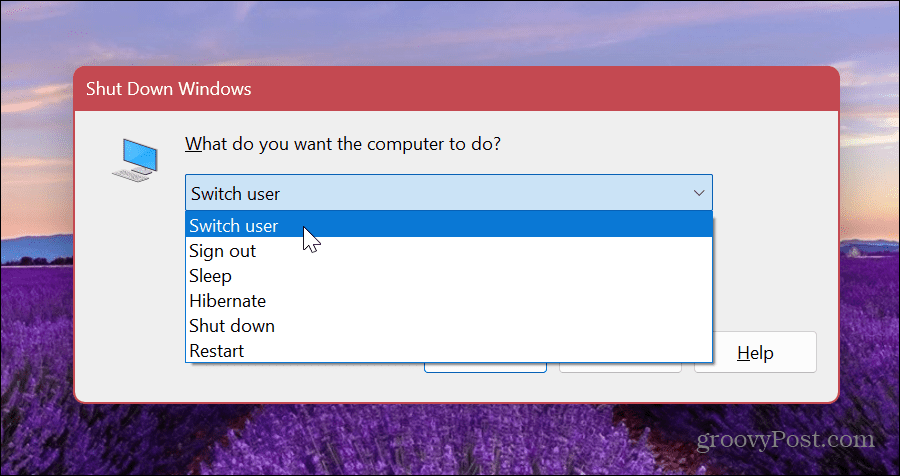
- Щракнете върху Добре бутон.
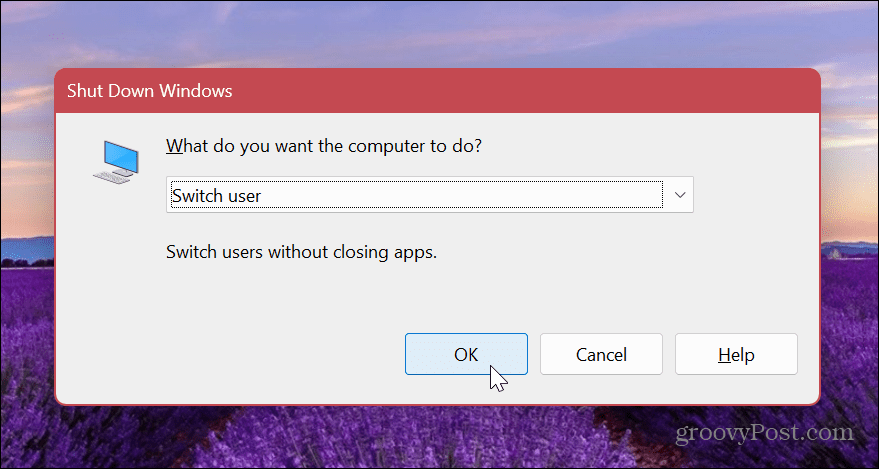
- Windows ще ви излезе от системата и ще ви отведе до екрана за влизане – изберете друг акаунт от долния десен ъгъл.
- Влезте в акаунта с правилните идентификационни данни.

Използвайте диспечера на задачите за превключване на потребителски акаунти в Windows 11
Друг малко известен начин за превключване на потребителски акаунти в Windows 11 е чрез диспечера на задачите. За съжаление опцията не е толкова ясна като горните опции, но въпреки това работи.
За да превключите потребители чрез диспечера на задачите:
- Щракнете с десния бутон върху Бутон за стартиране и изберете Диспечер на задачите от менюто.
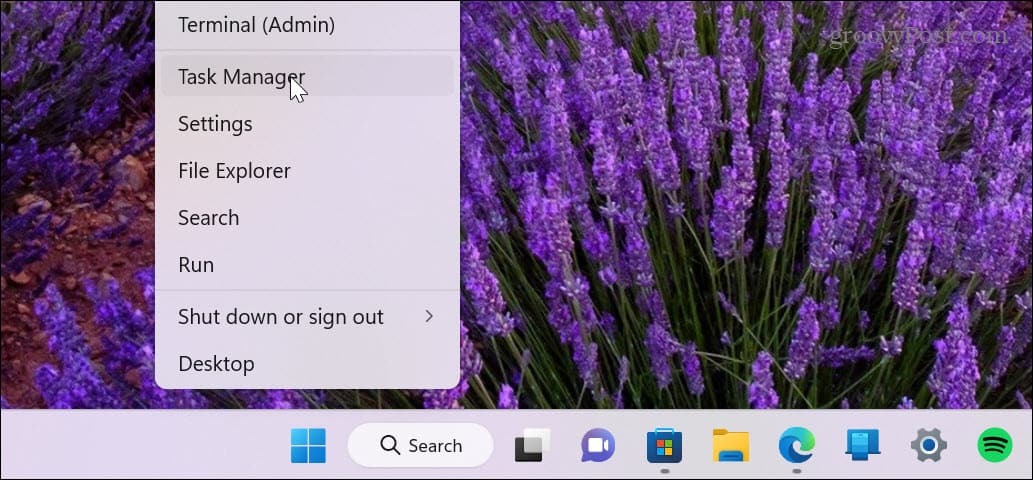
- Когато се отвори диспечера на задачите, изберете Потребители раздел.
- Щракнете с десния бутон върху акаунта, от който искате да излезете, и изберете Прекъснете връзката.
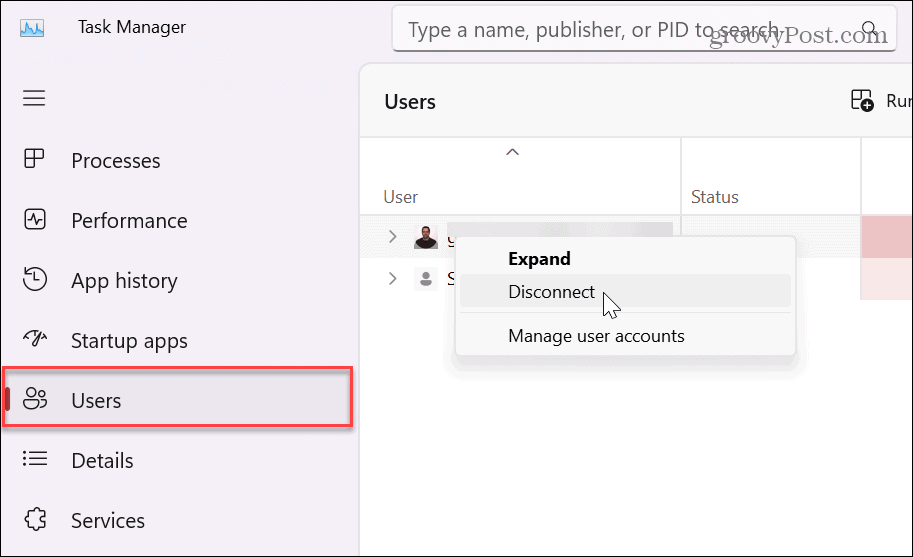
- Щракнете върху Прекъснете връзката с потребителя когато се появи съобщението за потвърждение.
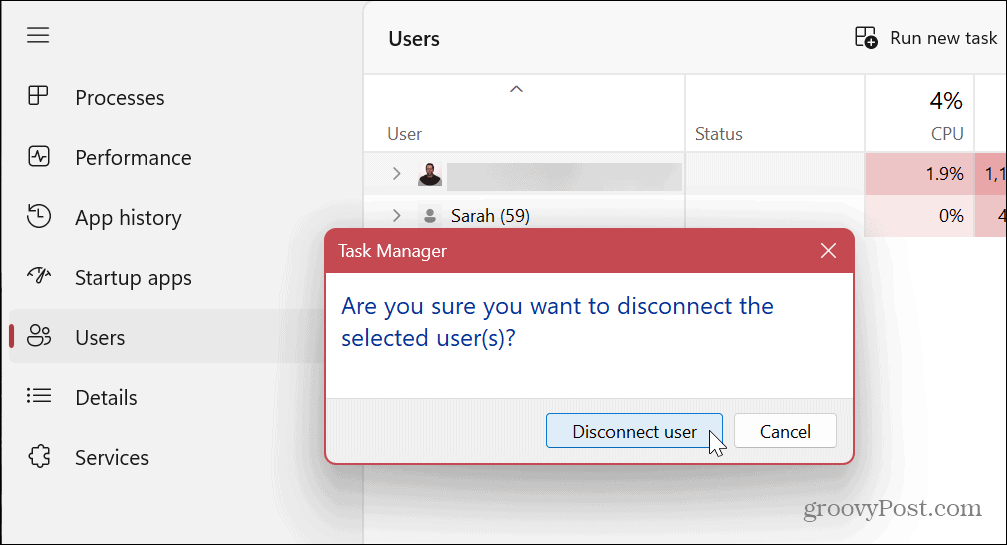
- Ако използвате няколко акаунта едновременно, щракнете с десния бутон върху потребителски акаунт и изберете Превключване на потребителски акаунт.
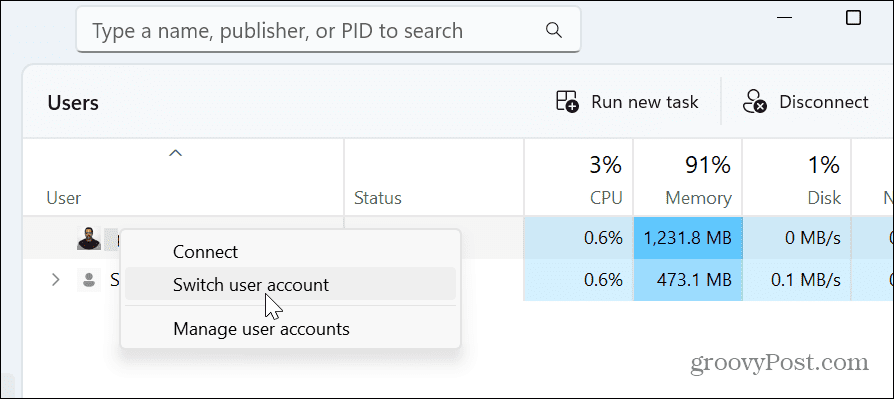
Който и вариант да изберете от Потребители раздел в диспечера на задачите, той ще ви върне обратно към екрана за влизане, за да можете да изберете различен акаунт от долния ляв ъгъл на екрана.
Управление на потребителски акаунти в Windows 11
Създаването на множество потребителски акаунти е задължителна функция за офис, училище и домашна среда със споделен компютър. Ако трябва да превключите потребителски акаунти на вашия компютър, можете да използвате някоя от горните опции. Хубавото е, че имате опции, за да можете да превключвате акаунти, докато сте навсякъде в операционната система, без много проблеми.
Ако имате споделен компютър или се нуждаете от няколко акаунта, научете как добавете потребителски акаунт в Windows 11. Може също да се наложи да настроите акаунт за потребител без акаунт в Microsoft или да създадете акаунт за себе си. В този случай трябва създайте локален потребителски акаунт.
Ако трябва да ограничите нивото на достъп на дадено лице, ще трябва да го направите променете типа акаунт. Ако искате да персонализирате собствения си акаунт, можете също променете името на акаунта си.
Как да намерите своя продуктов ключ за Windows 11
Ако трябва да прехвърлите своя продуктов ключ за Windows 11 или просто ви трябва, за да направите чиста инсталация на операционната система,...
Как да изчистите кеша на Google Chrome, бисквитките и историята на сърфиране
Chrome върши отлична работа със съхраняването на вашата история на сърфиране, кеш памет и бисквитки, за да оптимизира работата на браузъра ви онлайн. Нейното е как да...



