Как да видите всички потребителски акаунти в Windows 11
Microsoft Windows 11 Герой / / April 03, 2023

Последна актуализация на

Ако управлявате няколко потребители на вашия компютър, може да искате да научите повече за всеки акаунт. Научете как да видите всички потребителски акаунти в Windows 11 в това ръководство.
Ако имате няколко души, които използват един и същи компютър и всеки има свой собствен потребителски акаунт, или създавате различни акаунти по други причини, преглеждането на всички тях е добра функция.
Например, може да сте създали a локален потребителски акаунт, добави а гост акаунт, или трябва да проверите дали даден потребител вече има акаунт. Има различни начини за преглед на акаунтите чрез Настройки, Управление на компютъра или PowerShell. Освен това може да искате да видите повече информация за всеки акаунт.
Каквато и да е причината, ще ви покажем как да видите всички потребителски акаунти в Windows 11 на едно централно място.
Как да видите всички потребителски акаунти в Windows 11 от Настройки
Един от най-простите начини за преглед на всички потребителски акаунти в Windows 11 е чрез приложението Настройки.
За да видите потребителски акаунти чрез Настройки, използвайте тези стъпки:
- Натисни Windows ключ за да стартирате менюто "Старт", щракнете върху Настройки опция или използвайте Windows клавиш + I пряк път, за да го отворите директно.

- Когато се отворят Настройки, щракнете Сметки от списъка вляво.
- Превъртете до Допълнителни настройки и щракнете върху Други потребители опция вдясно.

- Сега можете да видите наличните потребителски акаунти на вашия компютър.
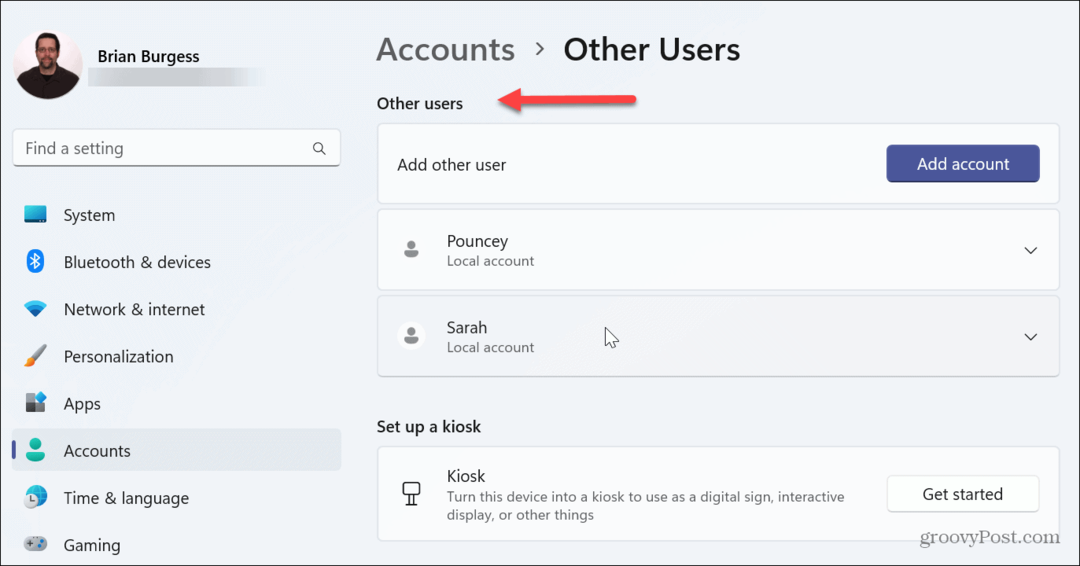
- Може също да искате да проверите акаунти, налични чрез вашата семейна група. И така, от секцията Акаунти изберете семейство опция.
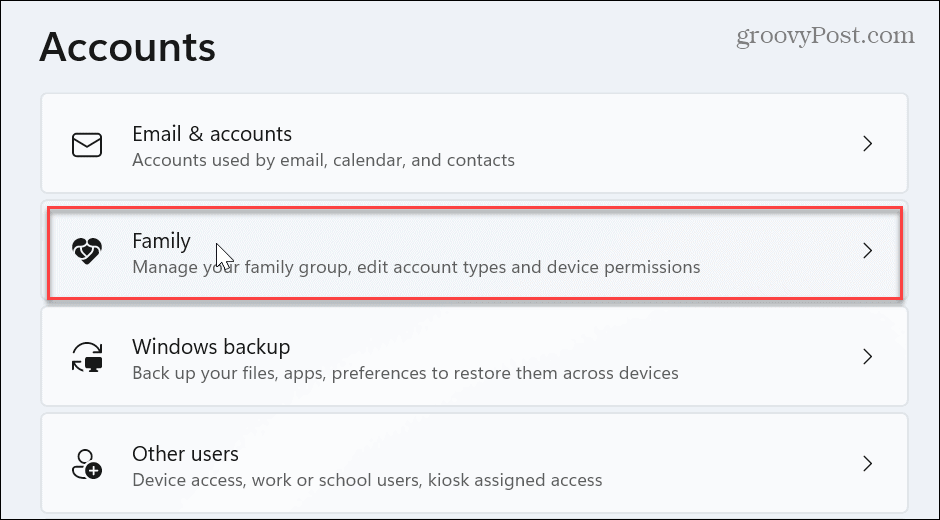
- Под Твоето семейство раздел, имате общ преглед на членовете, включени във вашата семейна група.

Забележка: Тази опция е малко ограничена, защото не показва администраторския акаунт или деактивираните потребителски акаунти. Все пак помага да проверите кои акаунти в момента са активни на компютъра. Това е отличен избор за домашни потребители с няколко души, използващи един и същи компютър.
Как да видите всички потребители на Windows 11 с компютърно управление
Ако използвате Windows 11 Pro на вашия компютър, можете да видите всички акаунти с помощта на помощната програма за управление на компютъра. Тази опция е налична само в Pro версията. Windows 11 Home не включва опцията за управление на компютъра.
Преглед на потребителски акаунти с компютърно управление:
- Натисни Windows ключ, Тип компютърно управлениеи изберете Компютърно управление от горния резултат.
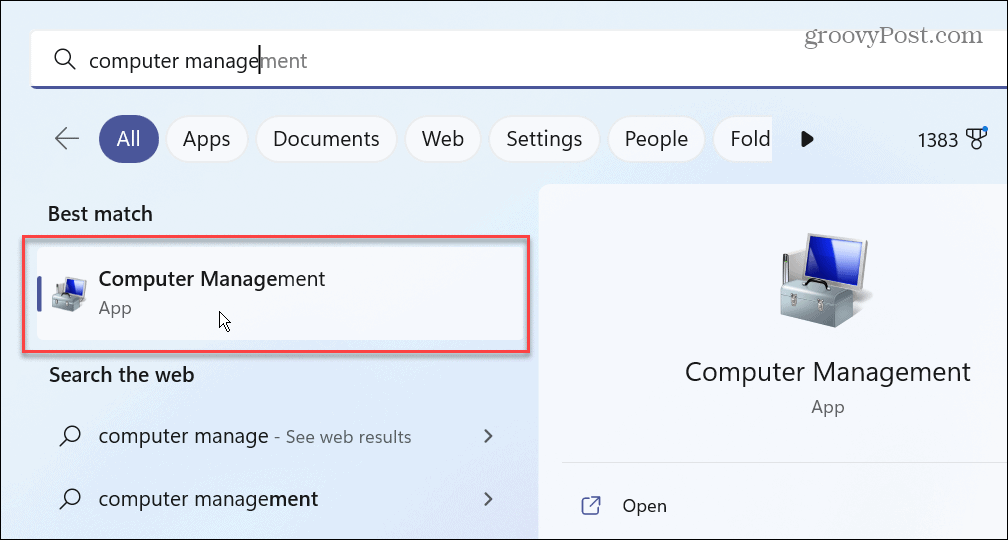
- В помощната програма за управление на компютъра отидете до следния път:
Локални потребители и групи > Потребители
- Ще получите подробен списък на всички потребителски акаунти, независимо дали са активирани или не. Можете също да видите вградени акаунти, налични в Windows 11.
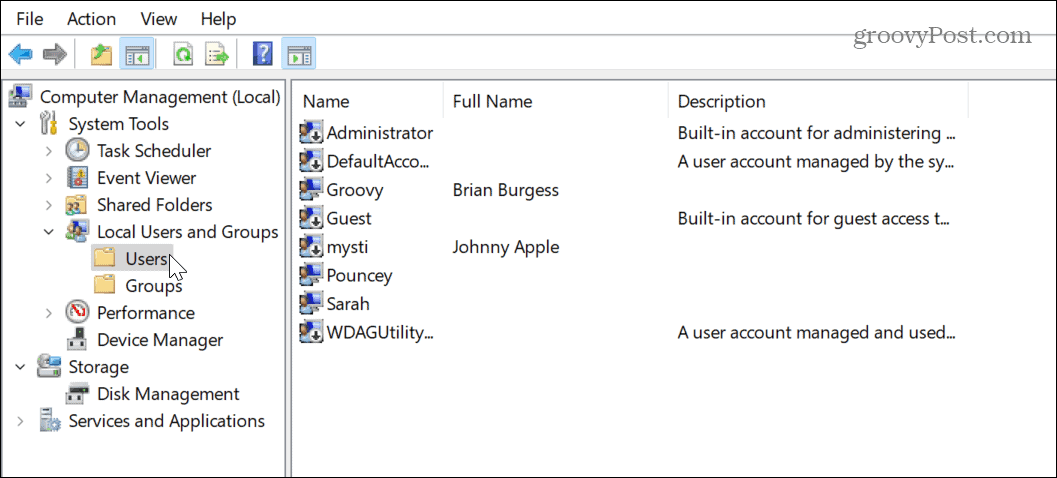
-
Бакшиш: Ако имате лошо зрение или искате по-добър изглед на потребителските акаунти, щракнете Изглед > Големи икони или кой изглед работи най-добре за вас.
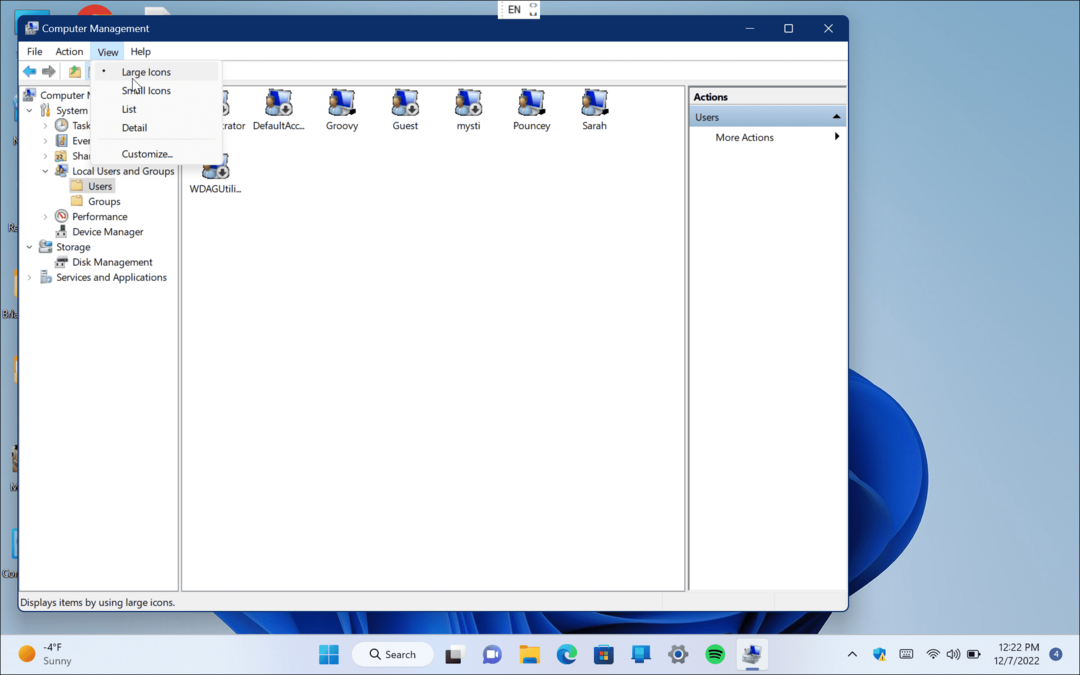
Как да видите всички потребителски акаунти в Windows 11 с PowerShell
За администраторите, които са фенове на командния ред, добри новини. Можете лесно да видите всички потребителски акаунти в Windows 11 с помощта на PowerShell.
Използвайте PowerShell, за да видите всички потребителски акаунти:
- Натисни Windows ключ за стартиране на Започнете меню, търсене на PowerShell и изберете Изпълни като администратор от опциите вдясно.
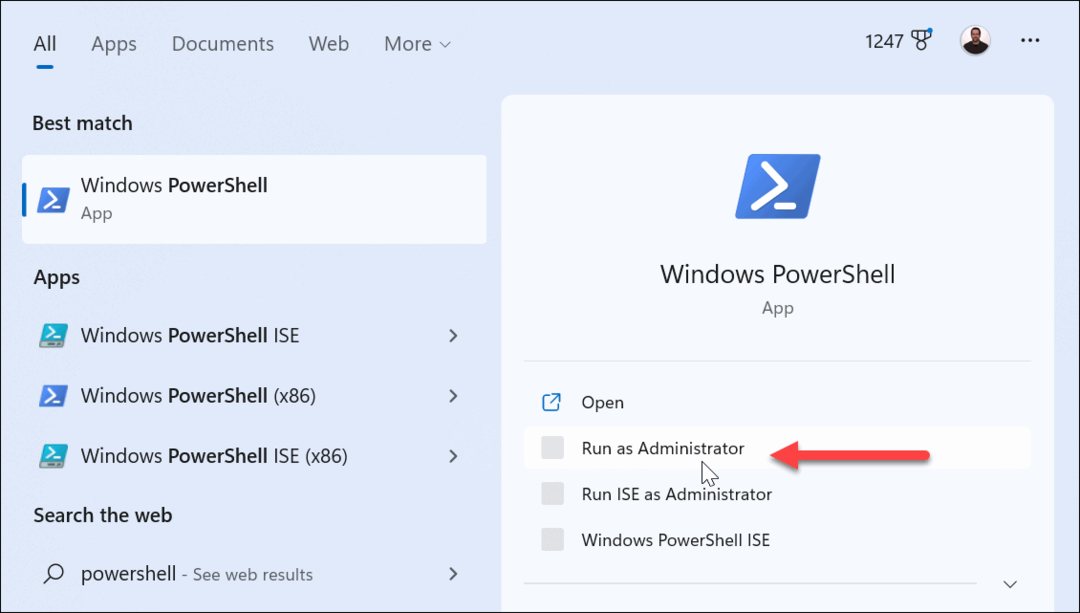
- Когато PowerShell се отвори, въведете следната команда в терминала и натиснете Въведете:
Get-LocalUser
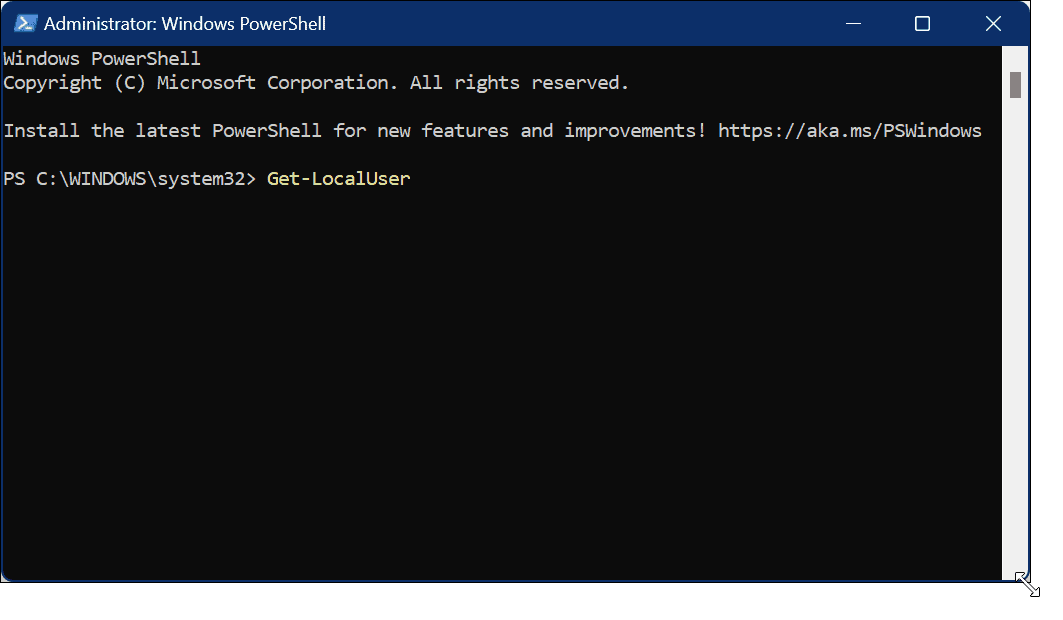
- Командата ще изброи всички акаунти, конфигурирани на вашия компютър с име, описание и дали са активирани или деактивирани.

Управление на потребители в Windows 11
Ако сте администратор на няколко компютъра с множество потребители, можете лесно да видите всички потребителски акаунти в Windows 11, като следвате стъпките по-горе. Използването на метода Настройки е прилична опция за управление на потребители у дома, например.
Има много други опции за управление на потребителски акаунти в Windows 11. Например, ако не намерите акаунт, който смятате, че е настроен на компютъра, ще трябва да го направите добавете потребителски акаунт към Windows 11. Разбира се, вие също можете добавете локален потребител вместо това, ако не искате потребителят да влиза с акаунт в Microsoft.
Подобно на предишните версии, Windows 11 включва контрол на потребителските акаунти (UAC) за предотвратяване на нежелани системни промени. Ако обаче го намирате за досадно, можете да коригирате или деактивирайте UAC на Windows 11. Ако дойде момент, когато искате да промените потребителско име, научете за преименуване на потребителски акаунти в Windows 11.
Можете също добавете нов потребител в Windows 10 ако все още не сте надстроили. Ако потребител забрави своята парола на компютър с Windows 10, вие можете нулиране на загубена парола за акаунт в Windows 10 доста бързо.
Как да намерите своя продуктов ключ за Windows 11
Ако трябва да прехвърлите своя продуктов ключ за Windows 11 или просто ви трябва, за да направите чиста инсталация на операционната система,...
Как да изчистите кеша на Google Chrome, бисквитките и историята на сърфиране
Chrome върши отлична работа със съхраняването на вашата история на сърфиране, кеш памет и бисквитки, за да оптимизира работата на браузъра ви онлайн. Нейното е как да...
