
Последна актуализация на
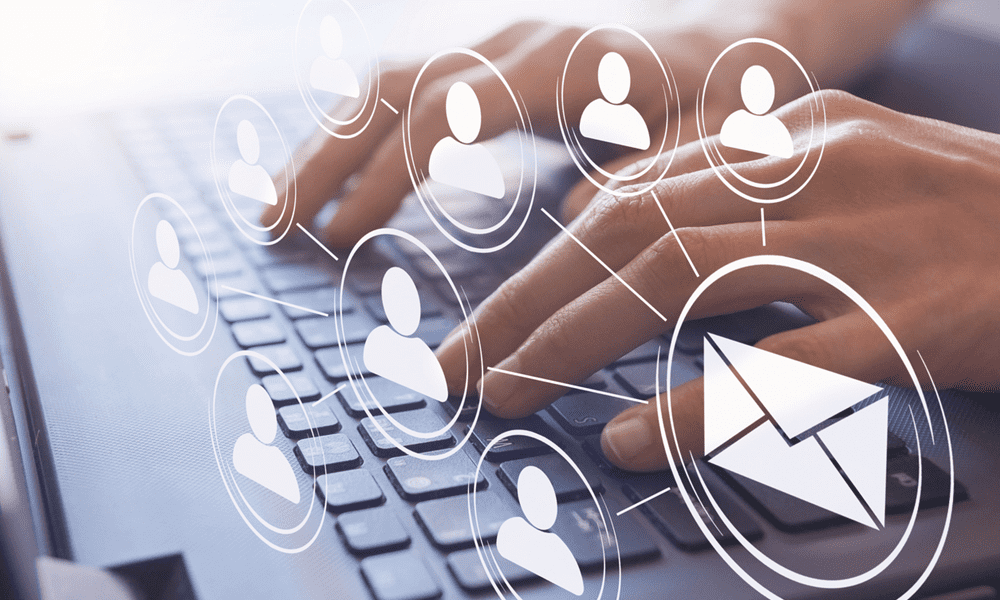
Смятате, че входящата ви кутия е препълнена и пропускате важни имейли? Ако е така, научете как да организирате Gmail с помощта на това ръководство.
Страхувате ли се да отворите своя Gmail, защото е такава бъркотия? Имате ли хиляди непрочетени имейли, с които винаги сте възнамерявали да се справите по-късно? Пропуснали ли сте важен имейл, защото се е изгубил сред всички останали непрочетени имейли?
Ако това ви звучи познато, не всичко е загубено. Gmail има някои много полезни инструменти, които могат да ви помогнат да върнете входящата си поща във форма и може би дори да постигнете най-добрата си мечта: входяща кутия нула.
Ето няколко полезни съвета как да организирате Gmail.
1. Изберете правилния тип входяща кутия
Ако не сте се потопили задълбочено в настройките на Gmail, има вероятност все още да използвате входящата кутия по подразбиране. Може дори да не сте наясно, че има различни типове входящи кутии, които можете да използвате. Изборът на правилния тип входяща кутия може да направи огромна разлика в това да ви помогне да организирате Gmail. Нека да разгледаме вашите възможности.
Входяща кутия по подразбиране
Това е стандартният вид за Gmail. Имате раздели в горната част на страницата за основна входяща поща, промоции и социални.
Първо важно
Ефективен начин да сте сигурни, че сте в крак с най-важните си имейли, Important First научава кои имейли отваряте най-често и на които отговаряте, както и да използвате други знаци, за да поставите това, което смята за най-важните имейли в горната част на вашия входяща кутия.
Първо непрочетено
Ако не винаги отваряте всеки имейл в ред, този тип входяща кутия може да бъде много полезен. Вашата поща е разделена на две секции; непрочетените имейли в горната секция и тези, които сте отворили по-долу.
Първо със звезда
Ако искате да контролирате кои имейли се считат за най-важни, първо със звезда ви позволява да поставите всички съобщения, които сте означили със звезда, отпред и в центъра. Както при Първо непрочетени, вашите съобщения са разделени на две секции.
Приоритетна входяща поща
Това разделя вашия Gmail на до четири различни секции и ви позволява да ги персонализирате от опции като непрочетени, важни и непрочетени и със звезда.
Множество входящи кутии
Ако една входяща кутия не ви е достатъчна, можете да сортирате имейла си в няколко различни входящи кутии. Можете да създадете различни критерии за търсене за всяка входяща кутия, така че цялата ви поща да завършва в желаната от вас входяща кутия.
Как да превключите типа входяща кутия на Gmail
Превключването към различен тип входяща кутия става бързо и лесно. Можете да изберете и персонализирате типа на вашата входяща кутия чрез настройките на Gmail.
За да превключите типа на вашата входяща кутия в Gmail:
- Щракнете върху Настройки икона.
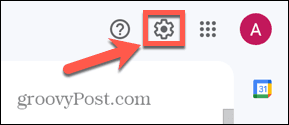
- В Бързи настройки панел, изберете типа на вашата входяща кутия.
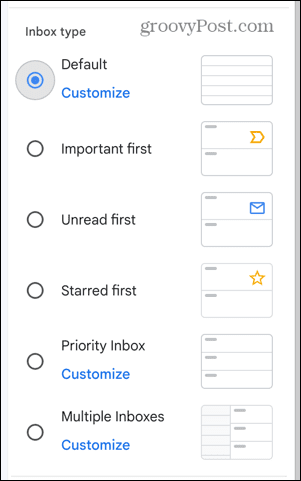
- Ако решите По подразбиране, приоритетвходяща кутия, или Множество входящи кутии можете да щракнете Персонализиране за да изберете опциите за избраната от вас входяща кутия.
- Когато сте готови, щракнете върху х в горната част на менюто.
2. Използвайте етикети
Gmail има набор от предварително дефинирани етикети като Важни и Изпратени, които се прилагат към вашите имейли, но можете да създадете свои собствени етикети, за да поддържате входящата си кутия организирана. Създаването на етикети за категории като „Приятели“ и „Работа“ ви позволява бързо да осъществявате достъп до определени видове имейли, като щракнете върху етикета в страничната лента.
За да създадете нови етикети в Gmail:
- Щракнете върху Настройки икона.
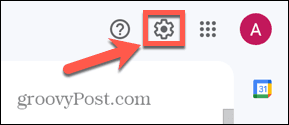
- Щракнете върху Вижте Всички настройки бутон.

- Изберете Етикети раздел.

- Кликнете Създаване на нов етикет.

- Въведете име за вашия етикет.
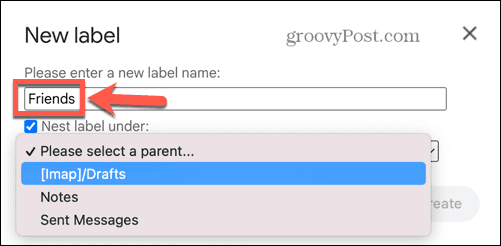
- Ако искате да го вложите под друг етикет, проверете Етикет Nest под и изберете етикета, под който искате да го вложите.

- Кликнете Създавайте. Вашият етикет вече ще се появи в страничната лента.
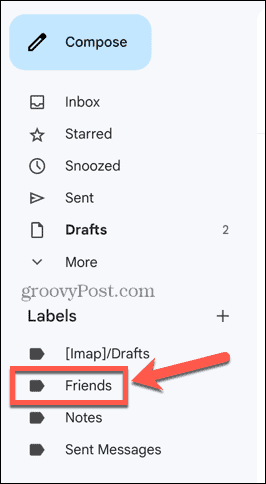
- За да приложите етикета си към имейл, щракнете с десния бутон върху съобщението, задръжте курсора на мишката върху Етикет катои изберете своя етикет.
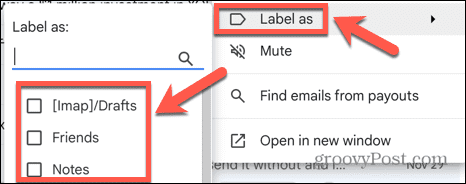
- Можете също да добавите етикет, като отворите пощата и щракнете върху Етикети икона в горната част на екрана.

- Изберете вашия етикет и щракнете Приложи.
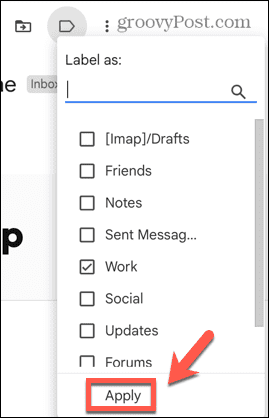
- Можете също да използвате филтри за прилагане на етикети. Можете да научите повече за филтрите по-долу.
3. Архивиране, а не изтриване
В стремежа към нулева пощенска кутия може да бъде задоволително да натиснете изтриване на всички имейли, които вече не ви трябват. Това е добре, докато не осъзнаете, че имате нужда от имейл, за да получите достъп до имейл, който вече сте изтрили.
Ето къде идва архивирането. Архивирането на вашия имейл ще го премести извън входящата ви поща, така че все още можете да постигнете целта си за нула входяща поща. Но всички архивирани съобщения все още ще могат да се търсят, така че ако някога имате нужда от такова, можете лесно да го извлечете. Архивирането е също толкова лесно, колкото и изтриването, след като знаете как и е лесен начин да организирате своя Gmail.
За да архивирате имейл в Gmail:
- Отворете имейла, който искате да архивирате.
- В горната част на екрана щракнете върху Архив икона.
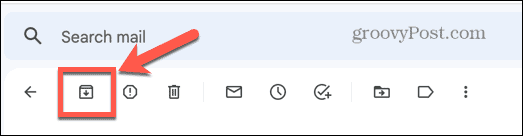
- Вашият имейл вече няма да се показва във входящата ви поща, но все още може да бъде намерен в Цялата поща преглед и ще се появи в резултатите от търсенето.
- Като алтернатива, за да архивирате повече от един имейл наведнъж, можете да изберете няколко имейла във входящата си кутия и да щракнете с десния бутон върху един от тях, след което да изберете Архив.
4. Изпращане и архивиране
Ако сте фен на архивирането, можете да използвате полезен инструмент, който ще архивира съобщение веднага щом го изпратите. Имейлът ще остане скрит, освен ако получателят не му отговори, след което той ще се появи отново във входящата ви кутия. Тази полезна функция е деактивирана по подразбиране.
За да включите Изпращане и архивиране в Gmail:
- Щракнете върху Настройки икона.
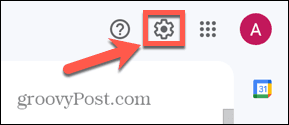
- Щракнете върху Вижте Всички настройки бутон.

- Изберете Общ раздел.
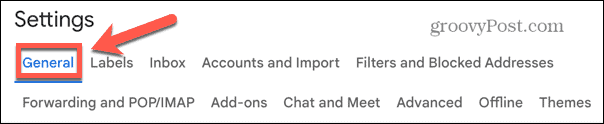
- Щракнете върху Показване на бутона „Изпращане и архивиране“ в отговор бутон.
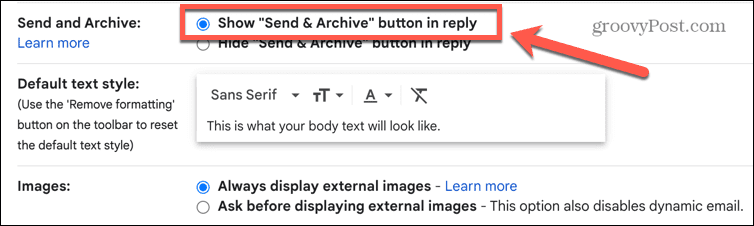
- Превъртете надолу до долната част на екрана и щракнете Запазите промените.
- Когато отговаряте на имейл, вече ще видите опцията за изпращане и архивиране на вашия имейл.
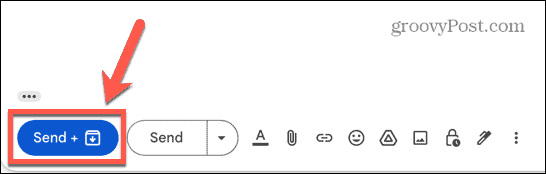
5. Филтрите са Ваш приятел
Филтрите в Gmail могат да се използват, за да предпазите пощата, която не ви интересува, извън входящата ви кутия. Можете да настроите филтри, за да прилагате етикети към конкретни имейли или да изпращате онези досадни „шеги“, които пралеля ви изпраща направо в кошчето. Ако искате да организирате акаунта си в Gmail, научаването как да използвате филтри е от съществено значение.
Полезен пример за филтър е всеки имейл с бюлетин да отива направо във вашия архив.
За да накарате имейлите с бюлетин да пропускат входящата ви поща в Gmail:
- Щракнете върху Опции за търсене икона в лентата за търсене.

- В Има думите поле, тип unsubscribe.
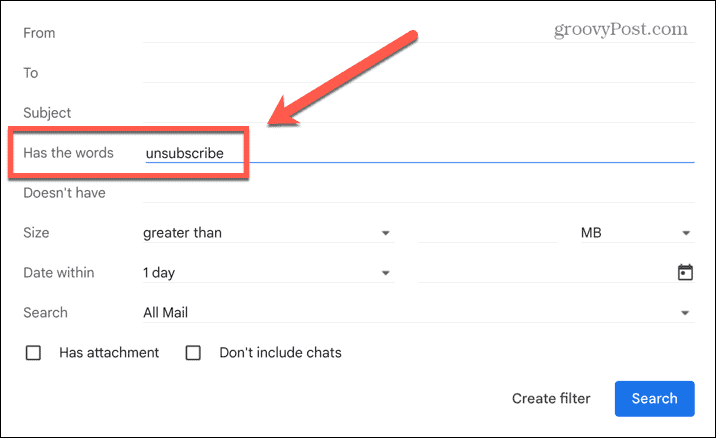
- Кликнете Създаване на филтър.
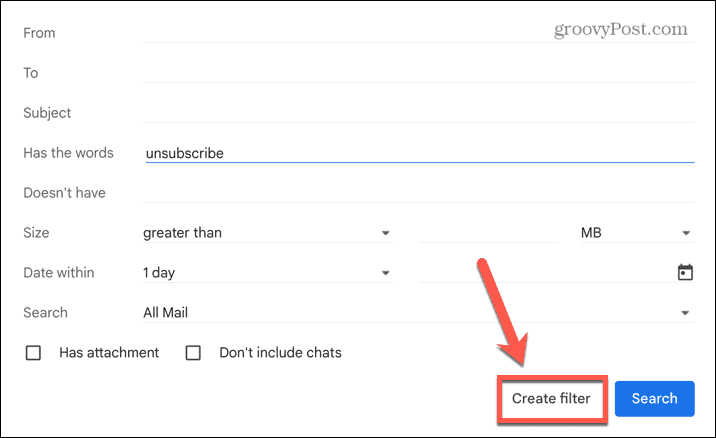
- Проверете Пропускане на входящата кутия (архивиране) кутия.
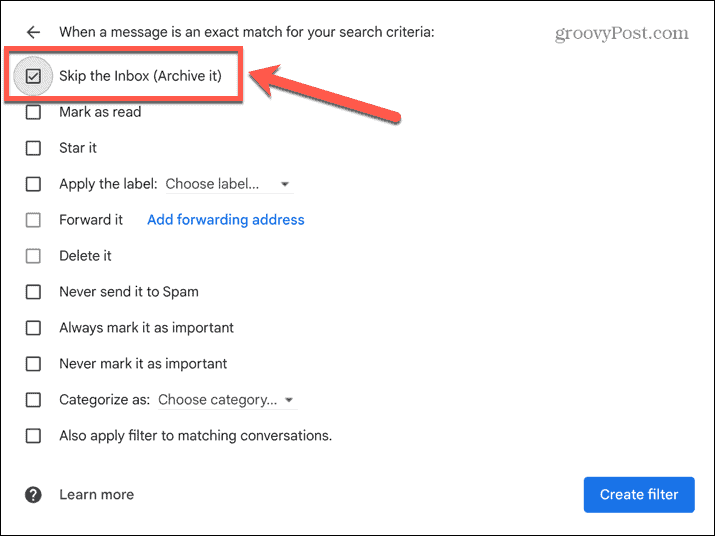
- Кликнете Създаване на филтър.
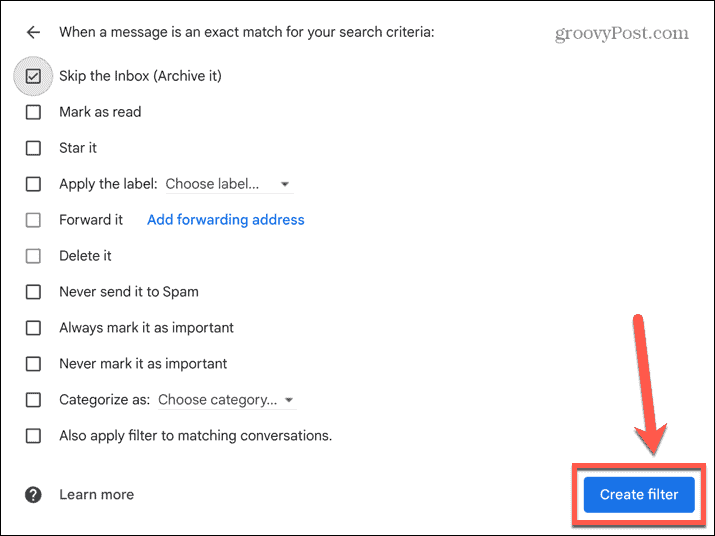
- Сега във входящата ви поща няма да се показват имейли с думата „отписване“ в тях, но все още могат да бъдат намерени в Цялата поща папка.
6. Отлагане на неспешни имейли
Ако даден имейл трябва да бъде обработен, но не е приоритет, може да бъде твърде лесно да го забравите, тъй като той се зарови под планина от други имейли. Отлагането на вашия имейл го връща в горната част на входящата ви поща във време по ваш избор.
За да отложите имейл в Gmail:
- Задръжте курсора на мишката над имейла, който искате да отложите.
- Щракнете върху Дрямка икона.

- Изберете една от предварително зададените опции или изберете свой собствен час и дата, като щракнете Изберете дата и час.
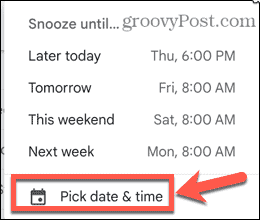
- Имейлът се премахва от вашата входяща кутия, но ще се върне в горната част на вашата входяща кутия в посочения от вас час и дата.
Вземете повече от Gmail
Научаването как да организирате Gmail гарантира, че вие отговаряте за вашите имейли, а не вашите имейли да отговарят за вас. Има много други трикове, които да ви помогнат да извлечете повече от своя Gmail акаунт.
Можете бързо да научите как да намиране на непрочетени имейли в Gmail. Можеш разгрупиране на имейли ако ви е трудно да следвате изгледа на разговора. Не само това, но и вие можете създайте групов имейл списък за бърз имейл на няколко души наведнъж.
Как да намерите своя продуктов ключ за Windows 11
Ако трябва да прехвърлите своя продуктов ключ за Windows 11 или просто ви трябва, за да направите чиста инсталация на операционната система,...
Как да изчистите кеша на Google Chrome, бисквитките и историята на сърфиране
Chrome върши отлична работа със съхраняването на вашата история на сърфиране, кеш памет и бисквитки, за да оптимизира работата на браузъра ви онлайн. Нейното е как да...


