Как да коригирате високото използване на GPU на Windows 11
Microsoft Windows 11 Герой / / April 03, 2023

Последна актуализация на

Ако компютърът ви не работи както трябва, може да има проблем с високото използване на GPU. Научете как да коригирате високото използване на GPU в Windows 11 в това ръководство.
Когато твоят графична карта се използва много, но производителността е лоша, трябва да разгледате проблема и да го разрешите. Високото използване на GPU може да бъде причинено от много неща, от голямо графично натоварване до вирус.
Когато има високо използване на GPU, производителността на останалите задачи на вашия компютър може да пострада. За щастие можете да използвате инструментите, включени в Windows 11, за да откриете проблема и да го коригирате, така че компютърната ви система да работи правилно.
Ако срещате проблема, ето как да коригирате високото използване на GPU в Windows 11.
Проучете високото използване на GPU в диспечера на задачите
Първото нещо, което трябва да проверите, е какво използва GPU и CPU сила, тъй като едното влияе на другото. Добрата новина е, че можете да намерите тази информация в диспечера на задачите.
За да намерите използването на GPU чрез диспечера на задачите:
- Отворете диспечера на задачите на вашата система Windows 11.

- Изберете процеси раздел, погледнете под GPU колона, и щракнете върху него, за да сортирате процеси с тежко използване на GPU.
- Ако нещо използва абсурдно количество от вашия GPU, като 70-100%, щракнете с десния бутон върху него и изберете Последна задача.
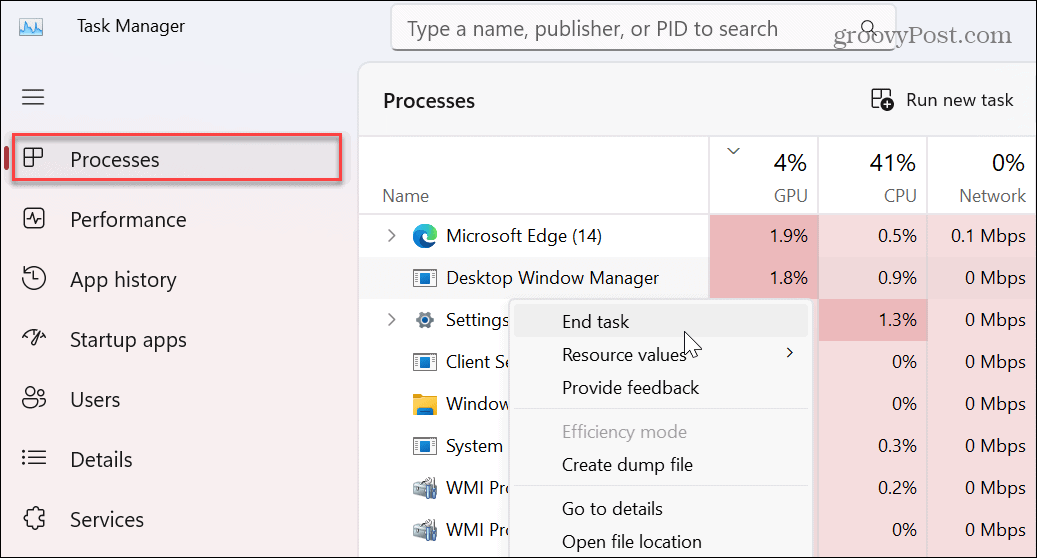
Стартирайте отново приложението или процеса в нарушение и вижте дали използването на GPU все още е високо.
Рестартирайте вашия компютър
Едно просто рестартиране на вашата система може да реши много проблеми, които изпитвате. И може да има приложение с грешки или конфликтни приложения, причиняващи високата употреба на GPU. Така че рестартирането на вашия компютър ви позволява да започнете отначало и да разрешите проблема.
Запазете работата си, затворете всички приложения и рестартирайте Windows 11. Когато се върнете, вижте дали проблемът с високото използване на GPU продължава.
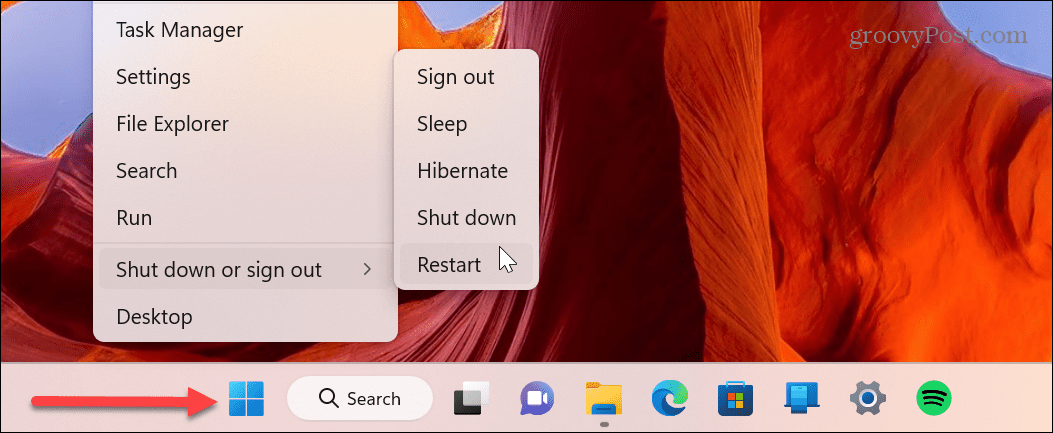
Проверете за актуализации на Windows
Операционната система Windows може да се нуждае от актуализация, за да коригира грешка, която причинява високо използване на GPU. Така че, уверете се актуализирайте Windows 11 за най-новите корекции на грешки, сигурност и актуализации на функции.
Windows 11 се актуализира във фонов режим, но понякога има актуализации извън обхвата, които могат да коригират проблема с използването на GPU. Корекцията за високо използване на GPU може да чака на сървърите на Microsoft, за да я инсталирате на вашия компютър.
За да проверите за актуализации, отворете Настройки > Windows Update и щракнете върху бутона Проверка за актуализации. Не забравяйте, че може да се наложи рестартиране, за да се гарантира, че актуализациите са успешно внедрени.
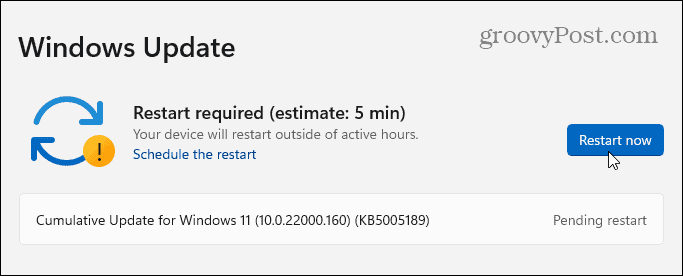
Проверете за зловреден софтуер
Високото използване на GPU може да бъде причинено от злонамерен код. Един известен проблем е инсталирането на ненадеждно приложение, което използва вашия GPU във фонов режим за копаене на крипто. Можете да използвате вградения Windows 11 Защита на Windows приложение за сканиране за вируси и друг зловреден софтуер.
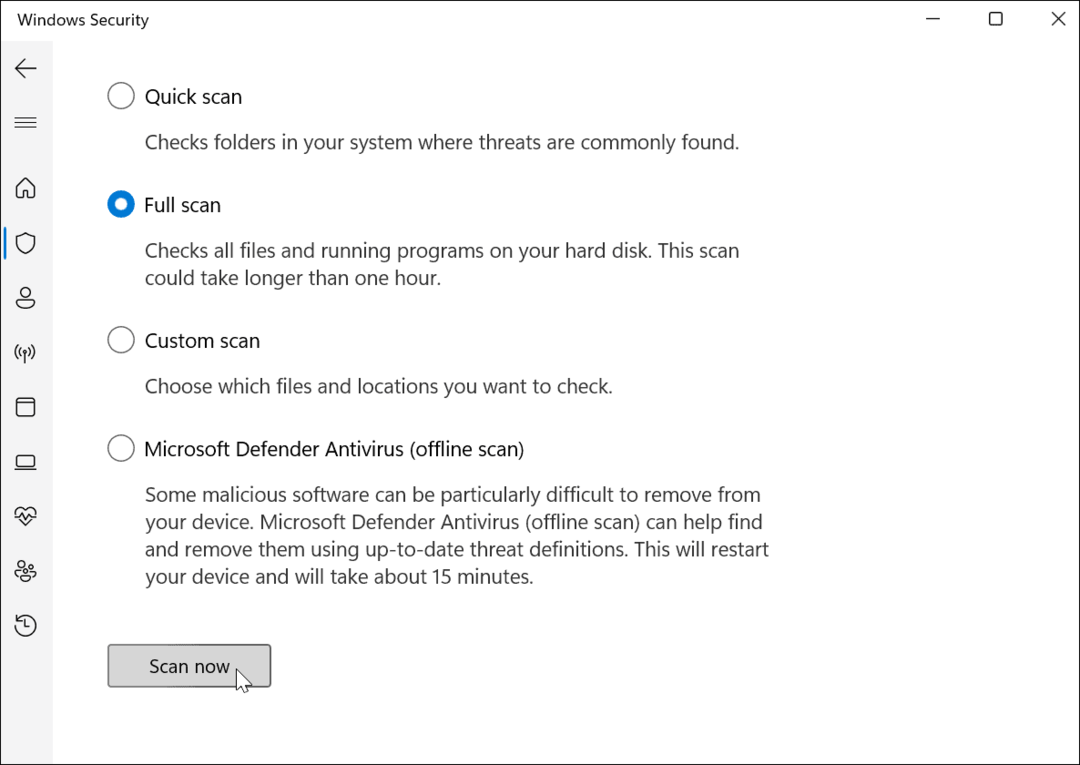
Ако защитата на Windows не намери нищо или искате второ мнение, опитайте приложение за сигурност на трета страна като AVG антивирус или Avast за второ мнение.
За да спрете зловреден софтуер в зародиш, уверете се, че изтегляте надеждни приложения от Microsoft Store или друг софтуер от реномирани сайтове.
Например, ако искате VLC, изтеглете го от официалния VideoLan.org уебсайт. Или инсталирайте няколко безплатни приложения с отворен код от доверен сайт като Ninite.com. Основното предимство на Ninite е, че ви позволява да инсталирате няколко приложения с един замах и това е всичко без зловреден софтуер и глупости.
Съберете данни за графични карти
Различни начини за проверете вашата графична карта в Windows 11 включват диспечера на задачите, настройките, диспечера на устройствата или софтуера на производителя на GPU. След като проверите тази информация, можете да вземете по-информирано решение как да коригирате високото използване на графичния процесор в Windows 11.
Например, може да се наложи ръчно актуализирайте драйверите на GPU за да коригирате проблема с високото използване на GPU. Можете да направите това от диспечера на устройствата или да използвате софтуера на графичната карта. В допълнение, научаването на повече за вашия графичен процесор ви позволява да проверявате форуми или Reddit за други корекции, които хората са използвали.
Актуализирайте драйвера на графичната карта
Както беше отбелязано по-рано, актуализирането на драйвера на вашата графична карта може да е необходимо, за да коригирате високото използване на GPU в Windows 11. Производителят на вашия GPU редовно пуска актуализации на драйвери и получаването на най-новия драйвер може да коригира проблемите с високата употреба. Стартирайте софтуера на производителя на вашия GPU и вземете най-новата налична актуализация.
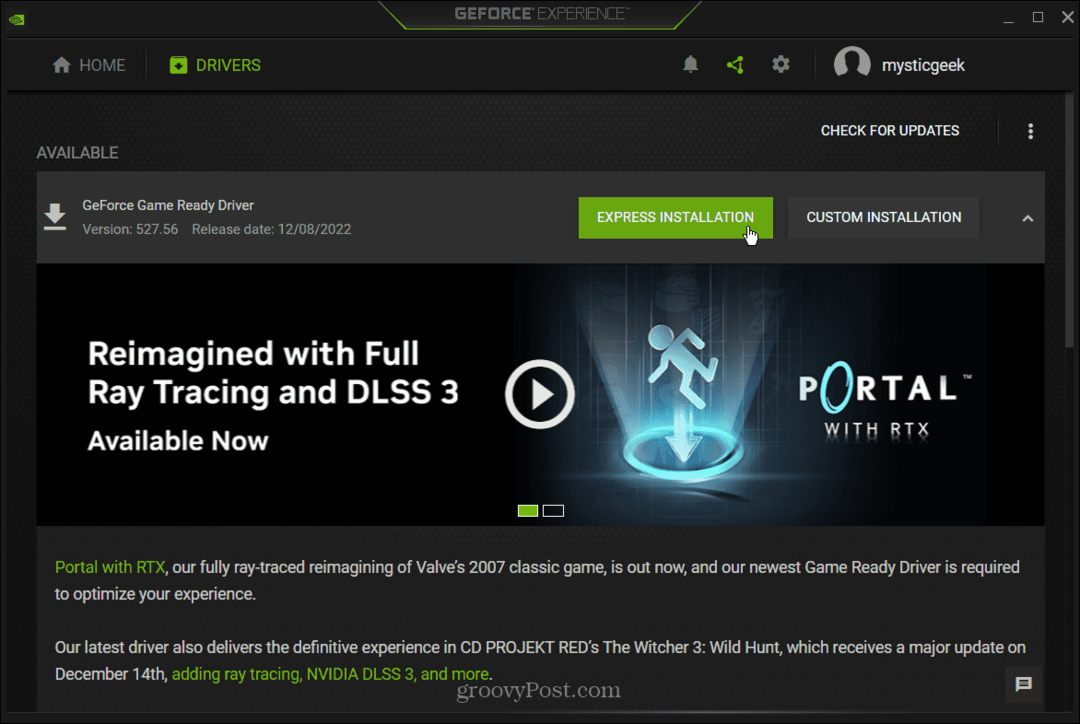
Ръчна проверка за актуализации на драйвери
Можете също така ръчно да намерите най-новия драйвер чрез Device Manager, Open Диспечер на устройства от Започнете меню и разгънете Адаптери за дисплей раздел.
Щракнете с десния бутон върху графичната карта и изберете Актуализирайте драйвера. Следвайте инструкциите на екрана, докато Windows търси най-новия драйвер.
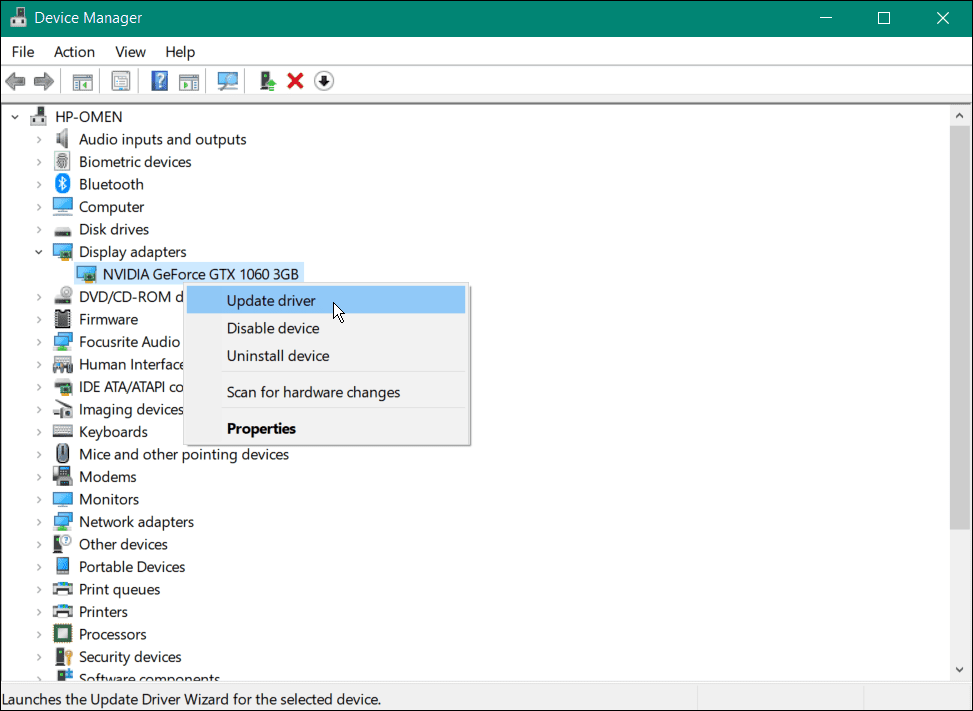
Можете също ръчно инсталиране на драйвера с помощта на съветника. Това е най-добрият вариант, ако изтеглите драйвери за GPU директно от уебсайта на производителя.
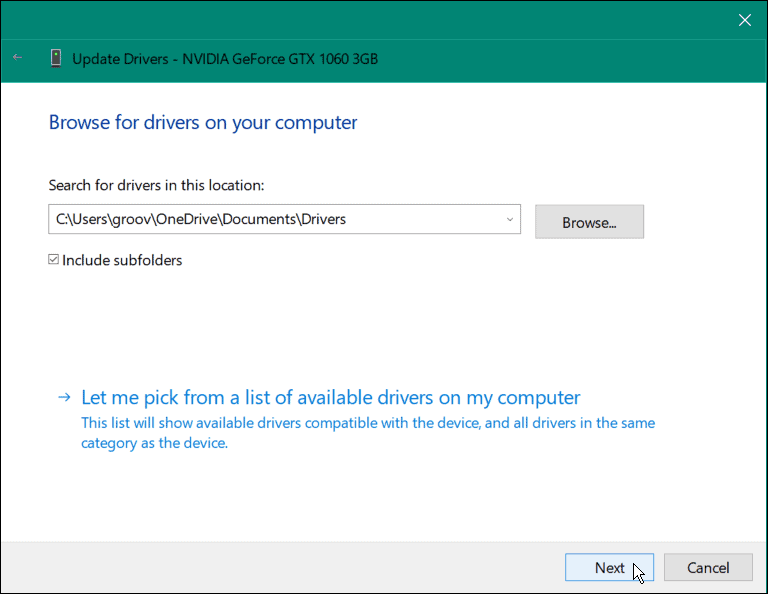
Преинсталирайте драйверите на графичната карта
Друго нещо, което можете да опитате, е да деинсталирате и преинсталирате графичната карта, за да коригирате високото използване на GPU.
За да преинсталирате драйверите на вашата графична карта:
- Натисни Windows ключ, Тип devmgrи изберете Диспечер на устройства от горния резултат.
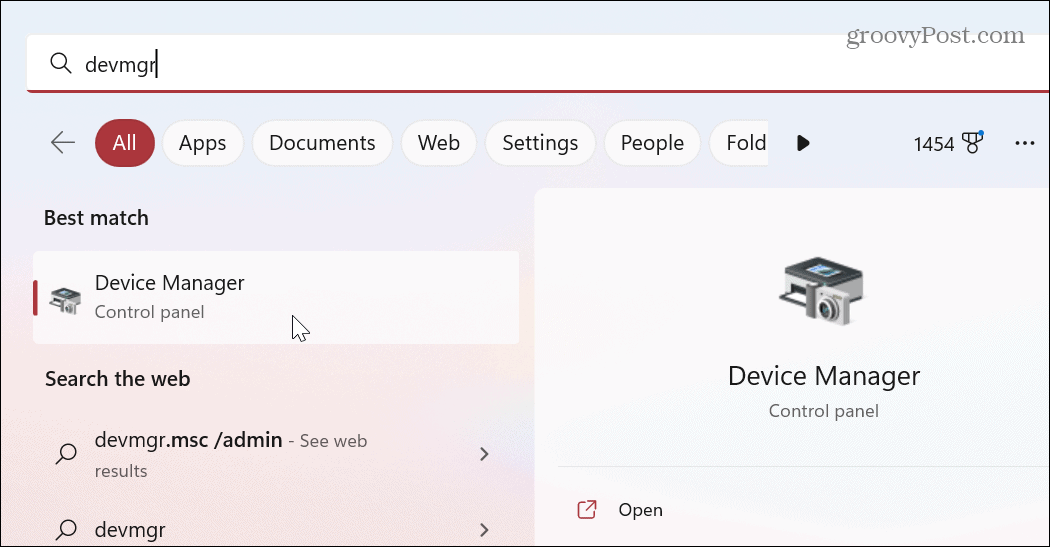
- Разширете Адаптери за дисплей раздел, щракнете с десния бутон върху вашата графична карта и щракнете Деинсталирайте устройството.
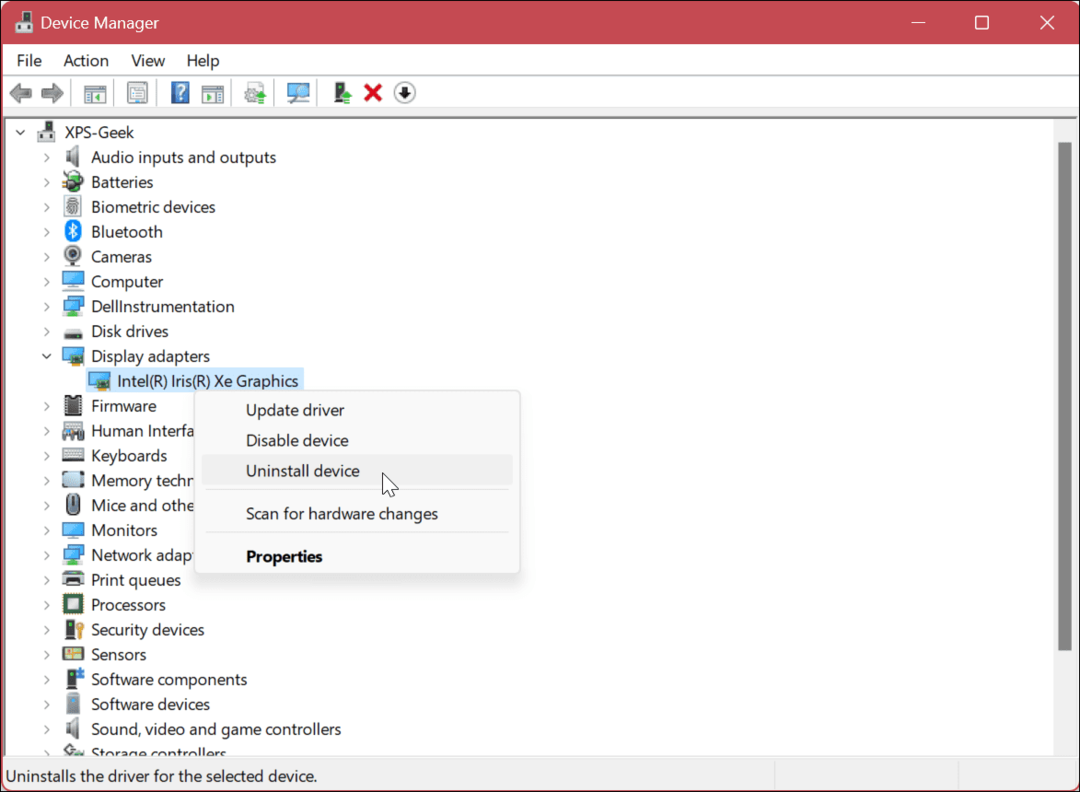
- Когато се появи съобщението за проверка, проверете опцията за деинсталиране на драйвера и щракнете върху Деинсталиране бутон.
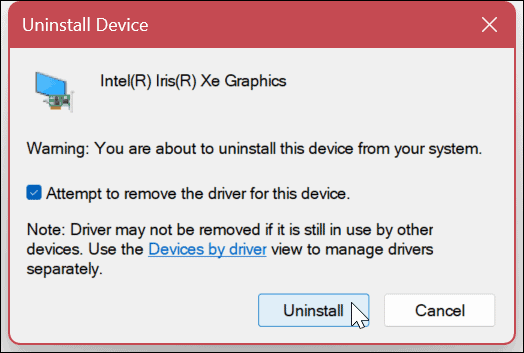
- Екранът ви ще премигне веднъж или два пъти и потребителският интерфейс ще изглежда странно, тъй като Windows използва общ драйвер.
- Рестартирайте компютъра си и Windows ще преинсталира графичната карта с най-новия драйвер.
Отстраняване на проблеми в Windows 11
Ако имате проблем с високото използване на GPU в Windows 11, използвайте една или повече от опциите по-горе, за да коригирате проблема. Важно е да се отбележи, че друго възможно решение за висока употреба е да нулирайте GPU.
Разбира се, има и други проблеми, които може да срещнете с Windows 11, но ние имаме различни решения. Например, може да се наложи коригирайте 100 процента използване на диска в Windows 11 или коригирайте приложението Mail, което не работи.
Може също да имате проблеми с BSOD или други грешки. Например можете коригирайте BSOD на Ntoskrnl.exe на Windows 11 или коригирайте BSOD на файловата система NTFS на Windows.
Освен това проверете как да коригирайте управлението на паметта на стоп кода грешки в Windows 11 или се научете коригирайте Windows 11, ако продължава да се срива.
Как да намерите своя продуктов ключ за Windows 11
Ако трябва да прехвърлите своя продуктов ключ за Windows 11 или просто ви трябва, за да направите чиста инсталация на операционната система,...
Как да изчистите кеша на Google Chrome, бисквитките и историята на сърфиране
Chrome върши отлична работа със съхраняването на вашата история на сърфиране, кеш памет и бисквитки, за да оптимизира работата на браузъра ви онлайн. Нейното е как да...
