Как да промените езика в Google Документи
Google Гугъл документи Герой / / April 03, 2023

Последна актуализация на

Искате ли да промените езика, който използвате в документа си в Google Документи? Има два метода, които можете да опитате. Това ръководство обяснява как.
Google Документи не е само за писане на английски. Той поддържа повече от 100 различни езика, което ви позволява да превключвате между тях с лекота.
Може да работите по съвместен проект с международни колеги. По-вероятно е просто да искате да получите достъп до Google Документи на предпочитания от вас език. Можете също да използвате Google Документи, за да превеждате документи (или части от документ) от един език на друг.
Каквато и да е причината, лесно е да промените езика в Google Документи. Можете да следвате стъпките по-долу, за да започнете.
Неща, които трябва да имате предвид, преди да промените езика в Google Документи
Преди да промените езика си в Google Документи, трябва да имате предвид някои важни точки, които може да повлияят на следващите ви стъпки.
-
Промяната на езика не превежда съществуващ текст. Ако промените езика в документ на Google Документи, той няма да промени съществуващ текст с него. След това ще трябва да го преведете.
- Уверете се, че езикът е един и същ за всички потребители. Съвместно, винаги е добра идея да се уверите, че екип, който работи върху документ, е на една и съща страница (така да се каже). Ако промените езика, уверете се, че всички останали, работещи по документа, са наясно и знаят как да го използват.
- Промяната на езика в Google Документи го променя само за този документ. Ако искате езикът да се прилага за всички документи, които създавате, ще трябва да промените езика за въвеждане по подразбиране в настройките на Google Документи (достъпни чрез Google Диск).
Ако сте готови да продължите, следвайте стъпките по-долу.
Как да промените езика за въвеждане на един документ в Google Документи
Можете да промените езика за въвеждане за един документ на Google Документи. Това е езикът, който използвате, докато пишете. Използва се и за определени правила за форматиране, проверки на правопис и граматика и др.
Като го промените в самия документ, настройката няма да се приложи към останалите документи, които създавате.
За да промените езика за въвеждане на един документ в Google Документи:
- Отворете съществуващ документ на Google Документи или създайте нов.
- За да промените езика, отидете на Файл > Език.
- Изберете нов език от предоставените опции.
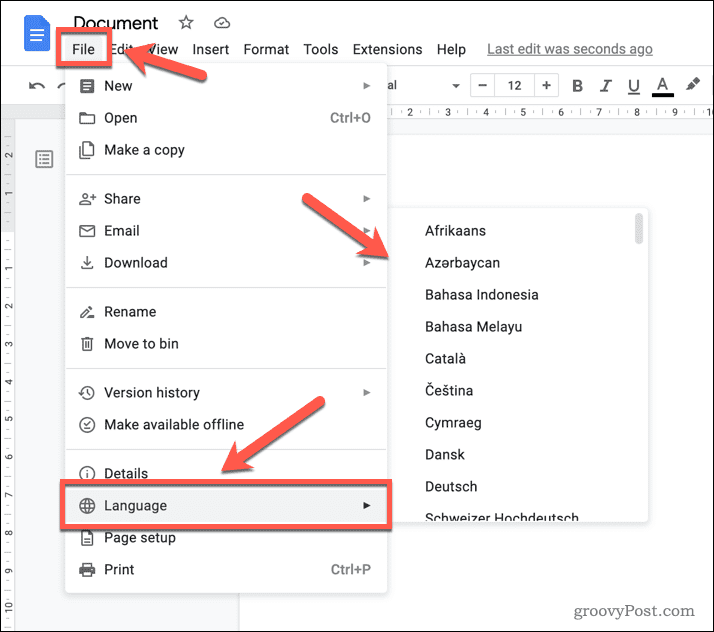
- Промяната ще се приложи незабавно към вашия документ. Ако изберете нелатински език (като хинди), ще видите Инструменти за въвеждане икона на лентата с инструменти.
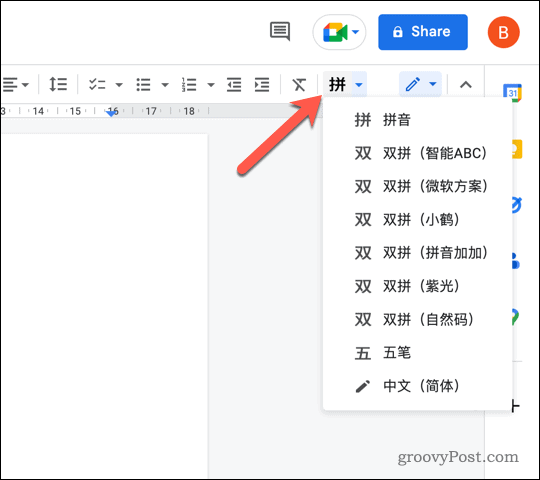 Това ще ви предложи допълнителни инструменти за избрания от вас език. Това включва способността да рисувате различни символи в зависимост от вашия език.
Това ще ви предложи допълнителни инструменти за избрания от вас език. Това включва способността да рисувате различни символи в зависимост от вашия език.
Как да промените езика за въвеждане по подразбиране в Google Документи
Google Документи ви позволява да промените езика по подразбиране за всички документи, които създавате. За да промените тази настройка, ще трябва да получите достъп до вашите настройки в Google Диск.
Настройките ще се прилагат за всички приложения на Google Документи, включително Документи, Презентации и Таблици. Ще се прилага и за други приложения на Google, включително Gmail.
Това обаче не работи ретроспективно. Това означава, че всички документи, които сте създали преди това, ще продължат да използват оригиналния език. Ще трябва ръчно да промените езика в този документ, като използвате стъпките, които посочихме по-горе.
За да промените езика за въвеждане по подразбиране в Google Документи:
- Отвори уебсайт на Google Drive и влезте.
- Щракнете върху Настройки икона в горния десен ъгъл и изберете Настройки от падащото меню.
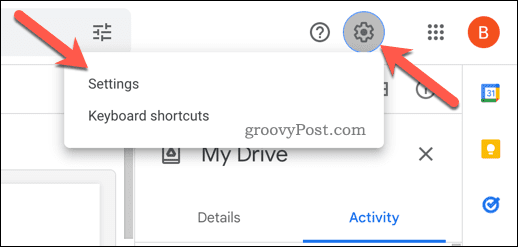
- След това щракнете Промяна на езиковите настройки.

- Щракнете върху редактиране икона до текущия ви език по подразбиране в Предпочитан език раздел.
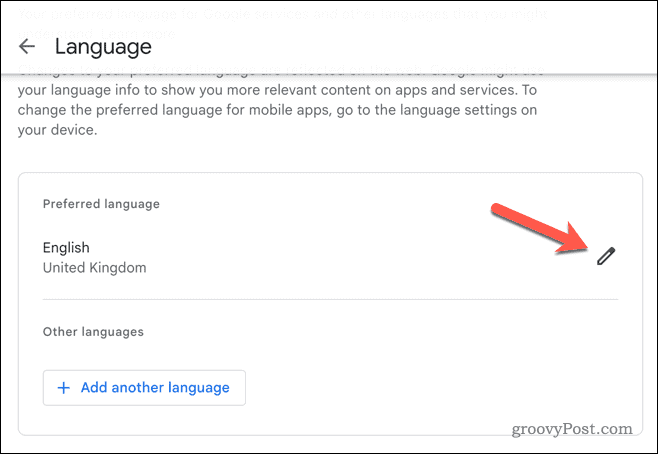
- Потърсете и изберете език (и регионален локал), който искате да използвате в изскачащия прозорец Добавете език кутия.
- Кликнете Изберете за да потвърдите.
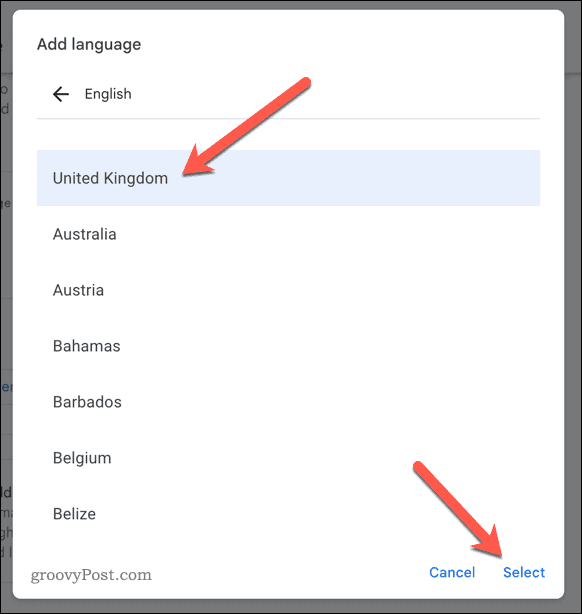
- Ако искате да добавите език (но не нов по подразбиране), щракнете Добавяне на друг език вместо това и следвайте същите инструкции, за да го добавите към акаунта си.
Вашите нови езикови настройки по подразбиране ще се актуализират във вашия акаунт в Google. Когато създавате нов документ, езикът за писане (и елементите от менюто) ще се показват на този език.
Как да превеждате текст в Google Документи
Промяната на вашия език в Google Документи няма да преобразува вече написан от вас текст на друг език. Можете да направите това директно, ако искате да преведете текст в Google Документи.
Можете да преведете само цял документ. Ако искате да преведете части от него, ще трябва да копирате този текст и използвайте инструментите за онлайн превод на Google първо да го преведа. След това можете да го копирате обратно във вашия
За да преведете текст в Google Документи:
- Отвори Документ на Google Документи съдържащ текста, който искате да преведете.
- Отидете на Инструменти > Превод на документ.
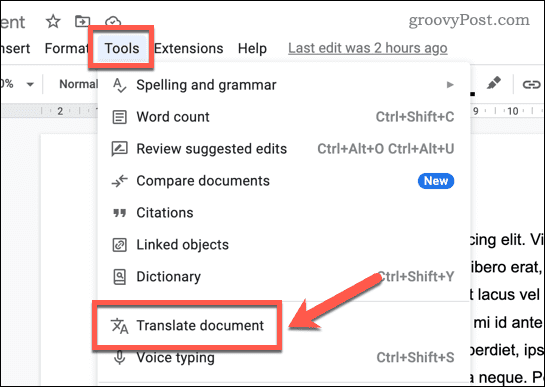
- В Преведете документ изскачащ прозорец, въведете ново име за преведения документ в Ново заглавие на документа кутия.
- Използвайте падащото меню, за да изберете езика, на който искате да преведете. Например изберете френски от менюто, ако искате да преведете документа си на френски.
- Кликнете Превеждай за превод на документа.
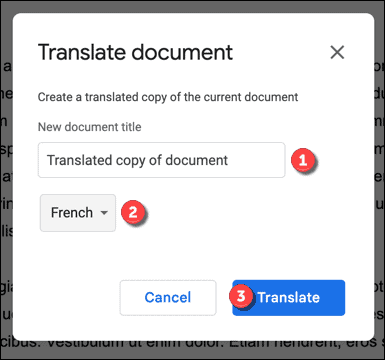
Google Документи ще отвори новия и преведен документ в нов раздел. След това можете да прегледате преведения текст и да направите допълнителни промени.
Накарайте Google Документи да работят за вас
Благодарение на стъпките по-горе можете бързо да промените езика в документ на Google Документи. Ако трябва да смените езиците само веднъж, вероятно е най-добре да използвате инструмента за превод. В противен случай можете да зададете езика си за въвеждане по подразбиране на една от над 100 различни опции.
Искате ли да видите как два различни документа се сравняват един с друг? Можеш използвайте Google Документи за сравняване на документи с лекота.
Можете също използвайте функциите за търсене в Google Документи за проследяване на думи, числа, символи и други видове съдържание в дълъг документ. Също така е възможно да вмъкнете видеоклип в документ на Google Документи до всеки текст и изображения, които вмъкнете.
Как да намерите своя продуктов ключ за Windows 11
Ако трябва да прехвърлите своя продуктов ключ за Windows 11 или просто ви трябва, за да направите чиста инсталация на операционната система,...
Как да изчистите кеша на Google Chrome, бисквитките и историята на сърфиране
Chrome върши отлична работа със съхраняването на вашата история на сърфиране, кеш памет и бисквитки, за да оптимизира работата на браузъра ви онлайн. Нейното е как да...



