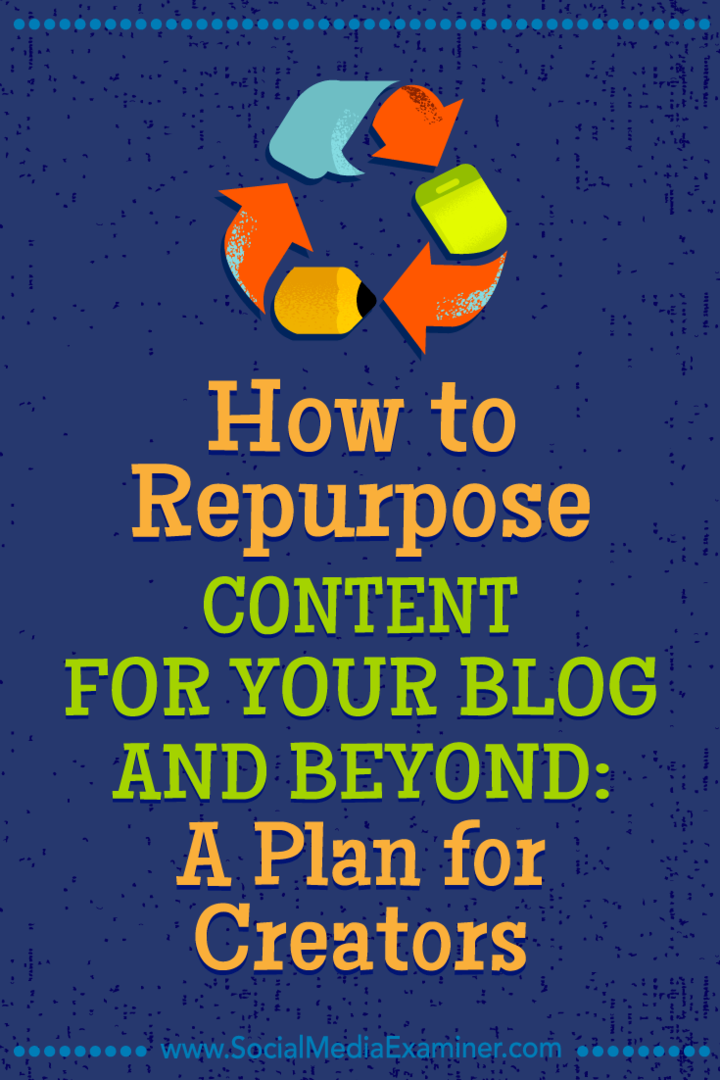Как да създавате и редактирате списъци в Google Документи
Google Гугъл документи Герой / / April 03, 2023

Последна актуализация на

Ако искате да направите документа си в Google Документи по-лесен за четене, може да искате да използвате списъци, които да ви помогнат. Това ръководство обяснява как.
Създаването и редактирането на списъци в Google Документи е лесен и ефективен начин за подобряване на структурата на вашия документ. Позволява ви да организирате текста си по начин, който улеснява четенето от вашата публика.
Няма универсален подход към списъците в Google Документи. Можете да използвате номерирани списъци, точки или смесване и съпоставяне. Можете да вмъкнете списъци в други списъци, за да разбиете допълнително информацията.
Ако искате да знаете как да създавате и редактирате списъци в Google Документи, следвайте стъпките по-долу.
Как да създадете номериран или маркиран списък в Google Документи
Има различни типове списъци, които можете да създавате в Google Документи. Две от най-очевидните опции са номерирани списъци и списъци с водещи символи.
За да създадете номериран списък или списък с водещи символи в Google Документи:
- Отвори си Документ на Google Документи.
- В документа поставете мигащия курсор там, където искате да поставите списъка.
- Първо изберете текста, ако искате да промените съществуващия текст в списък с водещи символи или номериран списък.
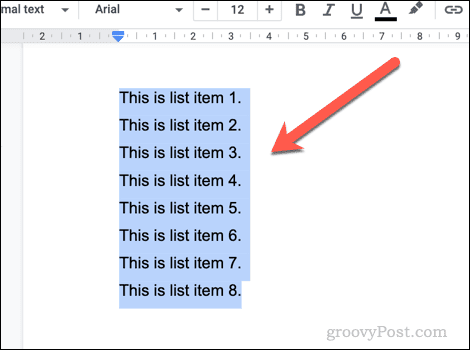
- В лентата с инструменти изберете или списък с водещи символи или номериран списък икони. Това ще приложи типа списък към вашия текст или ще вмъкне нов списък, за да започнете да пишете.
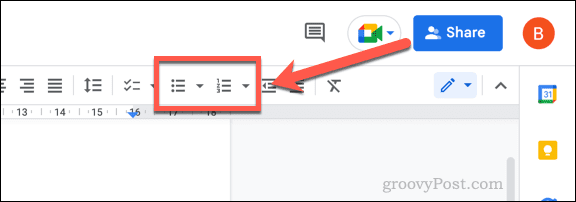
- Ако искате да персонализирате вида на показваните куршуми или числа, щракнете върху стрелка надолу икона до която и да е опция.
- Изберете различен тип форматиране от падащото меню, за да го приложите към вашия списък.
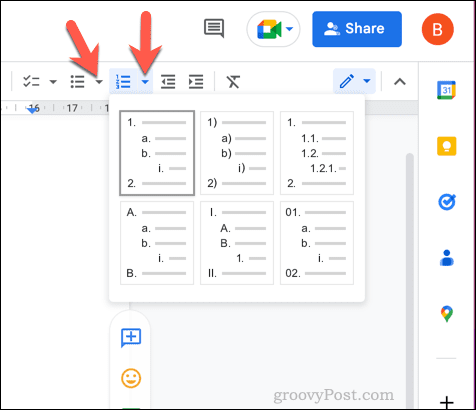
- След като създадете своя списък, можете да добавите към него, като натиснете Въведете ключ. Всеки нов ред ще създаде нов ред в списъка.
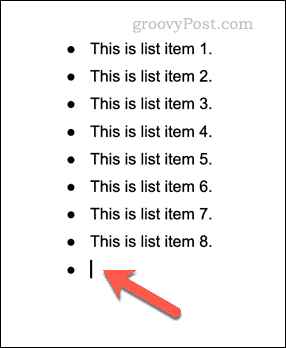
- Ако искате да избегнете това форматиране и да излезете от списъка, натиснете Въведете натиснете отново на нов ред.
Как да създадете контролен списък в Google Документи
Можете също да създадете контролен списък в Google Документи, като използвате този стил на форматиране. Контролните списъци в Google Документи са интерактивни, така че можете да щракнете, за да активирате или деактивирате квадратчето за отметка на всеки ред.
Може да искате да използвате контролни списъци, за да създадете например списъци със задачи.
За да създадете контролен списък в Google Документи:
- Отвори си Документ на Google Документи.
- Поставете мигащия курсор в документа, където искате да вмъкнете контролния списък.
- Първо изберете текста, ако искате да конвертирате съществуващ текст (или съществуващ списък) в контролен списък.
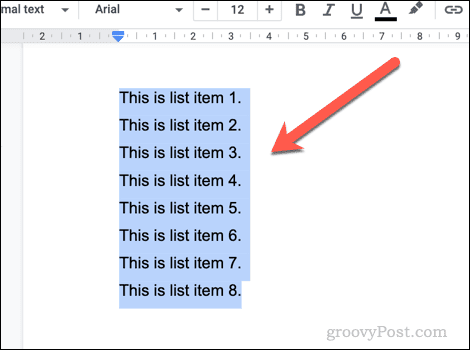
- След това щракнете върху контролен списък икона на лентата с инструменти. Това ще вмъкне нов контролен списък във вашия документ или ще конвертира съществуващ.
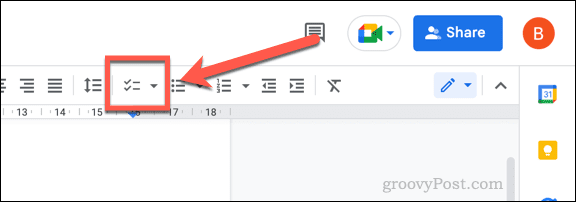
- Ако искате да промените стила на вашия контролен списък, натиснете стрелка надолу икона до контролен списък икона.
- Изберете различен тип форматиране на контролния списък в изскачащото меню, за да го приложите към вашия списък.
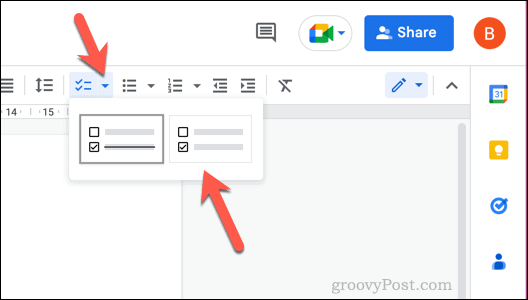
- С поставен контролен списък щракнете върху отметка до всеки елемент, за да премахнете или приложите отметката.
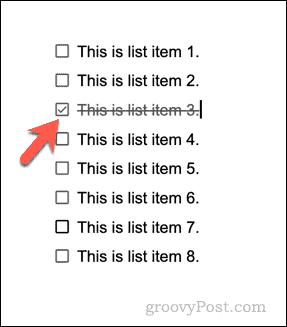
- Можете да добавите нови редове към контролния списък, като поставите мигащия курсор върху последния елемент и натиснете Въведете. За да излезете от списъка и да се върнете към нормално форматиране, натиснете Въведете въведете втори път върху празен (последен) елемент.
Как да създадете списъци на много нива в Google Документи
Благодарение на отстъпа можете да създавате списъци на много нива в Google Документи. Тези списъци ви позволяват да вмъкнете нов списък в съществуващ списък с помощта на подточки.
Например, можете да смесвате и съчетавате форматирането си, като добавяте вложени точки към номериран списък.
За да създадете списъци на много нива в Google Документи:
- Отвори си Документ на Google Документи.
- Намерете съществуващ списък и го изберете или поставете мигащия курсор в позиция за създаване на нов списък.
- Ако създавате нов списък, изберете вашия тип списък, като щракнете върху номерирани списък или списък с водещи символи опции в лентата с инструменти.
- Въведете елементите от списъка си на всеки нов ред.
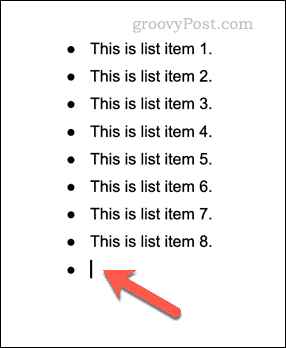
- За да направите отстъп на елемент от списък (и да създадете списък на много нива), поставете мигащия курсор в началото на реда и натиснете Раздел бутон на вашата клавиатура. Линията ще се премести навътре с нов символ на куршум или тип число.
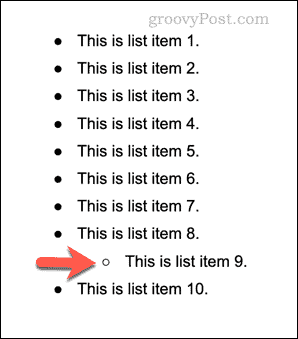
- Друга възможност е да поставите мигащия курсор в началото на реда и да щракнете върху увеличаване на отстъпа икона или намаляване на отстъпа икона на лентата с инструменти.
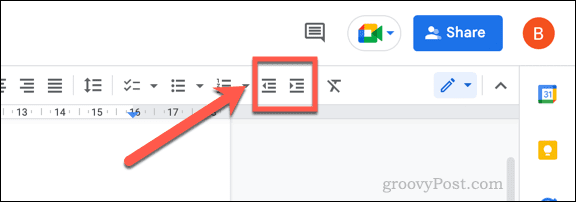
- За да промените начина, по който се показват многостепенните списъци, натиснете стрелка надолу до вашия тип списък и изберете една от алтернативните опции за форматиране.
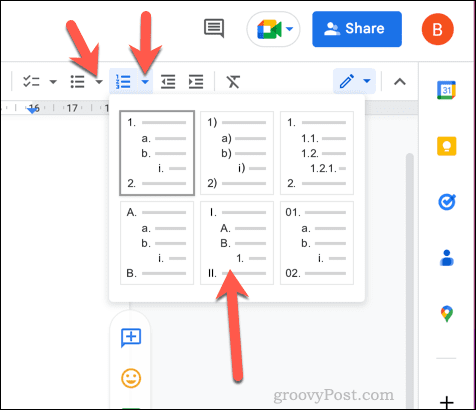
- Можете да използвате инструментите за отстъп, за да добавяте или премахвате вложени списъци от основния си списък. Ако премахнете вложен списък, поставете мигащия курсор на същия ред и щракнете върху намаляване на отстъпа икона, докато списъкът не застане на същата позиция като другите елементи в основния списък.
Използване на Google Документи ефективно
Благодарение на стъпките по-горе можете бързо да създавате и редактирате списъци в Google Документи. Това ще ви позволи да разделите информацията си на по-малки секции, които са по-лесни за четене и разбиране.
Искате ли да форматирате документа си в Google Документи още повече? Можеш разделете документа си в Google Документи на две колони, което ви позволява да създадете документ в стил бюлетин. Можете дори създайте книга в Google Документи с глави и стилове за форматиране. Например, бихте могли добавете рамка към всяка страница на Google Документи за да изпъкне по-добре.
Ако ви е писнало от текстови документи, можете добавете видеоклип към вашия документ в Google Документи.
Как да намерите своя продуктов ключ за Windows 11
Ако трябва да прехвърлите своя продуктов ключ за Windows 11 или просто ви трябва, за да направите чиста инсталация на операционната система,...
Как да изчистите кеша на Google Chrome, бисквитките и историята на сърфиране
Chrome върши отлична работа със съхраняването на вашата история на сърфиране, кеш памет и бисквитки, за да оптимизира работата на браузъра ви онлайн. Нейното е как да...