Как да използвате преобразуване на реч в текст в Google Документи
Google Гугъл документи Герой / / April 03, 2023

Последна актуализация на

Ако предпочитате да говорите, отколкото да пишете, можете да използвате говор към текст в Google Документи, за да създадете документ, без да докосвате клавиатурата си. Това ръководство обяснява как.
Ако пишете дълъг документ, не е нужно да пишете, за да видите думите на страницата си. Вместо това можете да използвате инструменти за преобразуване на реч в текст, за да преобразувате мислите си в писмени думи.
Google Документи има вградена функция за преобразуване на реч в текст, която можете да използвате за бързо създаване на документи. Вместо да пишете бавно, можете бързо да си проправяте път през документа.
Ако не сте сигурни как да използвате говор към текст в Google Документи, следвайте стъпките по-долу.
Преди да използвате говор към текст в Google Документи
Преди да използвате говор към текст в Google Документи, ще трябва да подготвите своя компютър, Mac или Chromebook, като направите две неща.
1. Проверете настройките на вашия микрофон
Първо трябва да се уверите, че имате работещ микрофон. За по-голяма яснота е добра идея да използвате микрофон, който може да записва чиста реч без фонови смущения. Намесата може да затрудни Google Документи да разпознае думите, които казвате. Това от своя страна прави процеса на транскрипция по-труден за Google Документи.
Ако имате компютър с Windows 11, можете тествайте микрофона си в менюто с настройки на Windows 11 и се уверете, че звукът на входа ви е достатъчно висок, за да улови речта ви. Подобни инструменти са налични за Mac и Chromebook потребителите също. Ако имате проблеми с говор към текст, уверете се, че средата ви е достатъчно тиха, за да работите в нея.
2. Изтеглете Google Chrome
Второ, трябва да се уверите, че използвате браузъра Google Chrome. Speech-t0-text в Google Документи ще работи само в Google Chrome. Ако го нямате, ще ви трябва изтеглете и инсталирайте Google Chrome първи.
Как да пишете с помощта на гласа си в Google Документи
Можете да следвате стъпките по-долу, когато сте готови да започнете да използвате реч-t0-текст в Google Документи.
За да използвате говор към текст в Google Документи:
- Отвори си Документ на Google Документи или създайте нов първи.
- В документа на Google Документи отидете на Инструменти > Гласово въвеждане.
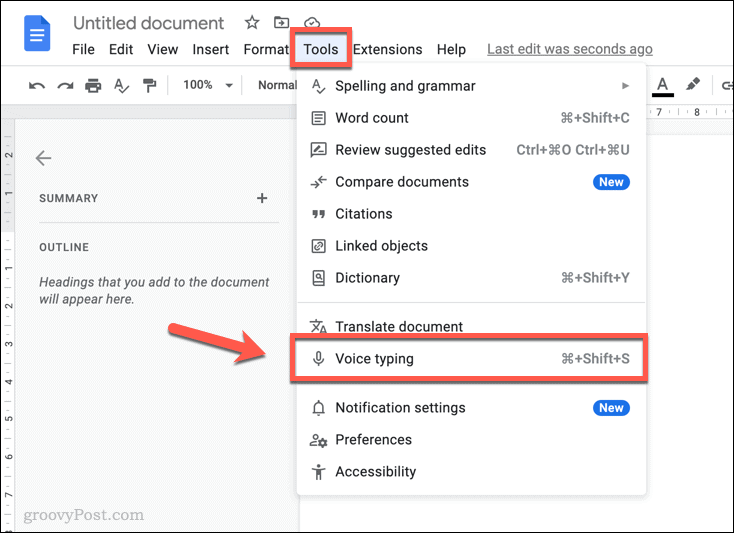
- Във вашия документ ще се появи изскачащ прозорец с икона на микрофон. Това ще ви позволи да включвате или изключвате гласовото въвеждане в Google Документи.
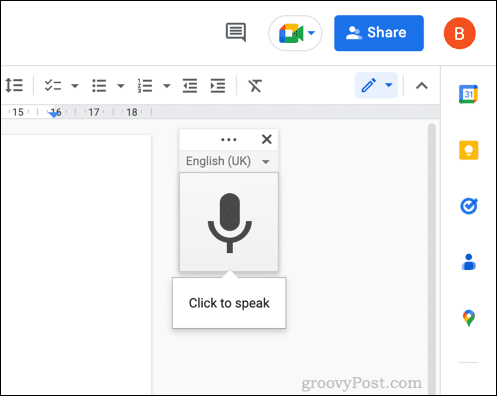
- За да промените вашия език, натиснете падащо меню в полето за говор към текст и изберете алтернатива. По подразбиране той ще използва локала по подразбиране на вашия документ.

- За да започнете да пишете с гласа си, щракнете върху микрофон икона, за да започнете записа.
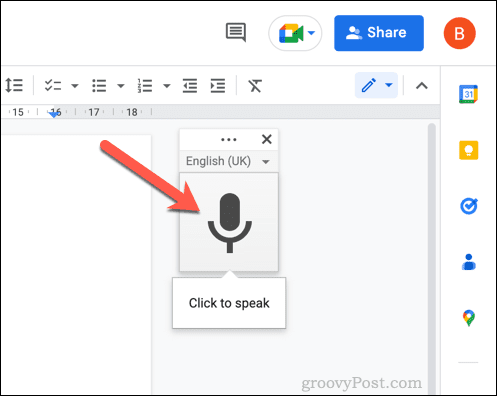
- Когато микрофонът е активен, започнете да говорите в микрофона си. Текстът ще бъде вмъкнат директно във вашия документ.
- Ако искате да добавите препинателни знаци към вашата реч към текст, кажете типа препинателни знаци, които искате да използвате. Например, кажете запетая за вмъкване на запетая или Период за завършване на изречение.
- За да прекратите процеса на преобразуване на реч в текст, щракнете върху микрофон икона отново, за да спрете записа.
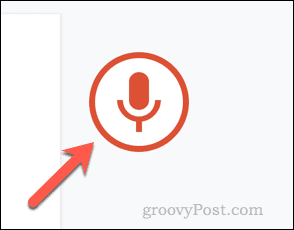
След като сте използвали говор към текст в Google Документи, за да създадете своята транзакция, можете да я редактирате ръчно, като използвате мишката и клавиатурата си. Пълен списък с опции за пунктуация е достъпен в Документация на Google Документи.
Как да редактирате текст с помощта на гласови команди в Google Документи
Искате ли да редактирате транскрипцията си, докато говорите? Благодарение на преобразуването на реч в текст можете. Точно както можете да добавяте препинателни знаци към текста си, докато говорите, можете да използвате определени гласови команди, за да правите промени в документа си.
Как да изберете текст с помощта на гласови команди
Ако искате да изберете текста, можете да кажете изберете последвано от поредица от аргументи.
- За да изберете целия текст, кажете Избери всички. За да изберете последния или следващия ред, кажете изберете последния ред или изберете следващия ред.
- Ако искате да изберете определен брой знаци преди мигащия курсор, кажете изберете последните x знака (замяна х със стойност). По същия начин, кажете изберете следващите x знака (замяна х със стойност), за да изберете определен брой знаци след мигащия курсор.
- Можете да изберете текст въз основа на позицията на знака и реда, съвпадащи думи, абзаци и др. Можете да използвате подобни команди, за да се движите из документа, като казвате преместете се в или отидете на (напр. преместване в края на абзаца).
Пълен списък с аргументи е достъпен в Документация на Google Документи.
Как да редактирате текст с помощта на гласови команди
След като изберете текста, можете да го форматирате.
- Казвам приложи заглавие 2 за да го направите заглавка с помощта на h2 етикет. Или, ако предпочитате, защо не го направите удебелен казва удебелен или курсив?
- Можете също да приложите цвят на текста, като кажете цвят на текста последвано от цвят (напр. син цвят на текста). Размерът на шрифта може да се увеличи или намали, като се каже увеличаване на размера на шрифта, намаляване на размера на шрифта, или размер на шрифта x, замествайки х със стойност между 1 и 100.
- Можете също да използвате команди като копиране, поставяне, изрязване, изтриване, и други, за да направите допълнителни промени във вашия текст.
Пълният списък с команди за редактиране е достъпен в Документация на Google Документи.
Как да спрете редактирането на текст с помощта на гласови команди
Искате ли бързо да спрете да редактирате документа си с помощта на текст към говор? Можете да използвате командата спрете да слушате за да го деактивирате, без да щракнете върху микрофон бутон.
По същия начин можете да кажете възобновете слушането за да активирате отново записа на микрофона.
Как да получите допълнителна помощ при използването на гласови команди
- Можете бързо да видите наличните опции, като задържите курсора на мишката върху микрофон икона и избиране на помогне икона.
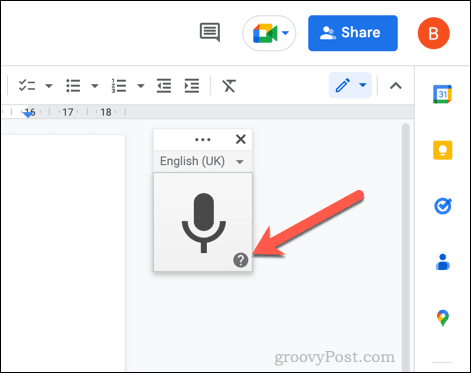
- Изскачащо помощно меню ще предостави списък с налични команди и информация. Това ще ви помогне, ако започнете да използвате гласово въвеждане в Google Документи.
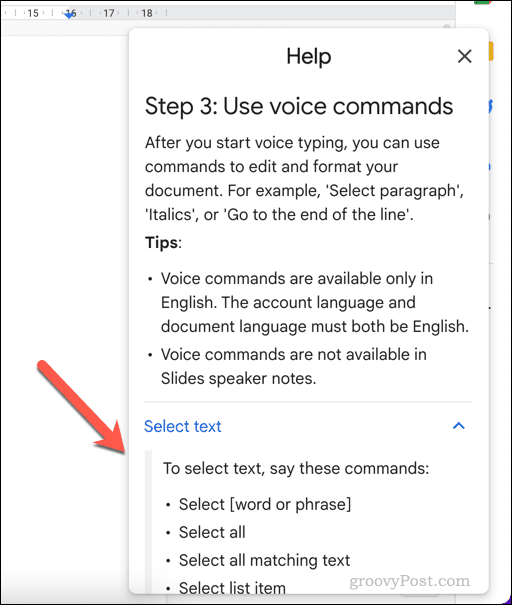
- Можете също да кажете помощ за гласово въвеждане когато гласовото въвеждане е активно, за да видите същото меню.
Създаване на различни документи в Google Документи
Благодарение на стъпките по-горе можете да използвате говор към текст в Google Документи, за да създадете документ, без да въвеждате нищо. Вашият глас ви позволява да пишете, редактирате и манипулирате текста си, за да създадете документите, от които се нуждаете.
Вие ли сте Google Документи за начинаещи? Има всякакви документи, които можете да създавате в Google Документи. Например, бихте могли напишете книга в Google Документи с лекота. В другия край на скалата бихте могли създаване на визитки в Google Документи за да споделяте вашето име и данни за контакт, когато сте извън мрежата.
Благодарение на онлайн хранилището на Google Docs никога няма да се налага да се притеснявате, че ще загубите документа си. Ако решите да използвайте Google Документи офлайн, не забравяйте да синхронизирате промените, когато сте следващия път онлайн.
Как да намерите своя продуктов ключ за Windows 11
Ако трябва да прехвърлите своя продуктов ключ за Windows 11 или просто ви трябва, за да направите чиста инсталация на операционната система,...
Как да изчистите кеша на Google Chrome, бисквитките и историята на сърфиране
Chrome върши отлична работа със съхраняването на вашата история на сърфиране, кеш памет и бисквитки, за да оптимизира работата на браузъра ви онлайн. Нейното е как да...



