Как да използвате структурата на документа в Google Документи
Google Гугъл документи Герой / / April 03, 2023

Последна актуализация на

Схемата на документа в Google Документи е чудесен начин за навигация в голям документ. За да знаете как да започнете да го използвате, следвайте това ръководство.
Добавете твърде много думи, параграфи и страници и ще получите документ, който е твърде тромав за четене.
Благодарение на Google Docs има решение на този проблем. Можете да използвате инструмента за структура на документ, за да създадете лесна за използване навигационна система за вашия документ. Подобно на вградено съдържание, контурът на документа ви позволява да се движите из документа, като използвате заглавията и подзаглавията като ръководство.
Ако искате да знаете как да използвате структурата на документа в Google Документи, следвайте стъпките по-долу.
Как да видите структурата на документа в Google Документи
Когато създавате документ в Google Документи, можете да генерирате и преглеждате очертанията на документа по всяко време. Схемата се генерира от заглавията и подзаглавията, които използвате във вашия документ.
Може да намерите контура празен, ако нямате заглавия в документа си. Ще трябва да обмислите форматирането на вашия документ, така че да има очевидни референтни точки, от които да работи очертанието.
Активиране на панела за структура на документа
- Ако вашият документ има форматирани заглавия или подзаглавия, вече трябва да можете да видите очертанията. Това е панелът, който се появява вляво.
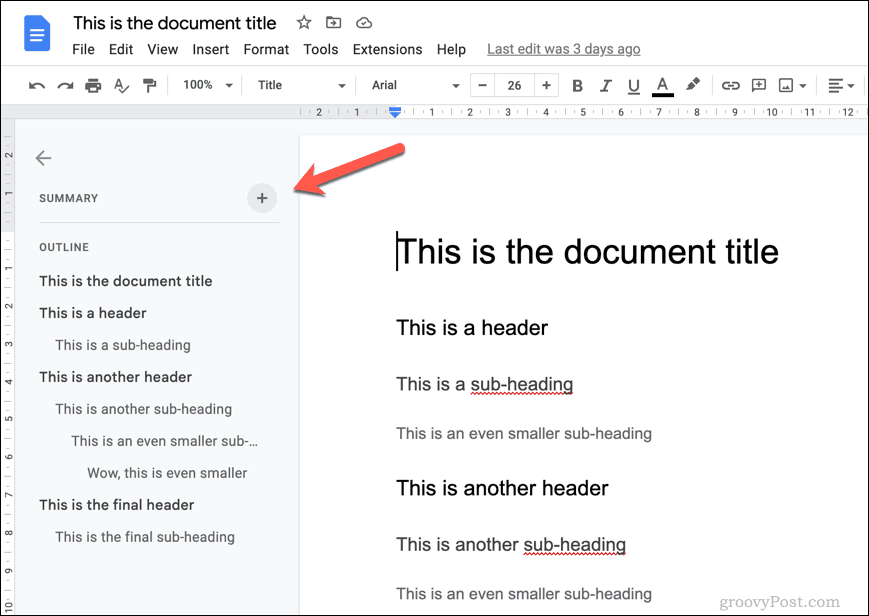
- Може да сте го свили по погрешка, ако не го видите. За да видите панела, докоснете Показване на контура на документа икона горе вляво, под горното поле, за да видите.
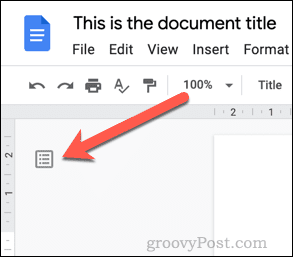
- Ако иконата не е там, контурът на документа е деактивиран и ще трябва да го активирате отново. За да направите това, отидете на Изглед > Показване на контур.
 Панелът със структурата на документа ще се появи отляво. След това можете да го свиете и отворите отново по всяко време, за да ви помогне с навигацията.
Панелът със структурата на документа ще се появи отляво. След това можете да го свиете и отворите отново по всяко време, за да ви помогне с навигацията.
Как да навигирате с помощта на структурата на документа в Google Документи
След като панелът е активен и видим във вашия документ в Google Документи, трябва да можете да го използвате, за да навигирате из документа си.
Това е особено удобно в голям документ с много страници и секции. Всяко заглавие и подзаглавие предоставя лесна връзка. Стига заглавията да са достатъчно описателни, трябва да можете да използвате контура, за да се придвижвате от един раздел на вашия документ към следващия.
- За да навигирате с помощта на структурата на документа, натиснете заглавие или подзаглавие в панела със структура вляво.
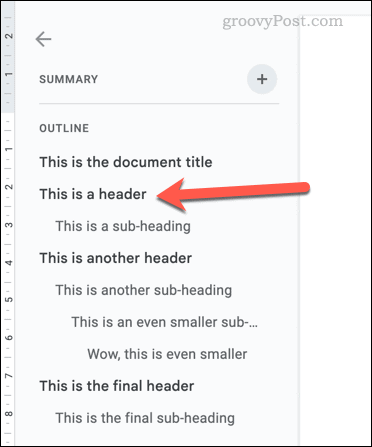 Щракването върху заглавието или подзаглавието в панела ще премести вашия мигащ курсор отдясно на тази позиция. След това можете да прочетете документа от тази точка. Ако предпочитате, можете също да използвате структурата на документа, за да ви помогне да направите допълнителни промени в документа си.
Щракването върху заглавието или подзаглавието в панела ще премести вашия мигащ курсор отдясно на тази позиция. След това можете да прочетете документа от тази точка. Ако предпочитате, можете също да използвате структурата на документа, за да ви помогне да направите допълнителни промени в документа си.
Можете да щракнете върху очертанията на документа толкова често, колкото искате, за да ви помогне да навигирате в документа си в Google Документи.
Как да премахнете заглавия от структурата на документа в Google Документи
Google Документи автоматично ще генерира очертанията на вашия документ, като използва заглавията и подзаглавията, които вмъкнете. Въпреки това, колкото повече заглавия вмъкнете, толкова по-голям е контурът.
Ако искате да премахнете определени заглавия от контура, можете да направите това от самия панел със контури.
- Ако панелът не се вижда, отидете на Изглед > Показване на контур и се уверете, че панелът е активиран. След това щракнете върху Отворете структурата на документа икона вляво, за да го отворите.
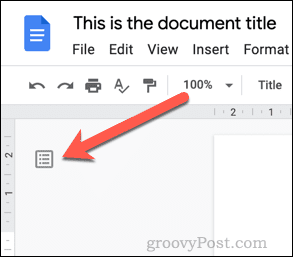
- След като панелът е отворен, задръжте курсора на мишката върху заглавие или подзаглавие, което искате да премахнете. Щракнете върху Премахване от контура икона до заглавието (с формата на X), за да го премахнете.
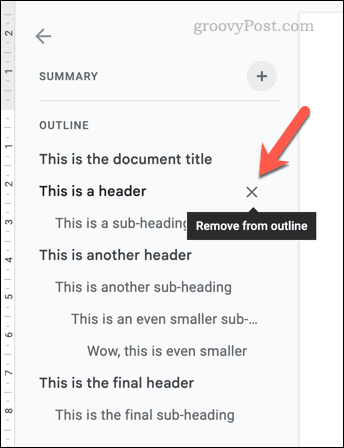
- Заглавието ще бъде премахнато незабавно от структурата на документа. Ако искате да отмените процеса, веднага натиснете Отмяна бутон в лентата с менюта или натиснете Ctrl + Z (Windows) или Command + Z (Mac) на вашата клавиатура.
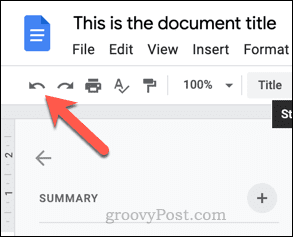
- Ако искате да възстановите заглавието по-късно, ще трябва да го премахнете от документа си и да го въведете отново на нов ред. След като възстановите форматирането на заглавието към новия текст, Google Документи ще го генерира отново и ще го постави обратно в контура на документа.
Създаване на големи документи в Google Документи
Ако вашият документ е по-скоро роман, отколкото разказ, ще трябва да използвате схемата на документа в Google Документи, за да ви помогне да навигирате. Стъпките по-горе трябва да ви помогнат да започнете, но ако не ви трябват, винаги можете да скриете панела със контури.
Може също така да обмислите други стъпки за подобряване на вашия документ. Например, ако документът е важен, може да искате добавете заглавна страница за важна информация.
Вашият документ твърде тежък ли е с текст? Винаги можеше добавете видеоклип към вашия документ в Google Документи, но само ако видеото помага на вашата публика. Ако не е подходящо, не се страхувайте да го обмислите създаване на уебсайт вместо това да споделяте вашето съдържание.
Трябва да се отдалечите за няколко страници? Винаги можете да вземете работа със себе си работа в Google Документи офлайн.
Как да намерите своя продуктов ключ за Windows 11
Ако трябва да прехвърлите своя продуктов ключ за Windows 11 или просто ви трябва, за да направите чиста инсталация на операционната система,...
Как да изчистите кеша на Google Chrome, бисквитките и историята на сърфиране
Chrome върши отлична работа със съхраняването на вашата история на сърфиране, кеш памет и бисквитки, за да оптимизира работата на браузъра ви онлайн. Нейното е как да...
