Как да използвате раздели в Windows 11 File Explorer
Microsoft Windows 11 Герой / / April 03, 2023

Последна актуализация на
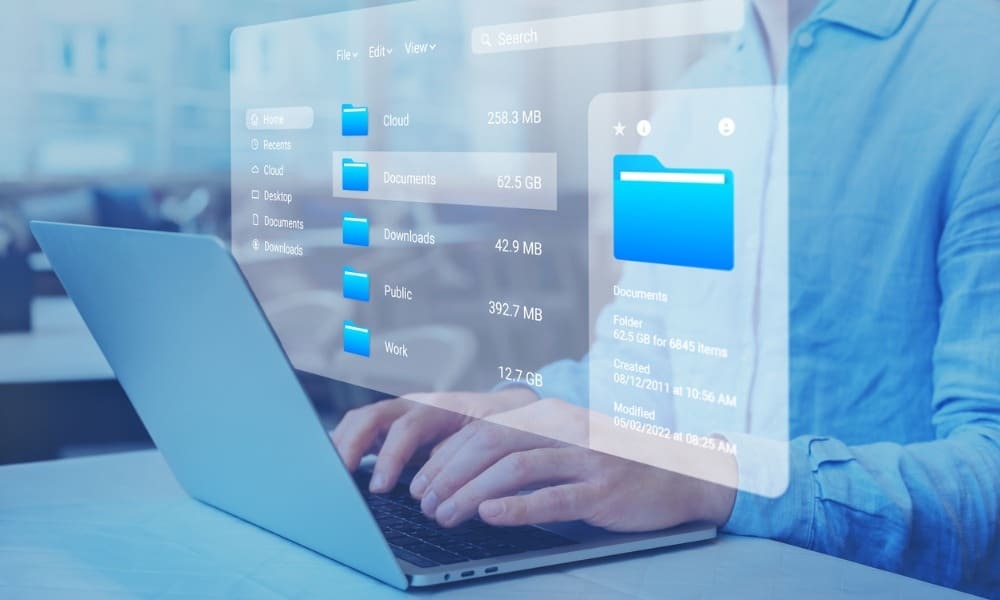
За подобрено управление на файлове Microsoft е активирал раздели във File Explorer. Можете да използвате тази функция в Windows 11, като следвате това ръководство.
Твърде много прозорци на File Explorer за работа на вашия компютър с Windows 11? Благодарение на Microsoft този проблем може би току-що беше разрешен.
Microsoft добави функция за раздели към File Explorer на Windows 11. Това е полезна функция, която ви позволява да отворите едно копие на File Explorer и да използвате раздели, за да навигирате в множество папки и местоположения на устройства. Идеята е много подобна на вашия уеб браузър, с множество отворени уебсайтове, налични в един прозорец.
Ако използвате Windows 11 22H2 или по-нова версия, можете да използвате раздели в Windows 11 File Explorer, като следвате стъпките по-долу.
Как да използвате раздели в Windows 11 File Explorer
Функцията за раздели на File Explorer е автоматично достъпна в Windows 11 версия 22H2. Ако обаче не ги виждате, ще трябва да се уверите, че използвате версия 22H2 (и да актуализирате компютъра си, ако не сте). Можете да проверите това, като използвате
За да проверите вашата версия на Windows 11, използвайте тези стъпки:
- Натиснете клавишната комбинация Windows клавиш + R за стартиране на Бягай диалогов прозорец.
- Тип winver и удари Въведете или щракнете Добре.
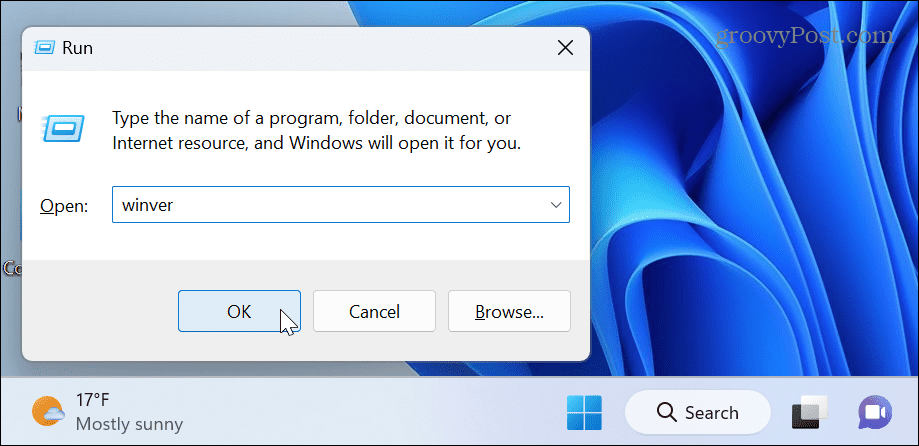
- The Относно Windows екранът ще се появи. Оттам можете да видите версията на Windows, която е инсталирана в момента. Така че в нашия случай това е версия 22H2, от която се нуждаете.
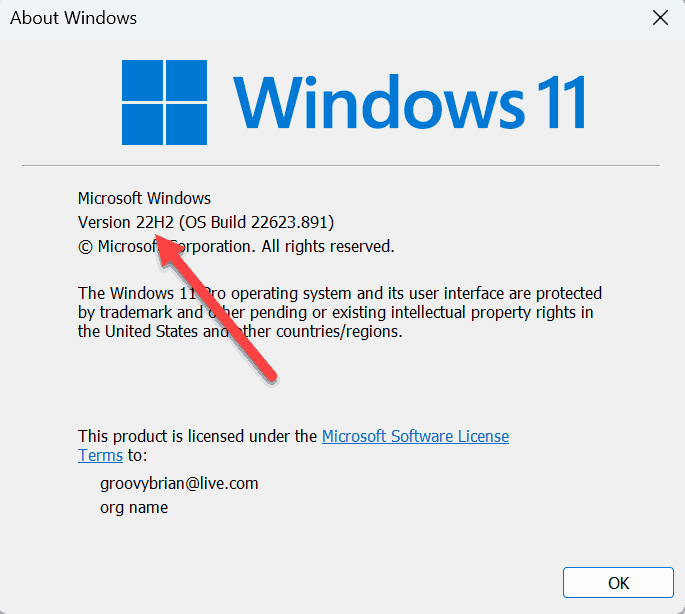
Ако не използвате версия 22H2, трябва проверете Windows Update и инсталирайте най-новите актуализации. Не забравяйте, че вашият компютър ще трябва да се рестартира, за да завърши процеса на актуализиране.
Използване на раздели на File Explorer в Windows 11
След като имате версия 22H2 или по-нова, можете да използвате раздели във File Explorer на Windows 11. Използването на функцията е лесно и спестява време, така че можете да свършите нещата.
За да използвате раздели във File Explorer на Windows 11:
- Стартирайте File Explorer като щракнете върху икона на папка на вашата лента на задачите.
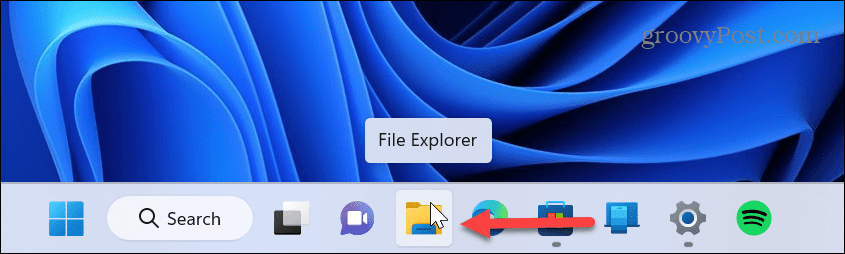
- Щракнете върху Добави нов раздел или „+”, за да отворите нов раздел. Алтернативно, ако харесвате клавишни комбинации, натиснете Ctrl + T на вашата клавиатура.
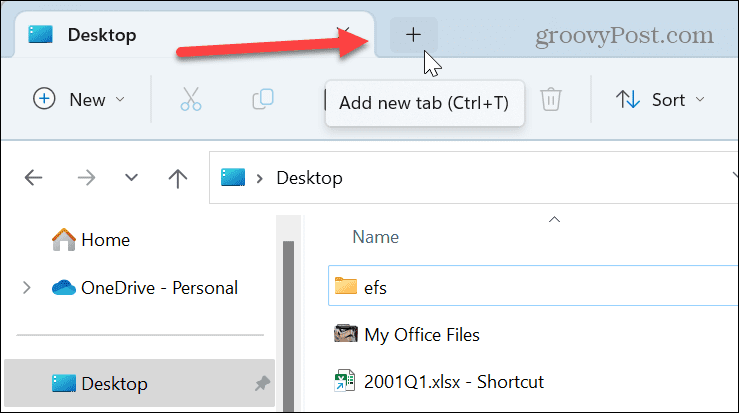
- Можете да отидете до друга папка или устройство, когато се отвори новият раздел. Продължавайте да отваряте раздели и навигирайте до местоположенията, до които искате да получите достъп.
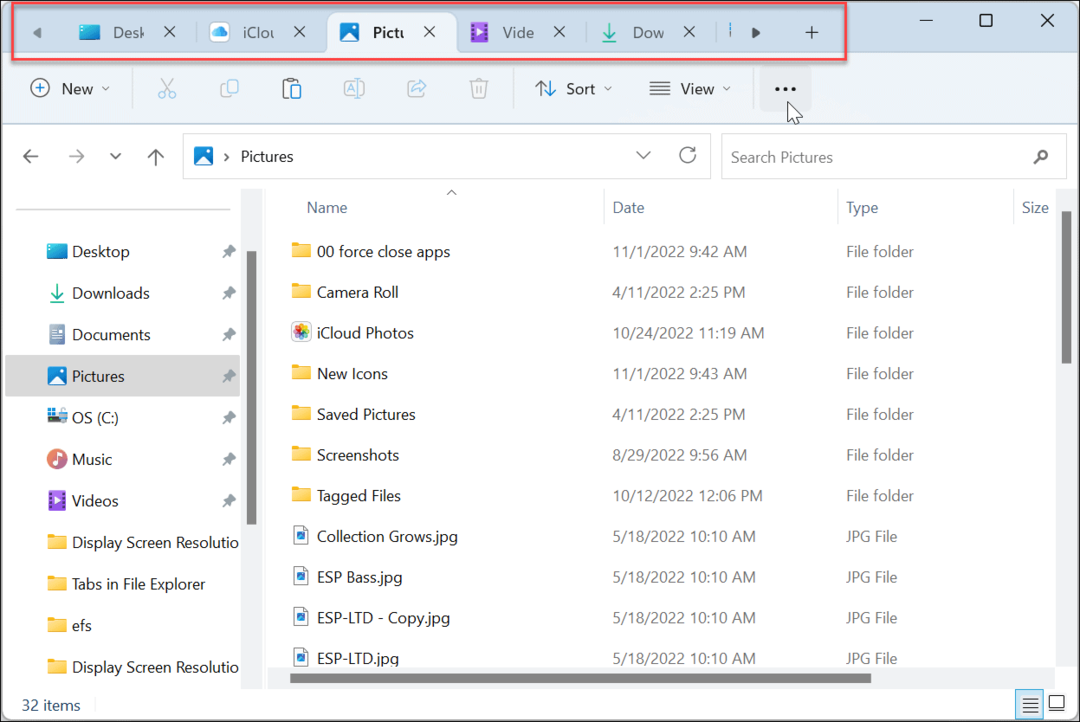
- Затварянето на раздел е като затварянето им в уеб браузър. За да направите това, намерете раздела, който искате да затворите, и щракнете върху х икона, за да го затворите, или натиснете Ctrl + W.
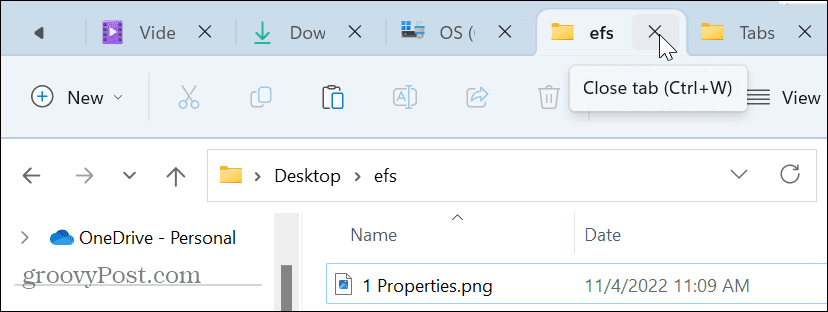
- Можете също да щракнете с десния бутон върху раздел и да изберете Затваряне на раздела. Освен това, когато щракнете с десния бутон върху раздел, можете да изберете Затворете другите раздели за да ги затворите всички с изключение на този, върху който сте щракнали с десния бутон. Или изберете Затваряне на раздели вдясно за да затворите тези раздели вдясно и да оставите другите отворени.
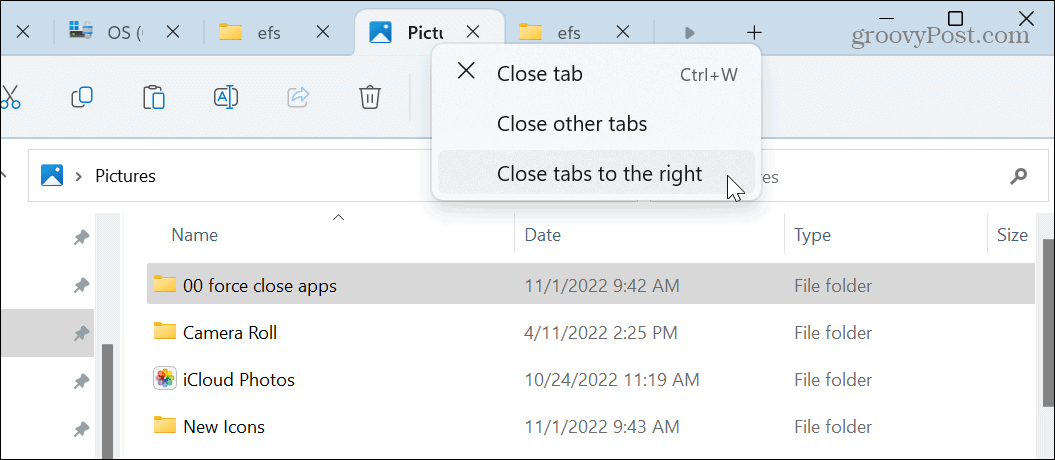
Как да отворите папки в нов раздел във File Explorer на Windows 11
Друга полезна функция е отварянето на папка в нов раздел. Това ви позволява да отворите съдържанието на папката в нов раздел вместо отделен екземпляр на Explorer.
За да отворите папка в нов раздел в Windows 11 File Explorer:
- Щракнете с десния бутон върху папка и изберете Отворете в нов раздел от контекстното меню.
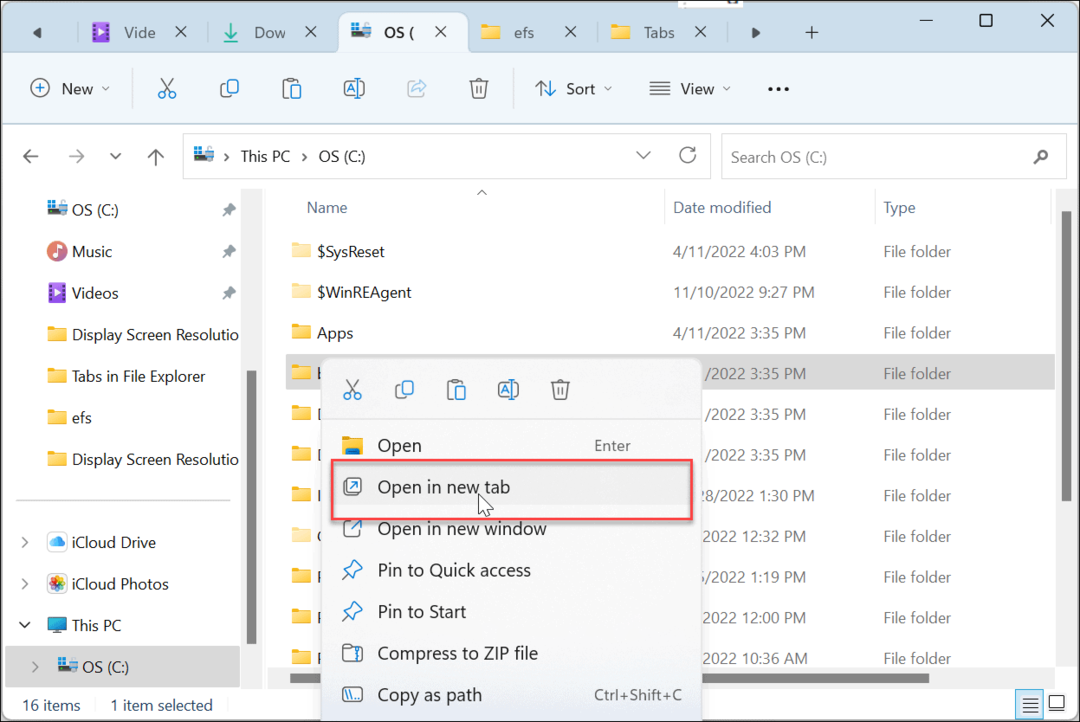
- Папката ще се отвори, показвайки съдържанието й в нов раздел, за да имате бърз достъп.
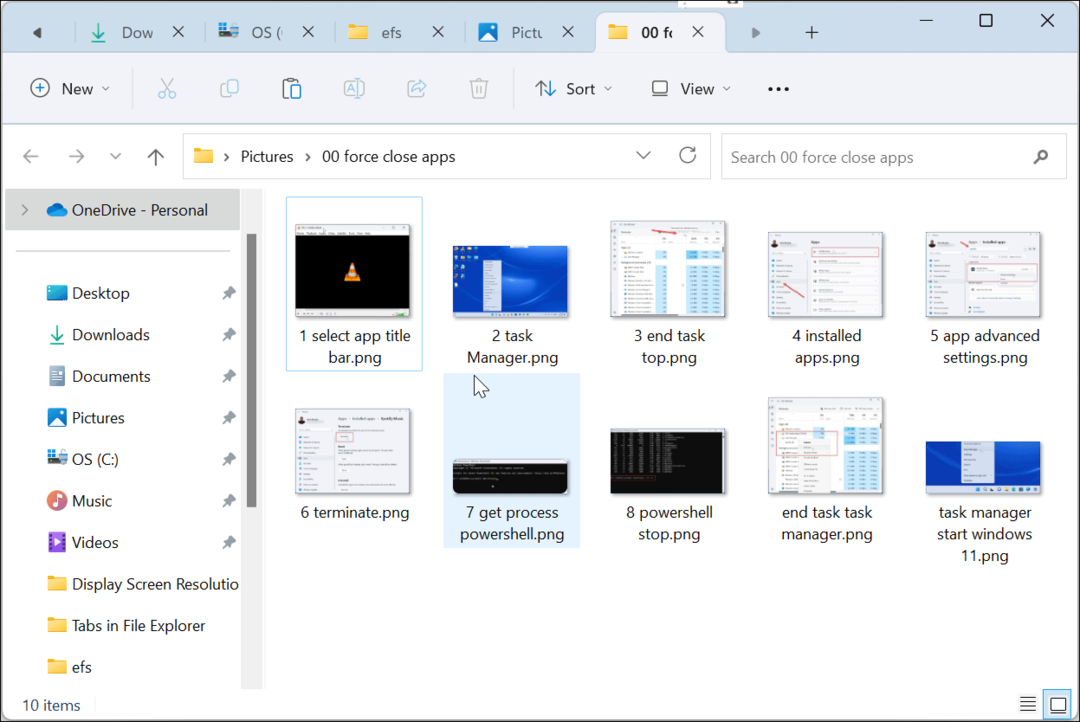
- Също така си струва да се отбележи, че можете да отваряте папки в нов раздел от панела за бърз достъп вляво.
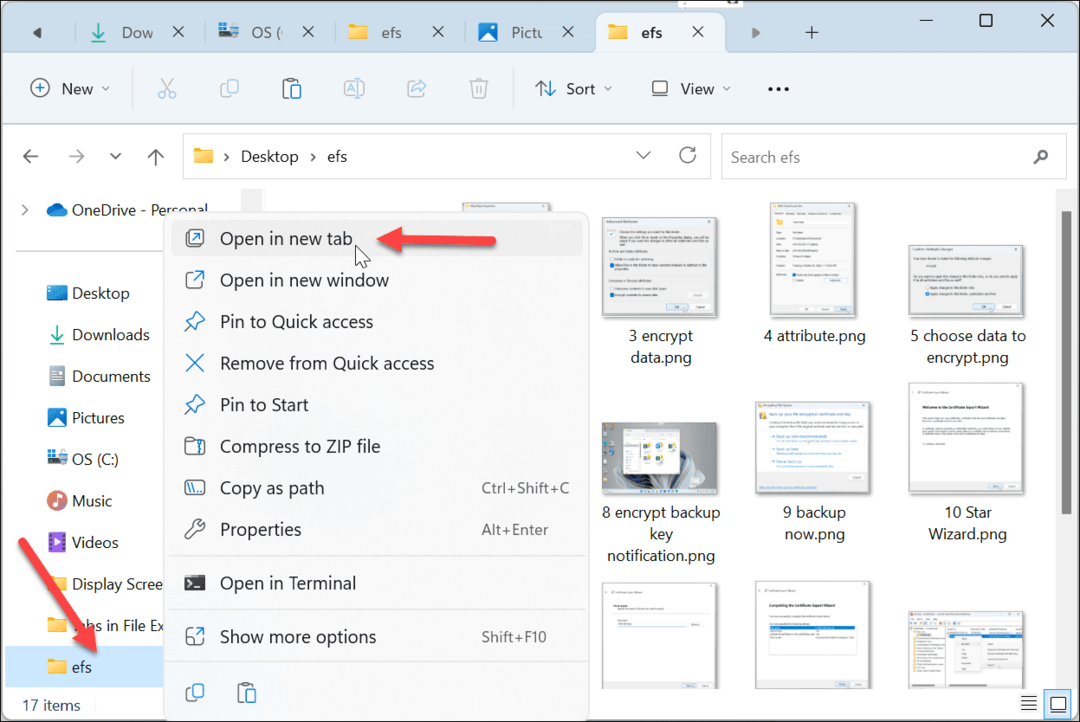
Навигация в раздели във File Explorer
Ако имате куп отворени раздели във File Explorer, навигирането в тях е лесно, като управлението на раздели във вашия браузър.
За да навигирате в раздели във File Explorer:
- Щракнете върху раздел и го плъзнете до желаната позиция.
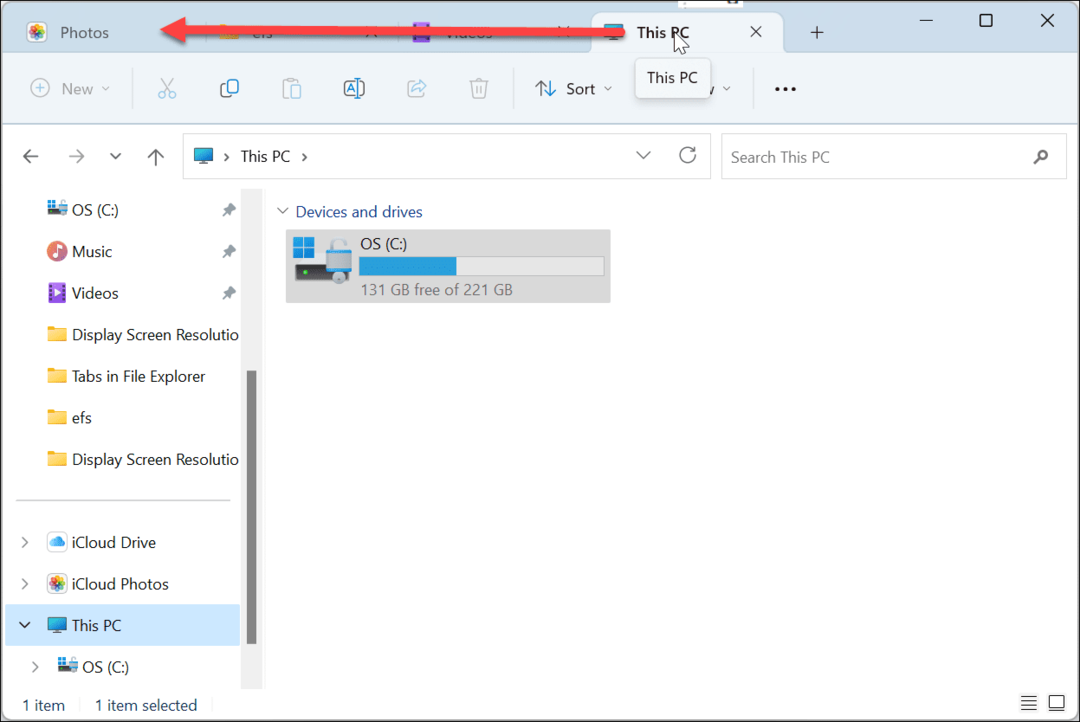
- Пуснете раздела на новата позиция. Също така е възможно да се удари Ctrl + Tab и преминете през отворените раздели.
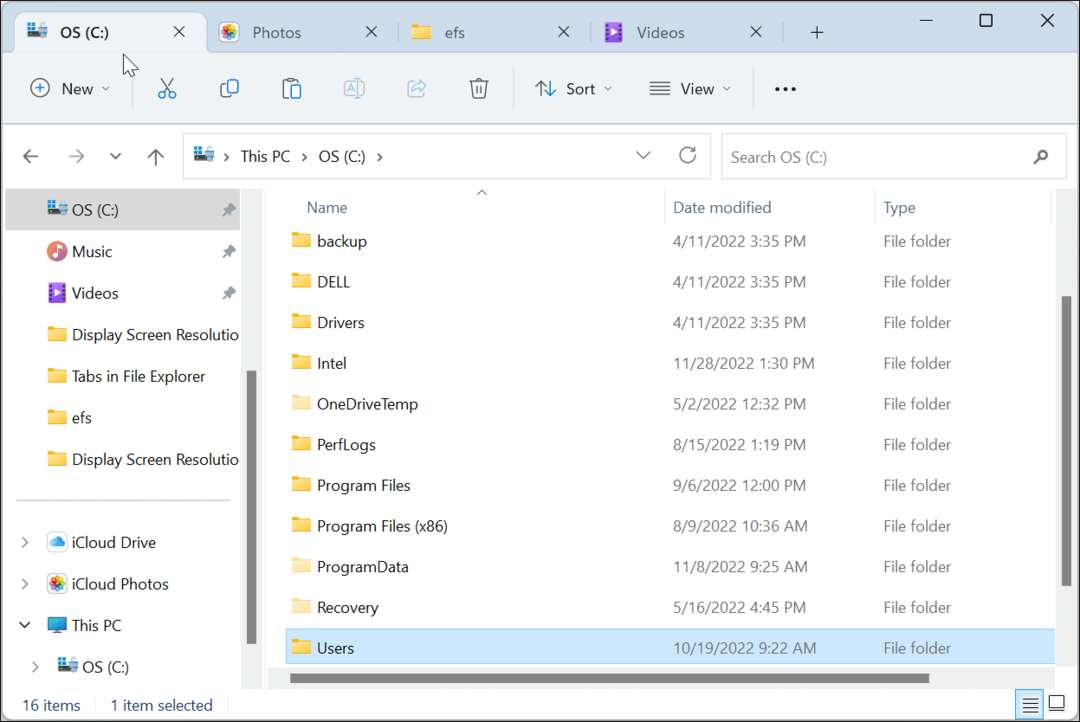
- Ако имате няколко отворени раздела, използвайте Наляво и вярно бутони за превъртане напред или назад през разделите, за да намерите този, от който се нуждаете.
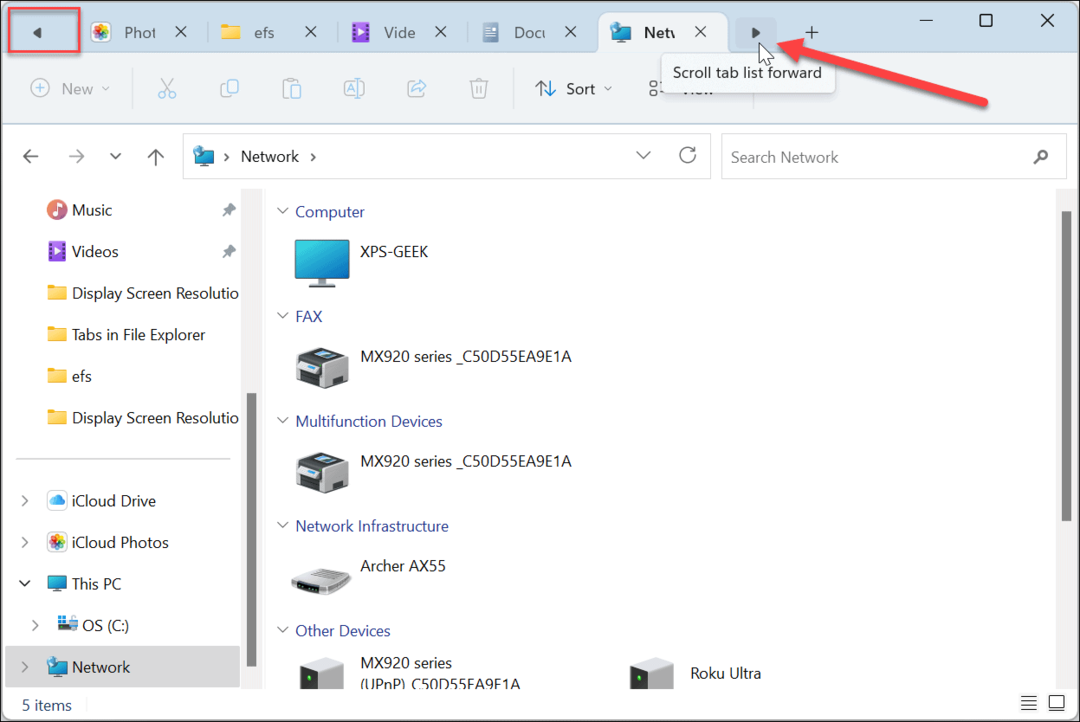
По-лесно управление на файлове с раздели
Изживяването с раздели е като използването на раздели във вашия браузър и е много необходима функция за File Explorer. Ако искате да копирате файл между папки, плъзнете файла в новия раздел и го пуснете вътре. Ако щракнете с десния бутон и плъзнете файла, ще се появи контекстното меню с копие или Ход опция.
Важно е да споменете, че когато използвате раздели в Windows 11 File Explorer, можете да плъзгате раздели, но не можете да ги плъзгате извън File Explorer и да стартирате нов екземпляр. Освен това Windows 11 не ограничава броя на разделите, които можете да отворите, и преминаването през тях е лесно с Ctrl + Tab.
Използването на раздели не е единственото полезно нещо, което можете да направите с File Explorer. Например, можете да направите File Explorer, отворен към OneDrive или бягай File Explorer като администратор за повишен достъп.
Въпреки че File Explorer е от съществено значение за управлението на файлове, понякога той не работи според очакванията. Например, ако срещнете проблеми, прочетете нашата статия за коригиране на Windows 11 File Explorer, който не работи.
Ако все още не използвате Windows 11, не се притеснявайте – вижте как да поправите File Explorer не отговаря на Windows 10. Освен това можете да получите управление на файлове с раздели (и повече) в Windows 10, като използвате Приложение за файлове, който се предлага в Microsoft Store.
Как да намерите своя продуктов ключ за Windows 11
Ако трябва да прехвърлите своя продуктов ключ за Windows 11 или просто ви трябва, за да направите чиста инсталация на операционната система,...
Как да изчистите кеша на Google Chrome, бисквитките и историята на сърфиране
Chrome върши отлична работа със съхраняването на вашата история на сърфиране, кеш памет и бисквитки, за да оптимизира работата на браузъра ви онлайн. Нейното е как да...


